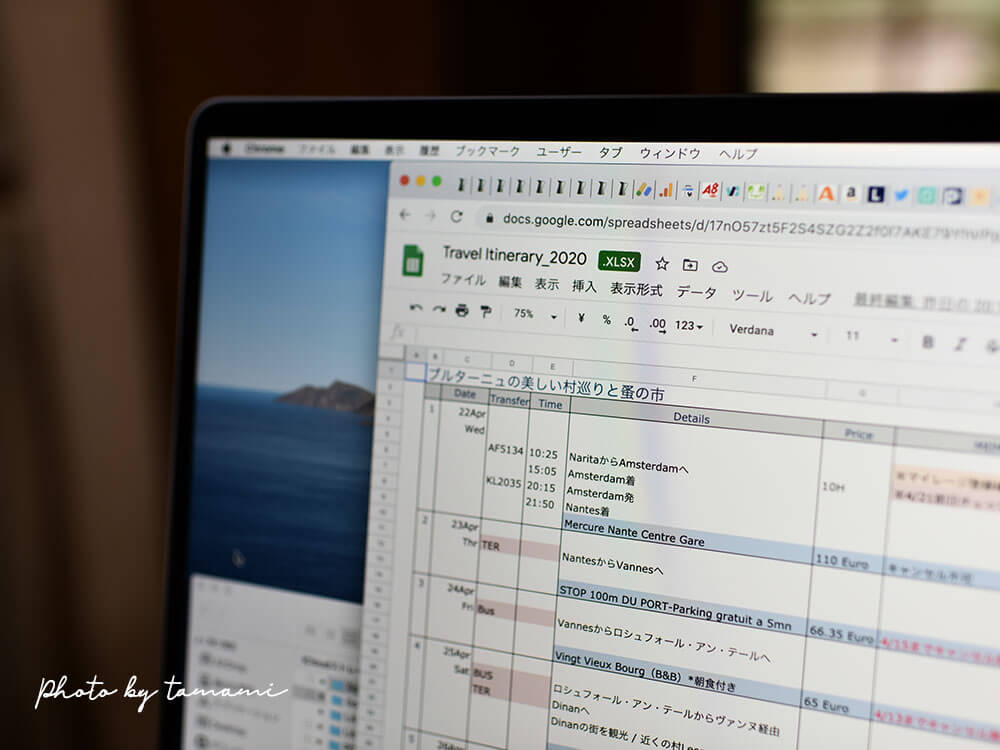- Google スプレッドシート=Microsoft Excelの代わり
- Google ドキュメント=Microsoft Wordの代わり
理由は、それまで使っていた古いMacbook Proでは使えていたMac for Microsoft 2011が新しいMacbook Pro 2019で使えなくなったからです。Googleスプレッドシートを使ってみたら、今までより便利になり今では使わないことが考えられません。


エクセルとの互換性もあるので、今まで使っていたエクセルデータをインポートしてそのまま編集して使っているファイルもあります。


- PC上だけでなく、iPhoneやiPadでも編集できる
- 複数で共有して同時編集が可能 / リンクを送って閲覧も可能
- 自動で保存される
※Googleスプレッドシートやドキュメントは15GBまで無料で利用できます。




ここではMicrosoft Excel(エクセル)の代わりにGoogle スプレッドシートの基本的な使い方を紹介したいと思います。
以下の3つが前提にあります。
- Googleスプレッドシートをエクセルの代わりに使いたい
- Microsoft OfficeがPCに入っていない
- 前に使っていたエクセルのデータがある


古いMacから新しいMacへの移行については以下の記事も参考にしてみてください。




Google スプレッドシートの基本的な使い方
Google スプレッドシートはGoogleドライブ上で管理されます。以下のようなイメージです。
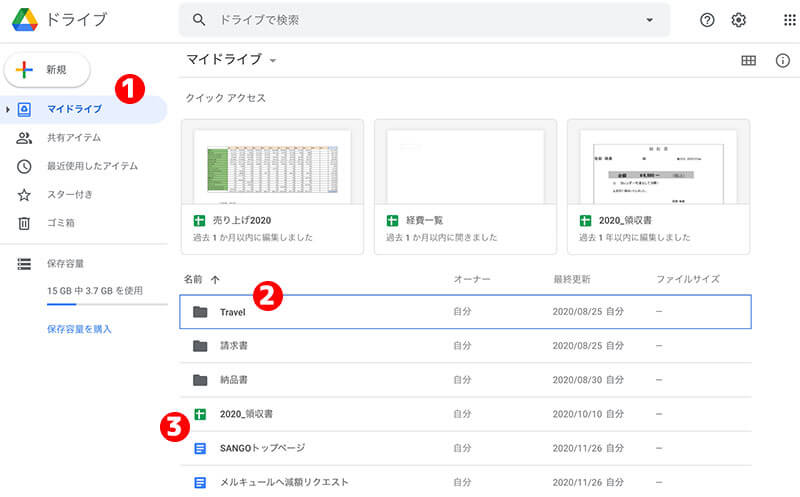
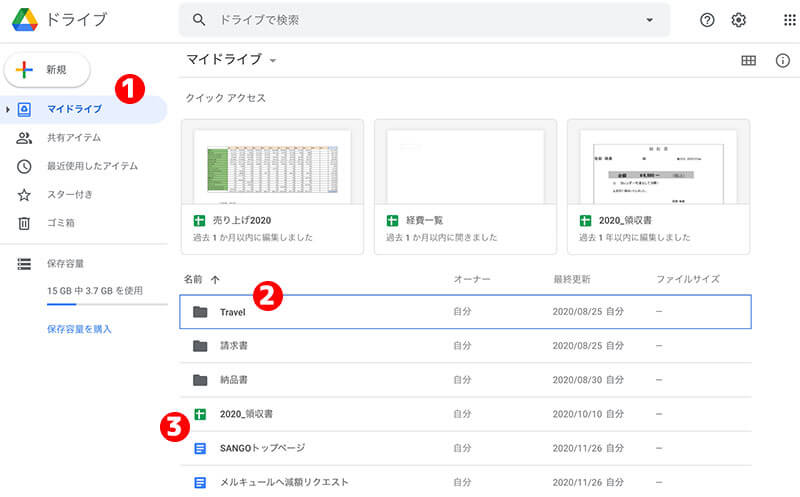
- マイドライブ(ここに全てのデータが保存される)
- フォルダ(フォルダも自由に作成できる)
- フォルダに入れずに保存した状態
ドライブ内にフォルダ作成もできるので管理しやすいです。
Googleスプレッドシートを使う前に必要な設定
Googleスプレッドシートを使うには、Googleのアカウントを持つ(Gmailを使う設定をする)必要があります。


- Googleアカウントを作成する
- Googleドライブにログインする
Googleアカウントを作成する(Gmailを使う設定をする)手順に関しては以下の記事を参考にしてください。




Googleスプレッドシートの基本的な使い方 〜エクセルデータをそのまま使う手順〜
既存のエクセルデータをGoogleスプレッドシートにアップロードして編集する手順を紹介します。
- Googleドライブに移動(ログイン)する
- 既存のエクセルデータ(.xlsx)をドラッグ&ドロップしてアップロードする
- Googleスプレッドシートで開く
- Googleスプレッドシートを編集する
- (必要があれば)デスクトップ上にダウンロード(保存)する


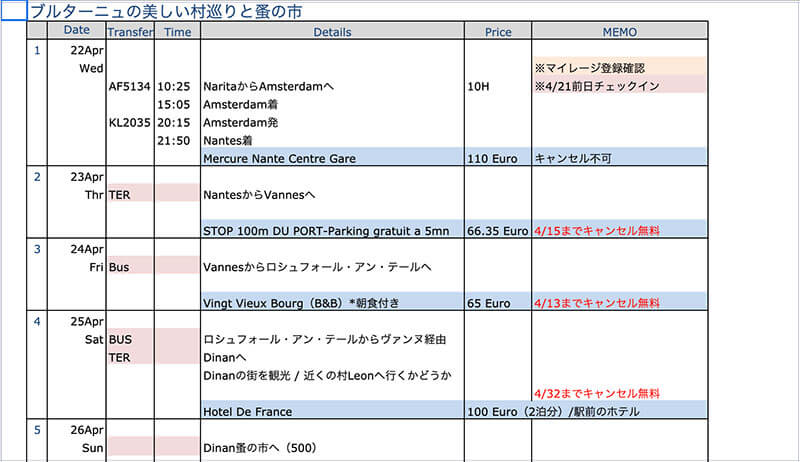
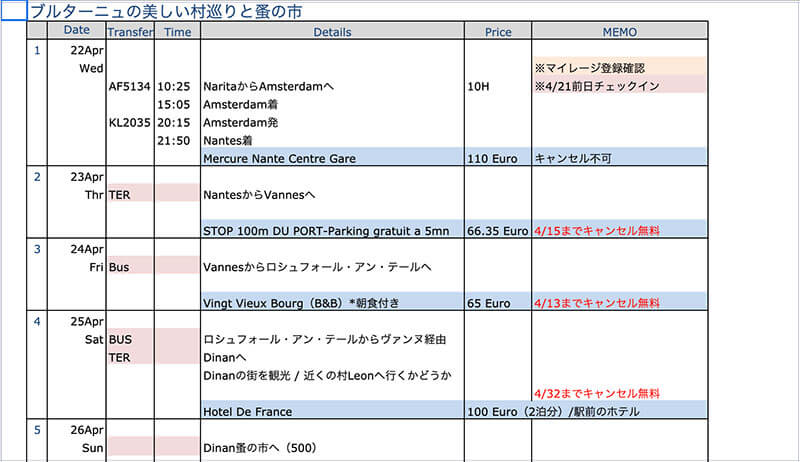
1. Google ドライブに移動(ログイン)する
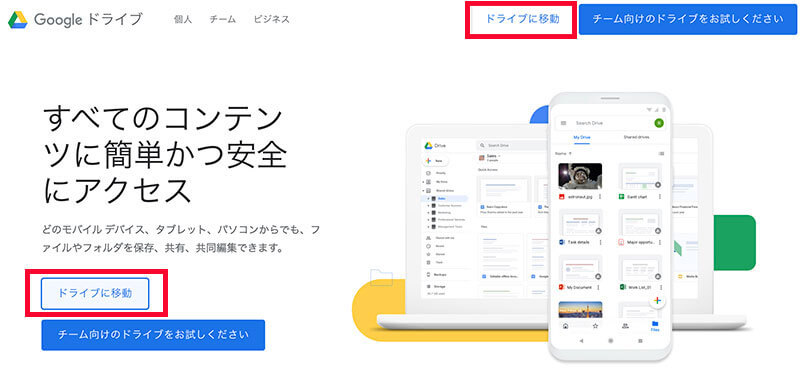
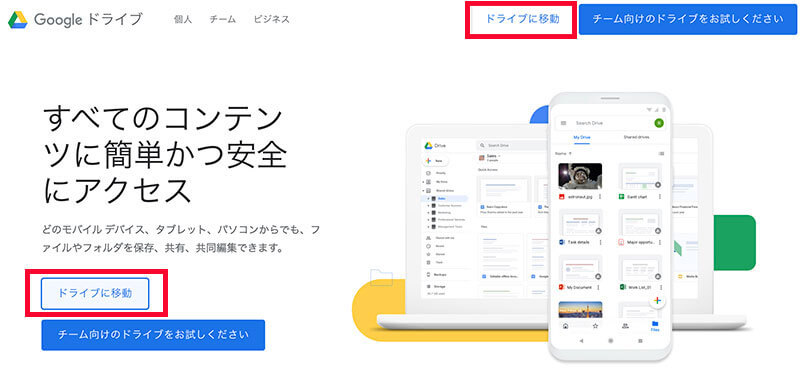
Gmailを使っている場合はChromeでは常にログインされている状態になっているので、Googleドライブから【ドライブに移動】をクリックすると移動できます。
ログインしていない場合は、ログインしてからドライブへ移動します。
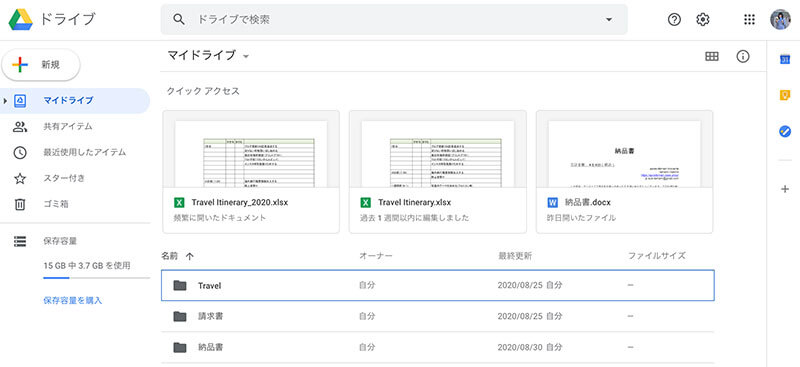
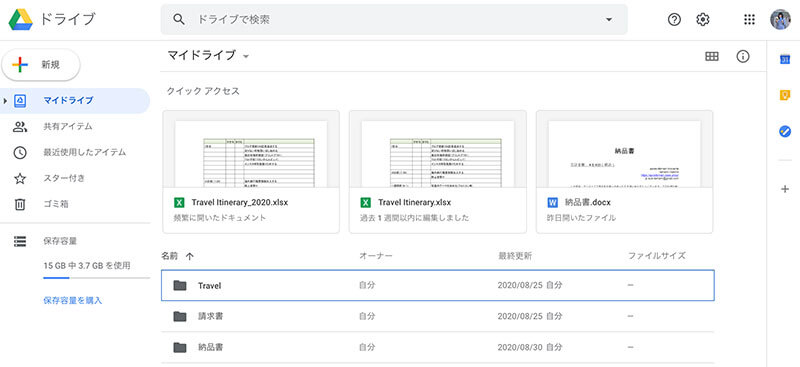
ドライブに入っている書類が上記のように表示されますが、初めて利用する場合は当然ここには何も表示されません。
※新規で作成する場合は、左上の【新規】タブから作成できます。
2. エクセルデータをドラッグ&ドロップしてアップロードする
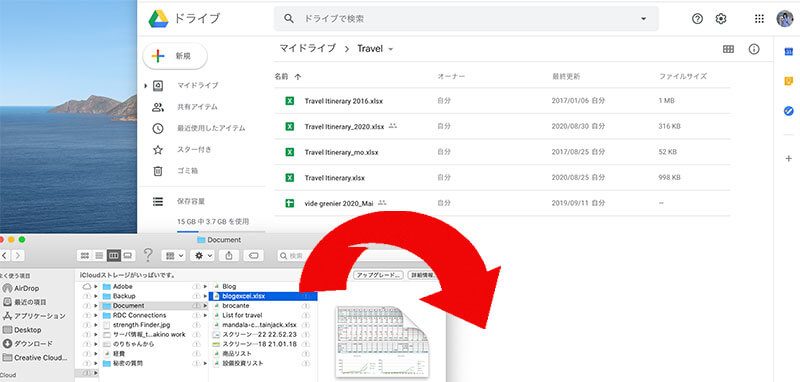
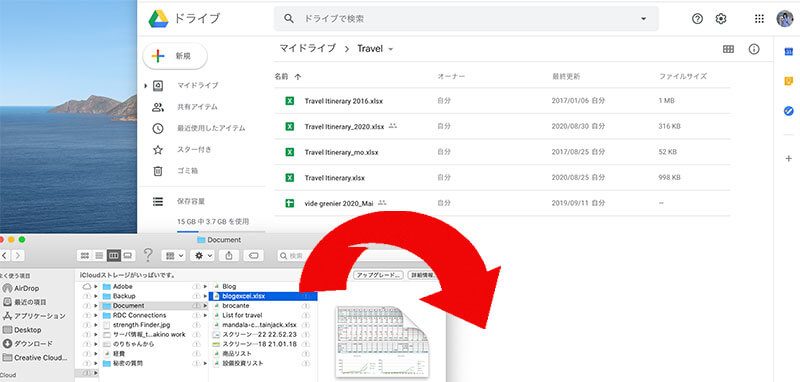
MacにOfficeが入ってない場合はエクセルデータ(.xlsx)を開くことはできないのですが、データとしては使える状態です。
そのエクセルデータをGoogleドライブにドラッグ&ドロップしてインポートします。
3. “Googleスプレッドシートで開く”をクリック
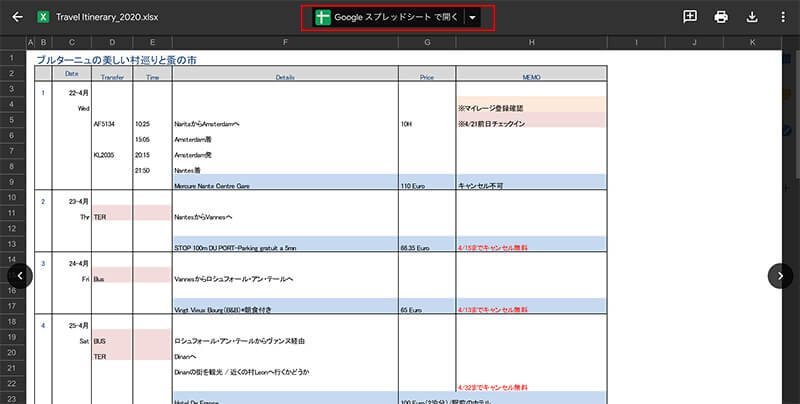
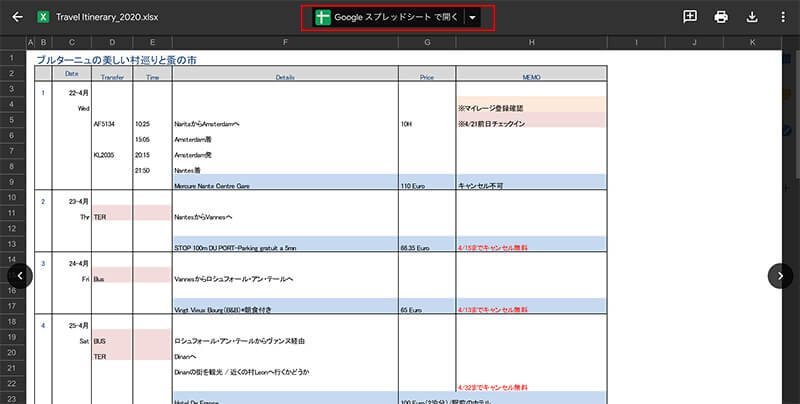
ファイル(.xlsx)をGoogle スプレッドシート上で開くと上記のように表示されるので、上部にある【Googleスプレッドシートで開く】をクリックします。
4. Googleスプレッドシートを編集する
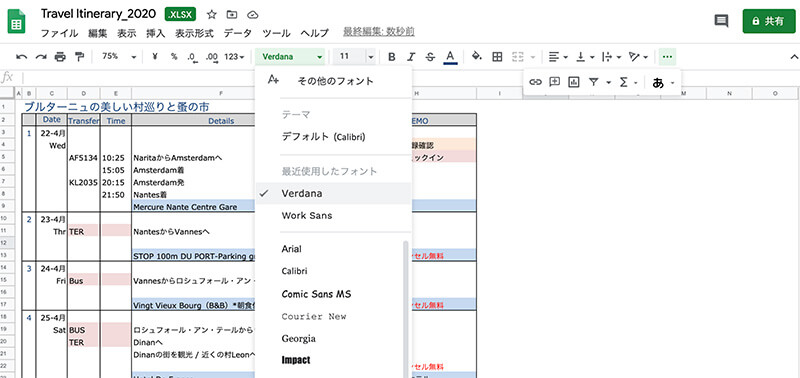
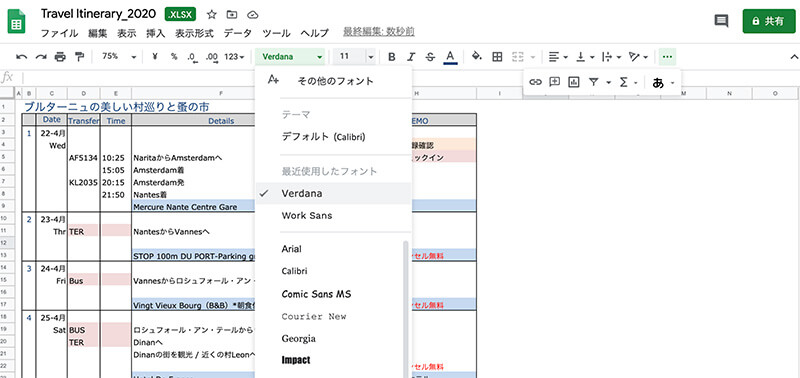
Googleスプレッドシートで開くと編集画面になります。
並びなど少しエクセルとは違う箇所もありますが、編集画面はほぼ同じなので(計算式もあります)ここで自由に編集します。
マクロを組んでいたり複雑な計算式や表を入れている場合は、レイアウト崩れがあったり同じように反映されない可能性があります。
エクセルと違う点は自動で保存されるので、保存する手間が省けるのは便利でいいです。
実際にエクセルデータをGoogleスプレッドシートに変換してみましたが、私の作成しているデータでは表が崩れたりフォントが変わったりということはありませんでした。※PCに共通のフォントがある場合


5. (必要があれば)デスクトップ上にダウンロード(保存)する
パソコンやスマホで確認するだけならダウンロード(保存)する必要はないですが、例えば書類としてPDFで送りたい場合などはダウンロードすることもできます。
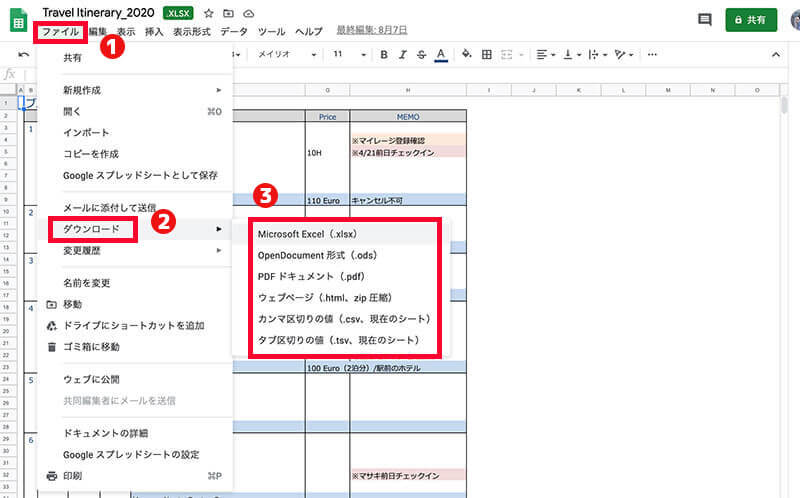
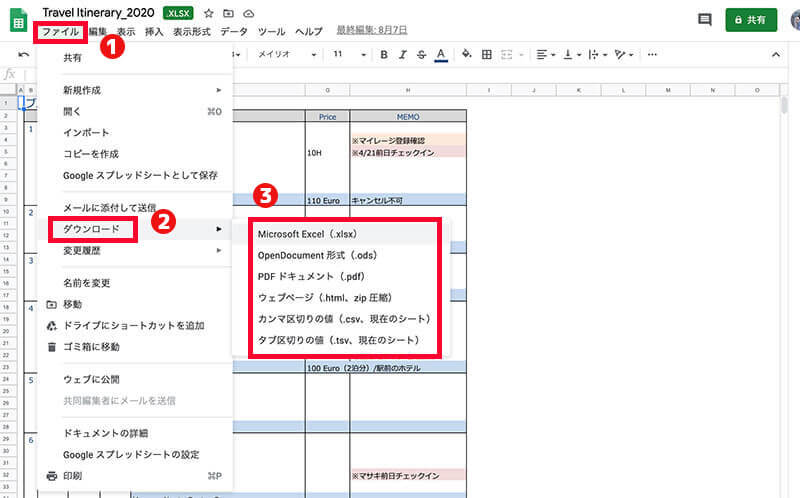
Googleスプレッドシートはクラウド上にあるファイルなので、エクセルと違う点はパソコン上に保存したい場合は【ダウンロード】から選ぶ点です。
保存形式は複数ありますが、一般的に利用するのは2つかなと思います。
- Microsoft Excel(.xlsx)
- PDFドキュメント(.pdf)
※Microsoft Officeをインストールしていない場合はエクセル形式で保存しても開けないので、Macの場合はNumbersが起動します。
Googleスプレッドシートの基本的な使い方 〜新規作成〜
Googleスプレッドシートを新規作成から始める手順です。Googleドライブにログインした後から説明します。
- 新規→Googleスプレッドシートを選択する
- 無題のスプレッドシートが開く
- 編集を始める


“新規” をクリック
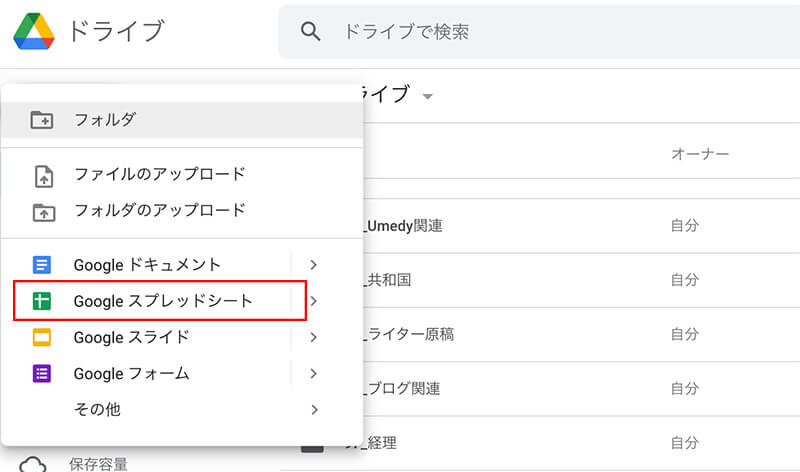
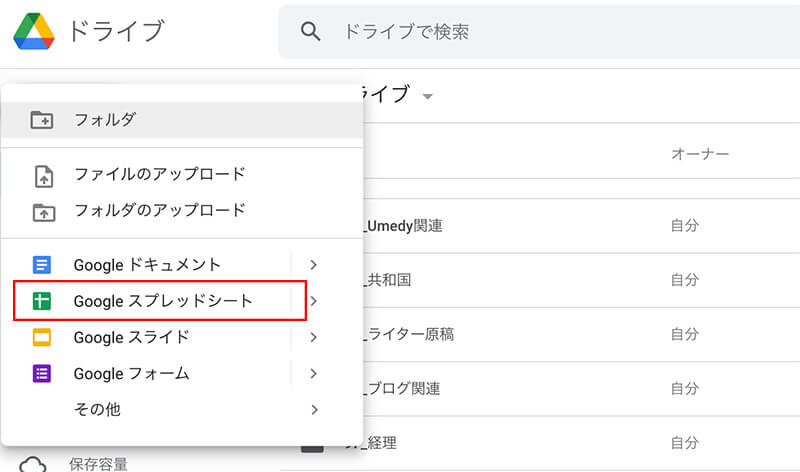
Googleスプレッドシートを選ぶ
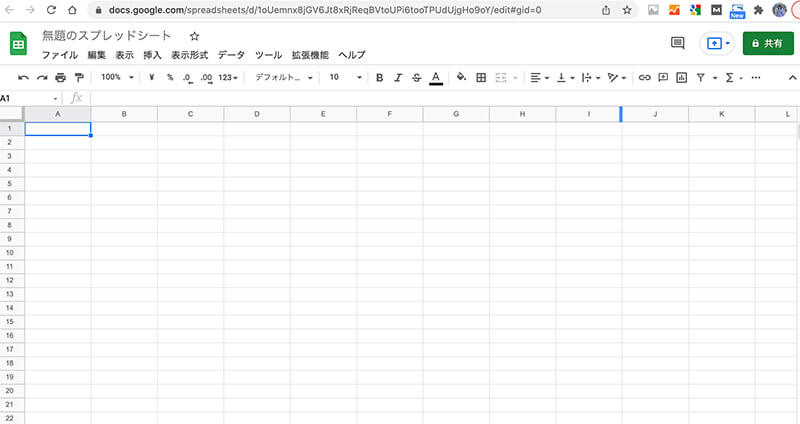
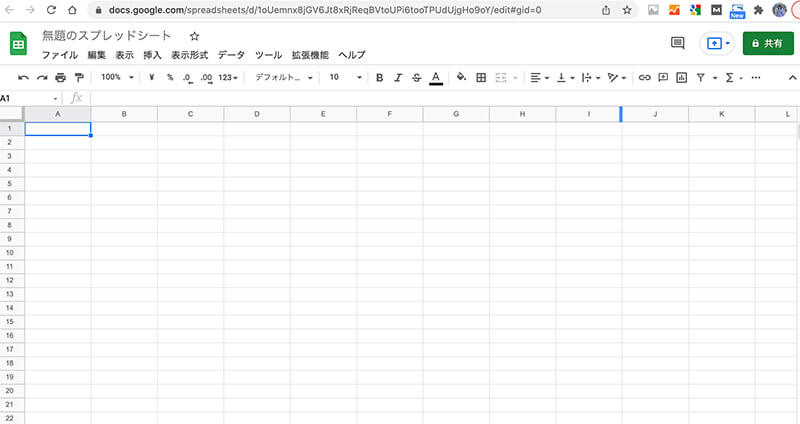
無題のスプレッドシートが開くので作成していきます。
Googleスプレッドシートの便利な使い方 〜iPhoneで編集/閲覧する〜
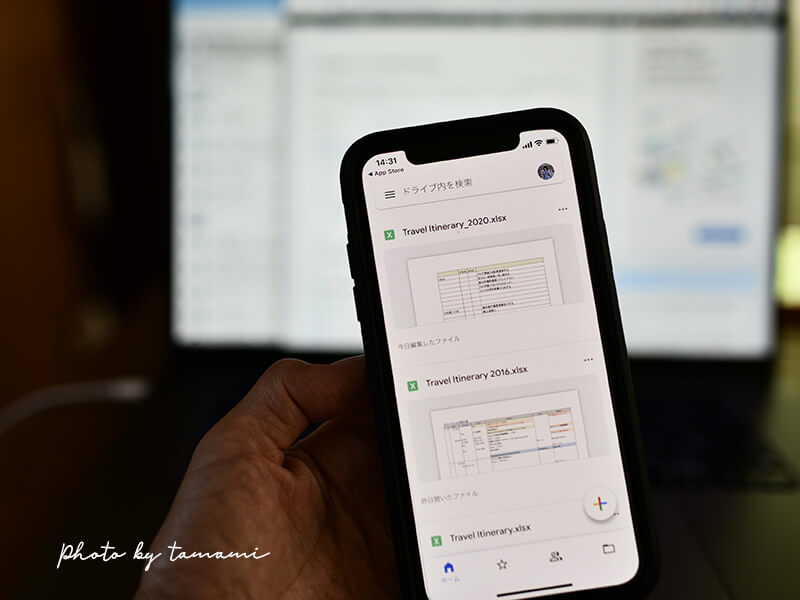
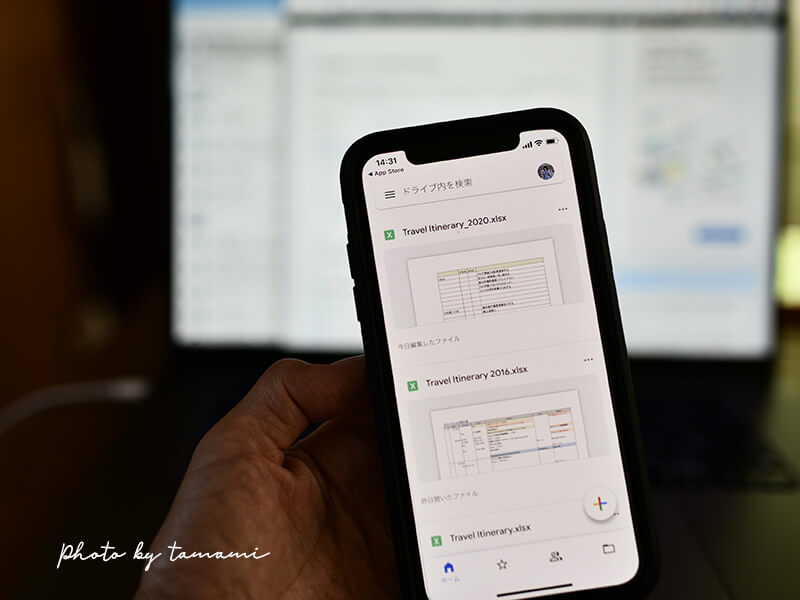
Googleスプレッドシートはインターネット接続さえあればweb上で確認ができるので、複数で確認したいときや出先で編集したり確認したいときにも便利です。


- 共有して複数でファイルを編集したり確認する
- 出先でファイルを編集したり確認する
共有して複数でファイルを編集したり確認する
共有するには2つの方法があります。


右上の共有をクリックした後、どちらかの方法を選びます。
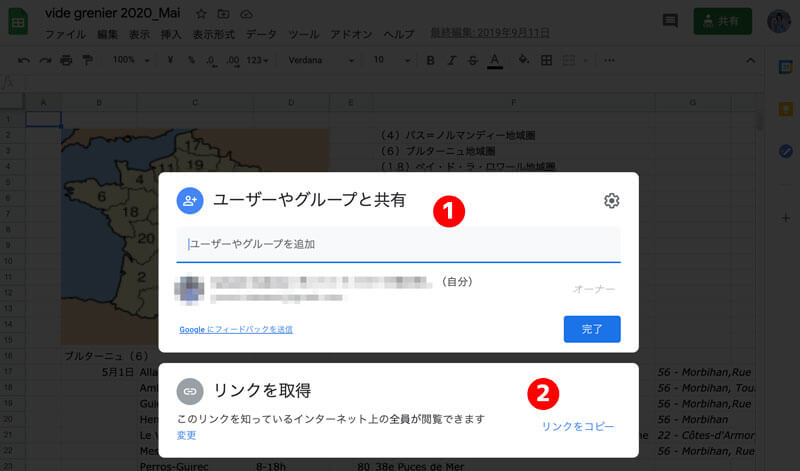
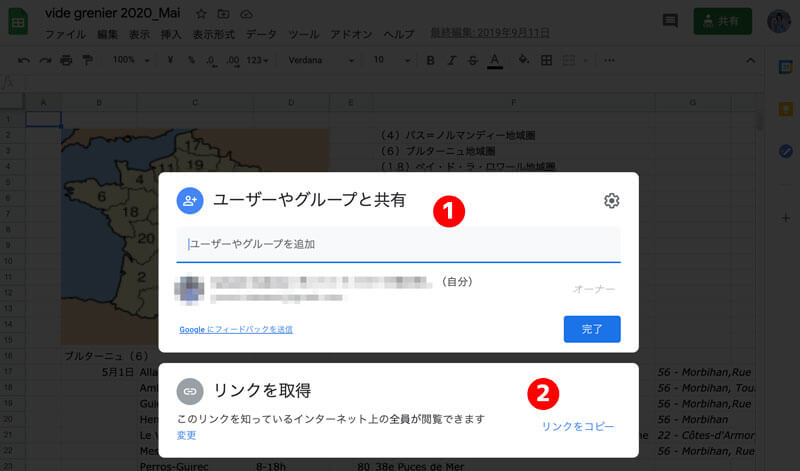
- メールアドレスを入力して共有する
- リンクを取得してリンクを送って共有する
外出先でファイルを編集したり確認する
iPhoneやiPadでスプレッドシートを編集したり確認するには、スプレッドシートというアプリをインストールします。


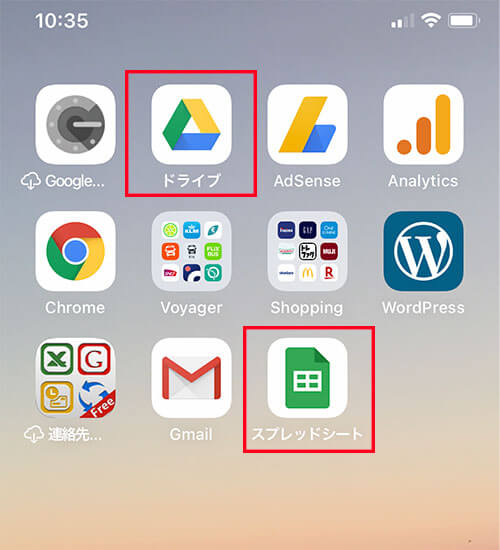
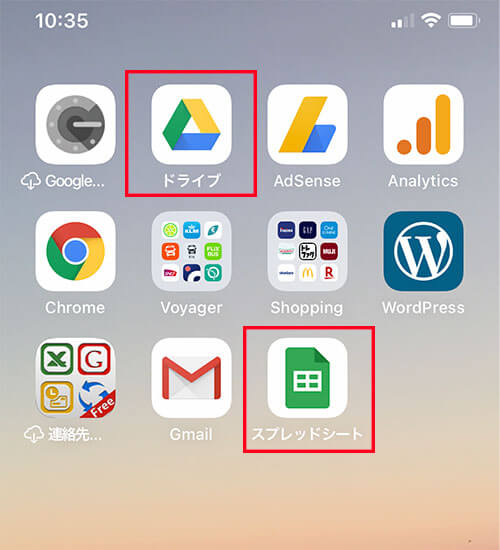
Google スプレッドシートの基本的な使い方まとめ
Googleスプレッドシートの基本的な使い方を紹介しました。
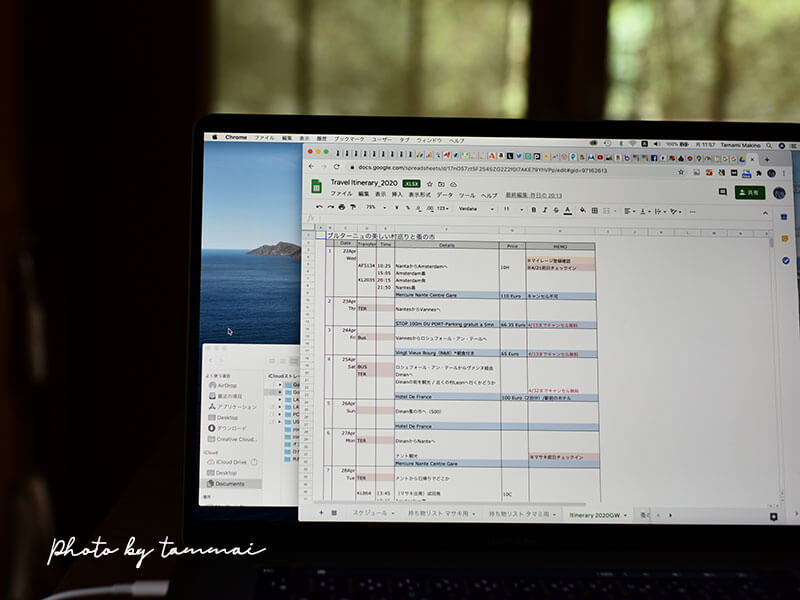
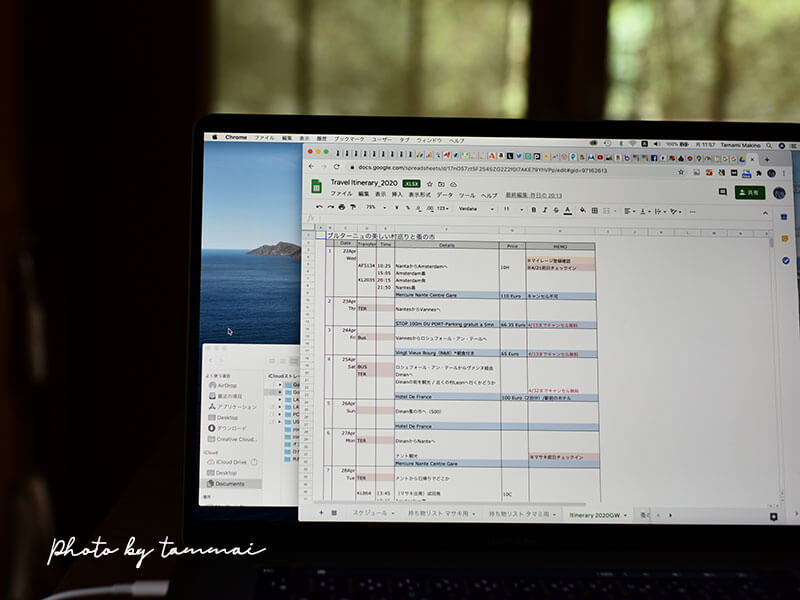
Wordの代わりになるGoogleドキュメントの使い方については以下の記事を参考にしてみてください。




外出先からスマホで確認&編集できるのはすごく便利ですが、便利であるだけ外で使う頻度が増えるとバッテリーの減りは早くなるので注意です。










最後まで読んでくださりありがとうございました!
この記事が少しでも参考になると嬉しいです。