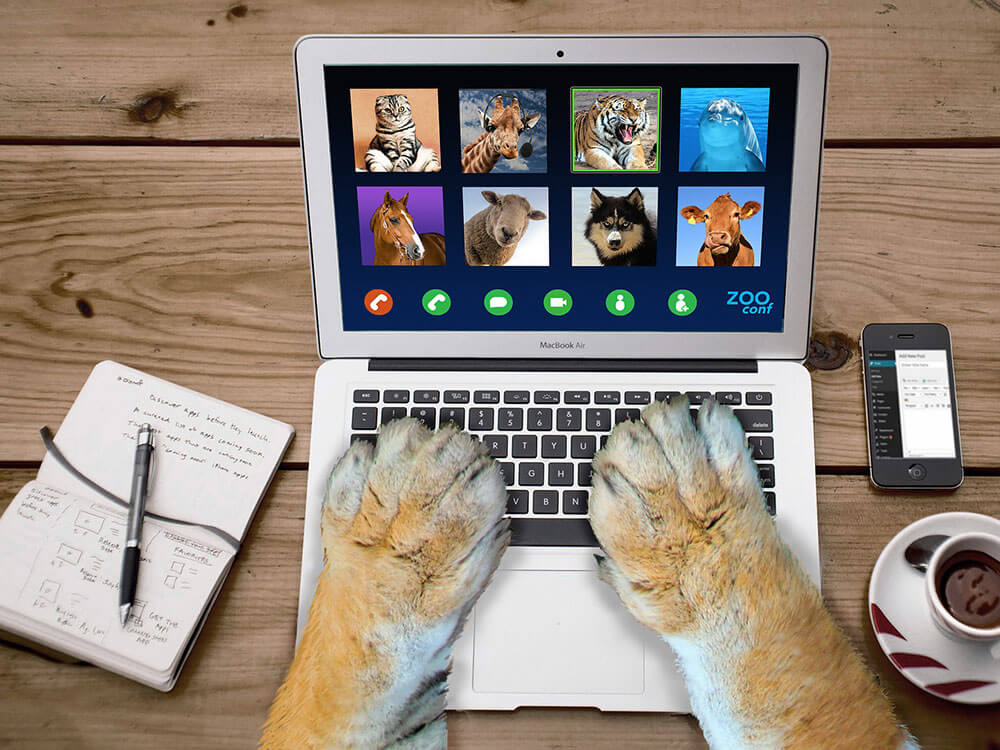zoomアプリを利用するには以下の環境と設備が必要です。
- 通信環境(有線やwifiのほうが安定。4gは環境によっては映像がズレたり音が遅れる場合があります。)
- PC / タブレット / スマホなど
- PC利用でカメラが搭載されていない場合はwebカメラ(自身を映したい場合)
- zoomアプリのインストールと登録 *受けるだけの場合は必須ではない
※zoomのミーティング主催&設定する人をホストと呼びます。
通信に関しては音がズレたり映像が止まったりすると気持ち悪いので、極力有線やwifiをおすすめします。我が家では今は業界最速のNURO光を利用していますが、auひかりも速いのでおすすめです。
NURO光

もっと快適なインターネット環境へ
![]()
![]()
![]()
![]()

![]()
![]()
私は速度にこだわりすぎて細かく比較したので、以下の記事も参考にしてみてください。






業界最速のスピードで安定!
zoomでオンラインレッスンを受ける/ミーティングに参加する方法
zoomでオンラインレッスンを受けたりミーティングに参加したりする方法は2通りあります。
- zoomのURLをクリックして参加する
- zoomアプリを起動してIDとパスコードを入力して参加する


ホストから送られてくる詳細のサンプル ※ホスト=主催する人
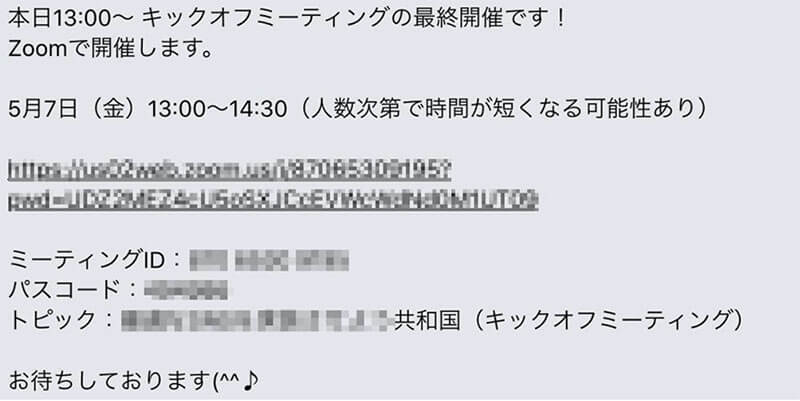
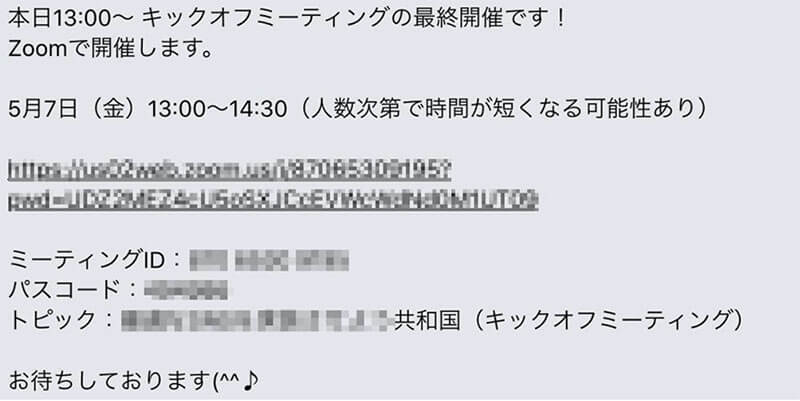
zoomのURLをクリックして参加する
urlが届くのでクリックして参加。自動でzoomアプリが起動します。
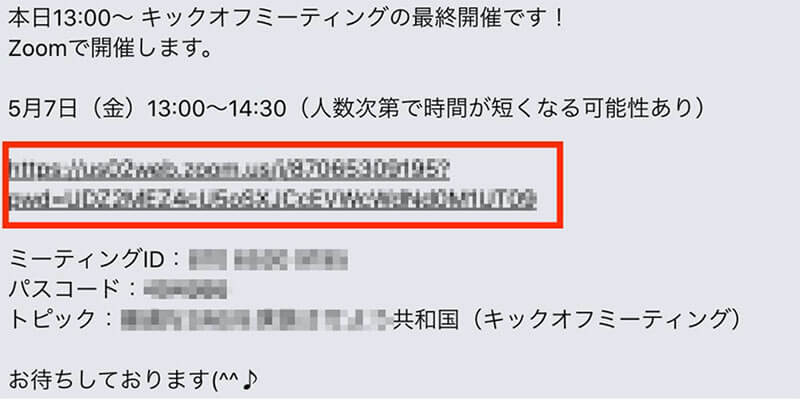
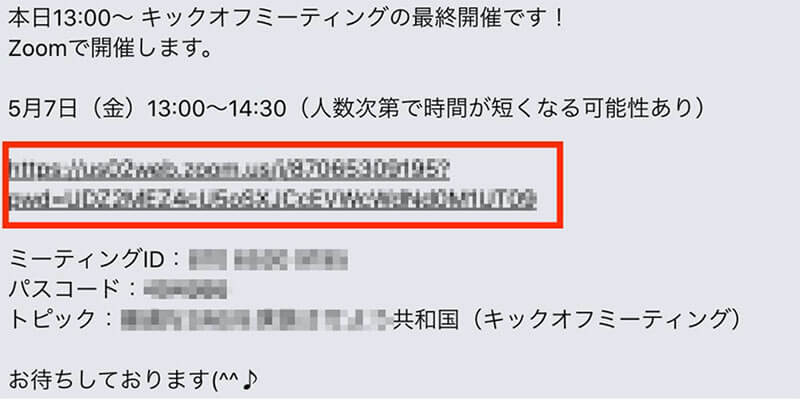
zoomアプリを起動して、IDとパスワードを入力して参加する
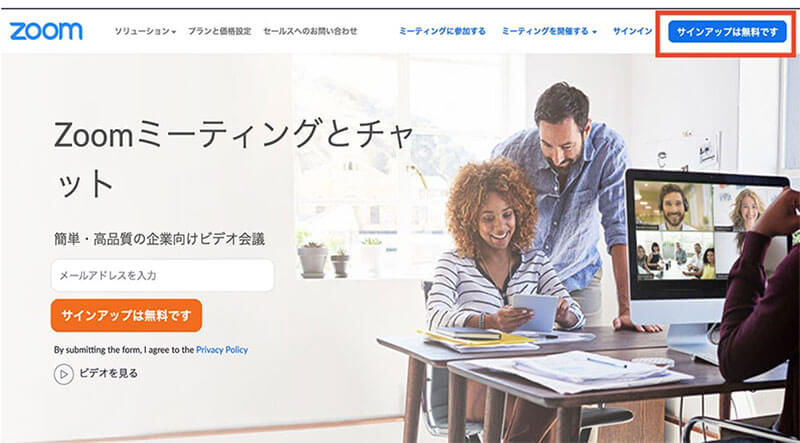
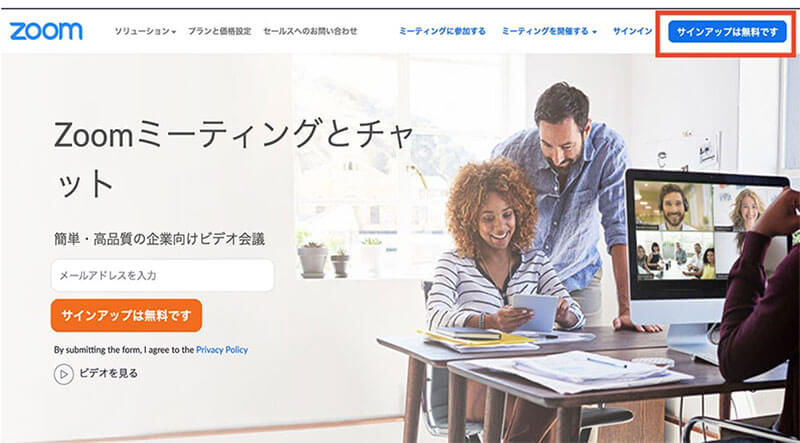


登録の手順
- Zoomに使用するEmailを入力して「サインアップ」ボタンをクリック
- 確認画面→問題なければ「サインアップ」をクリック
- ”案内メールを送信しました”と表示されるので、登録したEmailを確認する
- 確認メールの中に「有効化する」という青いボタンがあるのでクリックする
- 登録者の姓名、パスワードを入力する画面があるので、入力しオレンジ色のボタンをクリック
- 「他の人をZoomに招待しますか?」という質問は「スキップ」ボタンを選択
- Zoomのダウンロードボタンが表示されるので、クリック→ダウンロードが開始されます
登録済みの場合はzoom.usからサインイン→”ミーティングに参加する”をクリック。


または、zoomアプリを立ち上げて”ミーティングに参加する”を選ぶこともできます。アプリケーションからサインインする場合は、zoom.usアプリをクリックして立ち上げます。
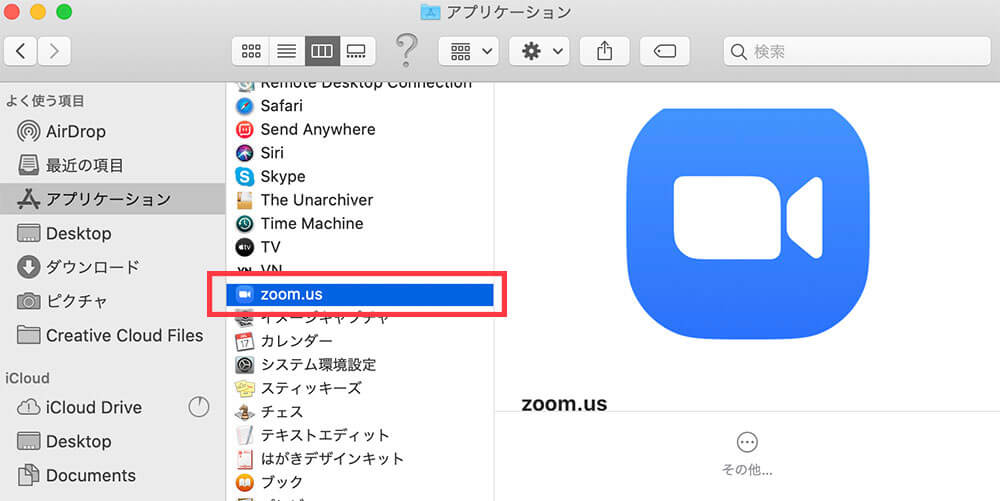
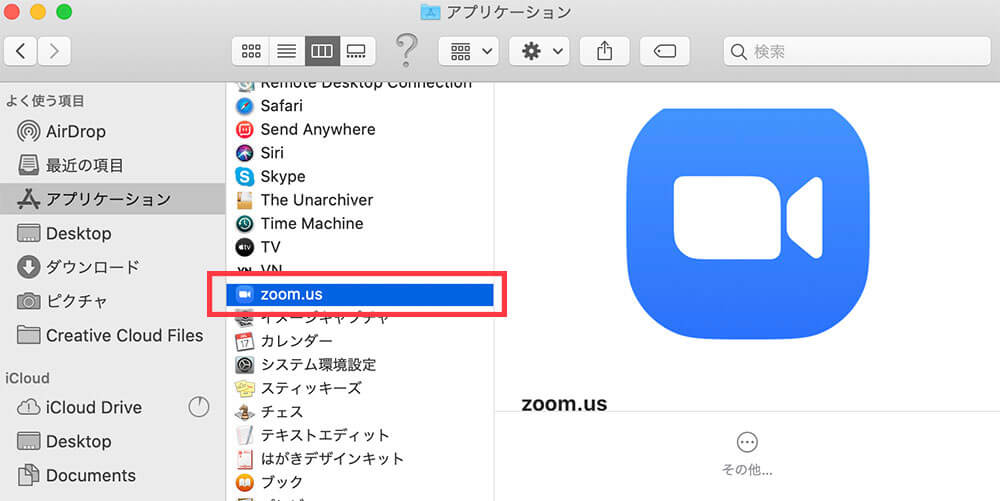
“ミーティングに参加” ボタンをクリック後、以下を入力して進めます。
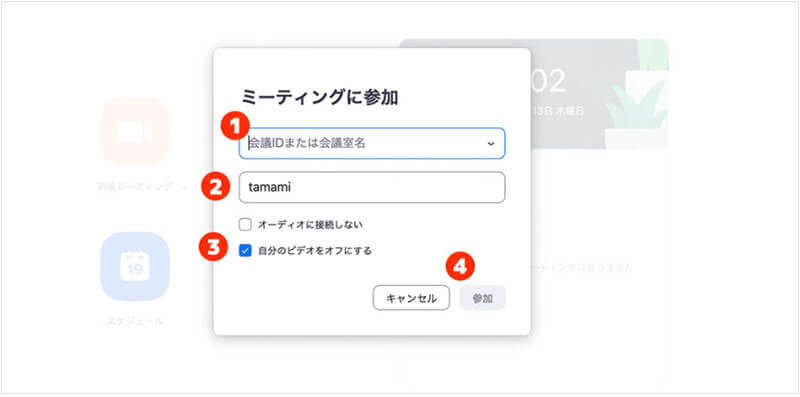
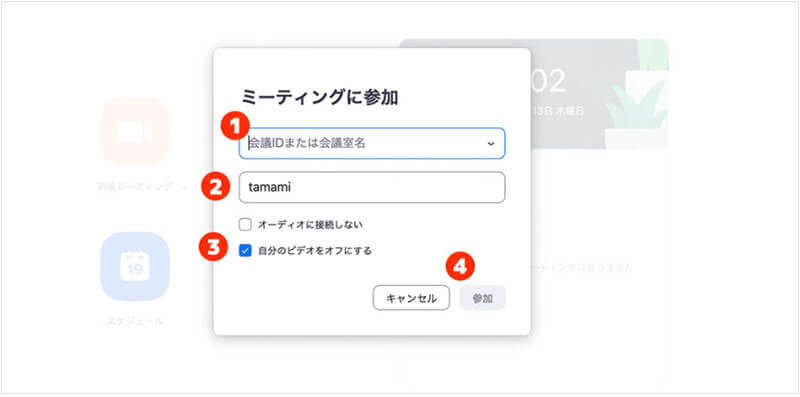
- ミーティングIDを入力
- 名前を入力
- 「オーディオに接続しない」「自分のビデオをオフにする」のチェック有無を選ぶ
※自分の音声や姿を映したくない場合はチェックを入れる - 参加ボタンをクリックする→(画面が変わったらパスコードを入力する)
1の場合も2の場合も、ホストが許可したら下記のメッセージが出てくるので、”コンピューターオーディオに参加する” ボタンをクリックして入室します。
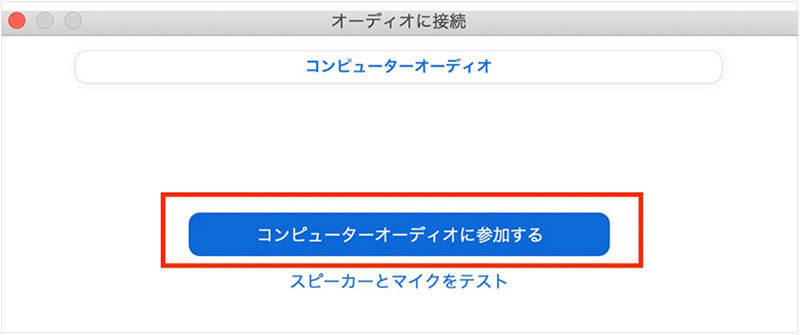
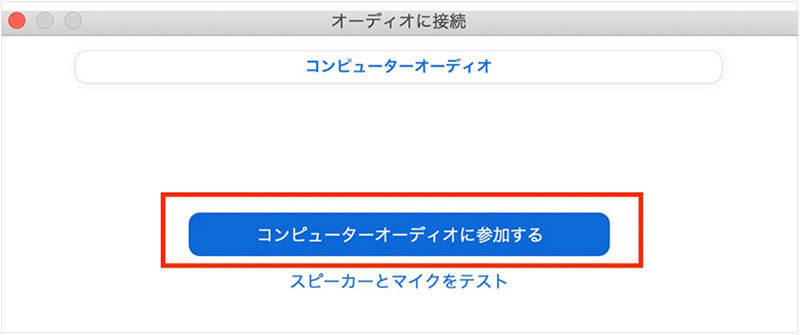
注意点
- ビデオオンにしている場合は、PCやスマホに向かっている自身の姿がそのまま映し出されます。
- 事前にオンオフの設定を確認することをおすすめいたします。
- 自宅の様子を映したくない場合はバーチャル背景を選ぶこともできます。
快適なインターネット環境へ!
zoomでミーティングを主催する手順
zoomミーティングを主催するための事前準備
- zoomアプリをインストールする
- アカウント登録する(無料)
パソコンからアプリをインストール ※開催者としてならPC利用がおすすめ!
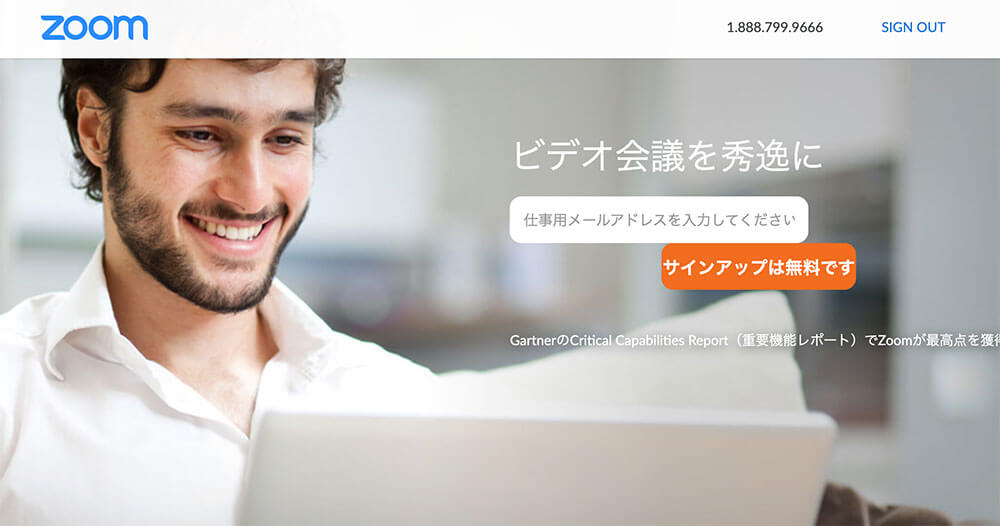
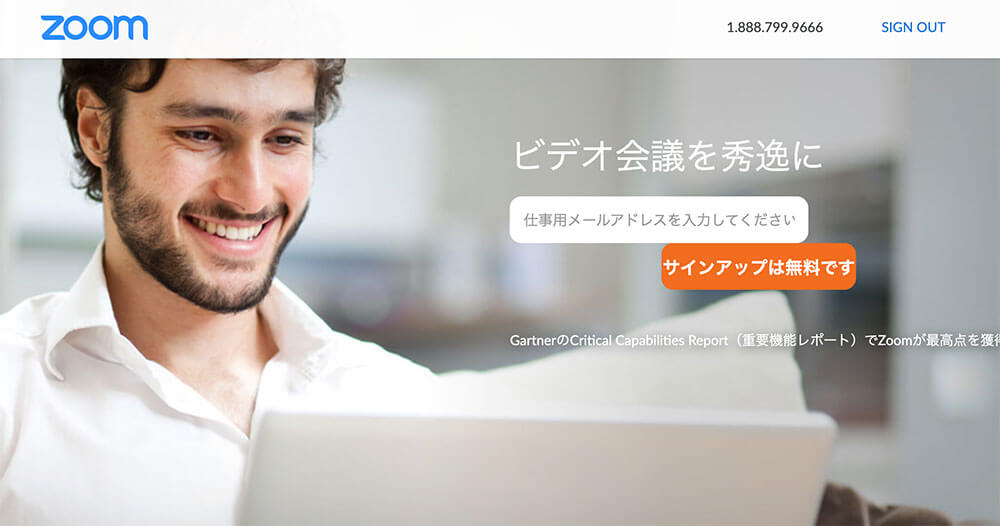
スマホからアプリをインストール
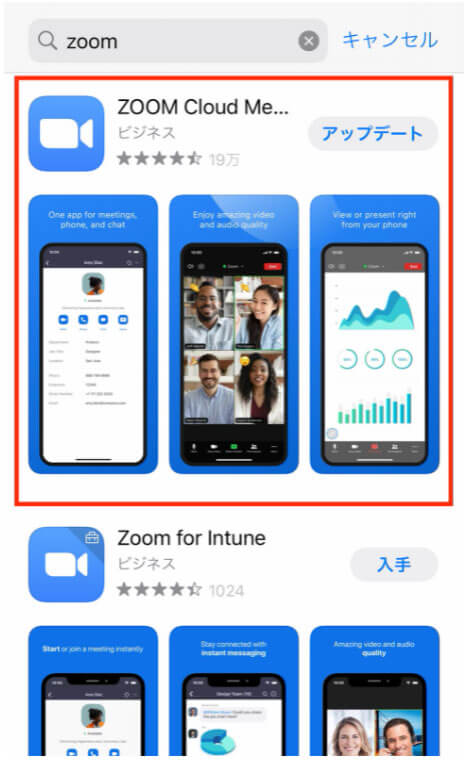
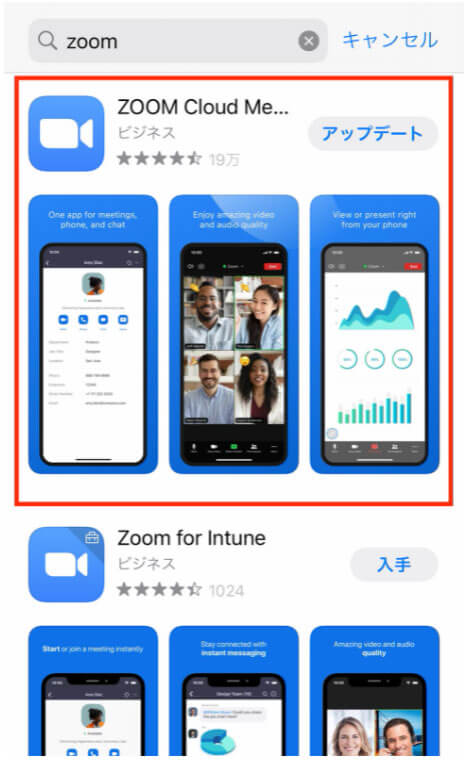
App storeから(iPhoneの場合)ZOOM Clouhd Meetingを選択する
ミーティングをスケジュールする
zoomアプリを開いてスケジュールをクリックします。
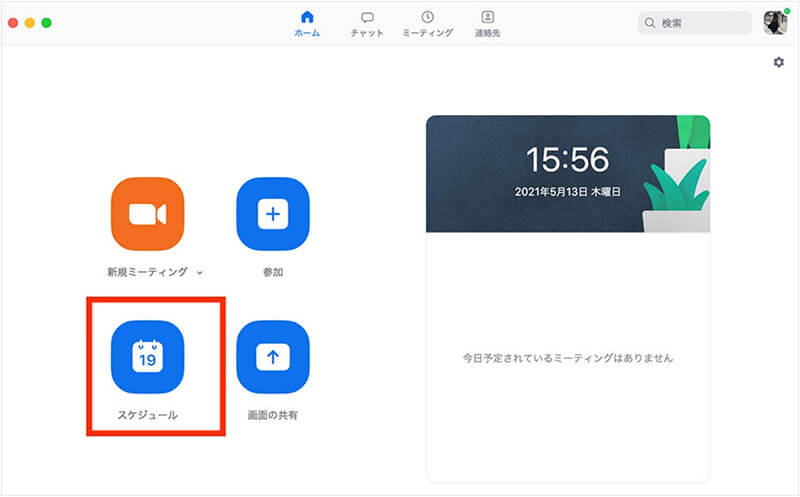
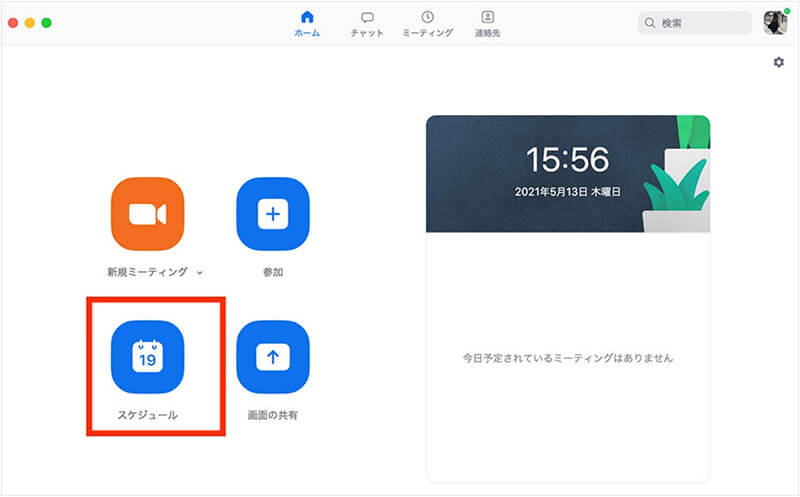
日時などを設定します
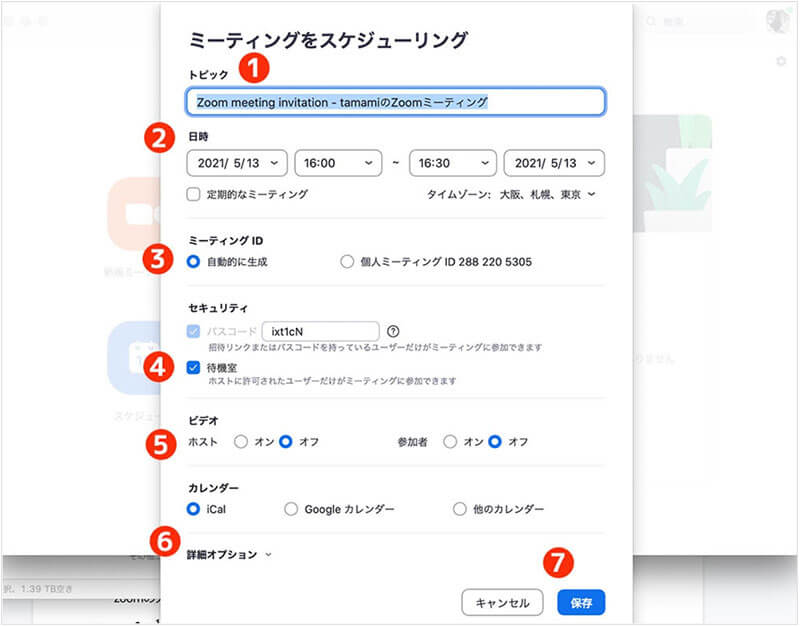
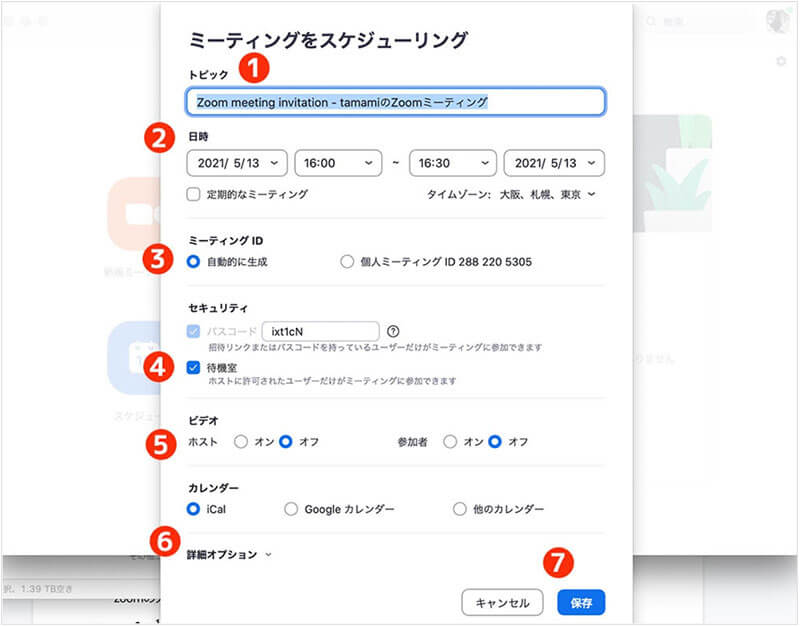
- ミーティングタイトルを入力
- 日時を設定
- ミーティングIDを設定(どちらを選んでもOK)
- セキュリティ重視にしたい場合は、”待機室”にチェックを入れる *承認作業が必要です。
- デフォルトのまま(そのままでOK)
- 詳細オプション ※設定する場合のみ
- 保存する
※⑥の詳細オプションについて
設定したい箇所にチェックを入れます(何もしなくてもOKです)。


スケジュールするとurlとID等が発行されるので、詳細を参加希望者へメールやチャットなどでお知らせします。urlやIDは以下の手順で入手します。
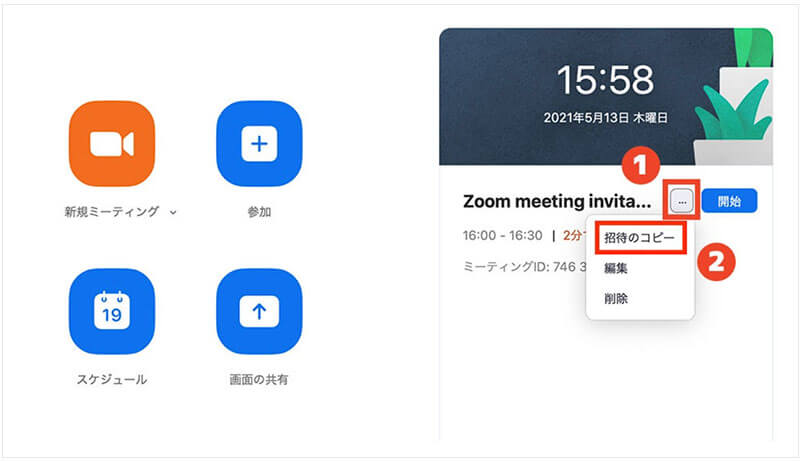
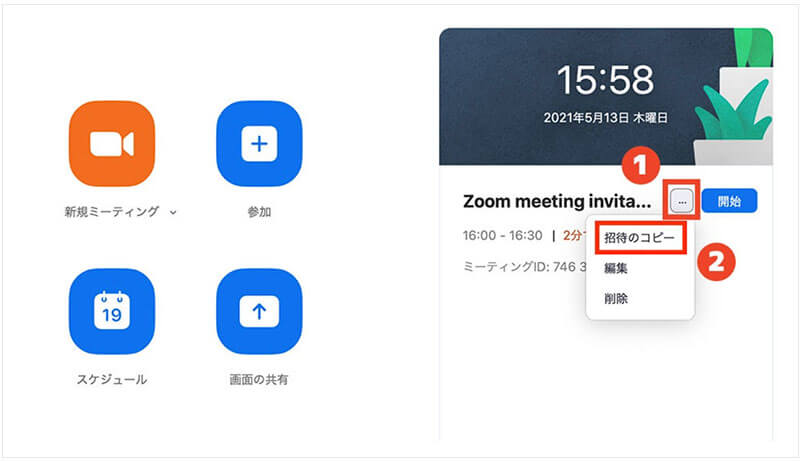
- …のメニューをクリック
- “招待のコピー” をクリックして情報を取得する
↓以下のように情報を取得できます。
<サンプル>
—————————————————————————————
tamamiさんがあなたを予約されたZoomミーティングに招待しています。
トピック: Zoom meeting invitation – tamamiのZoomミーティング
時間: 2021年5月13日 04:00 PM 大阪、札幌、東京
Zoomミーティングに参加する
https://us04web.zoom.us/j/xxxxxxxxxxyyyyyyyyyyvvvvvvvvvv
ミーティングID: xxx xxxx xxxx
パスコード: xxxxxx
—————————————————————————————-


開催日時が来たらホストが部屋をオープンする
トップ画面から、該当するミーティングの開始ボタンをクリックします。
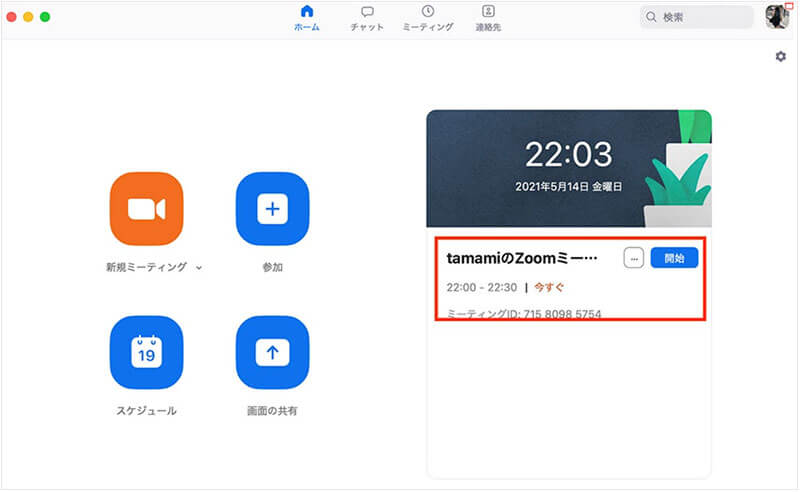
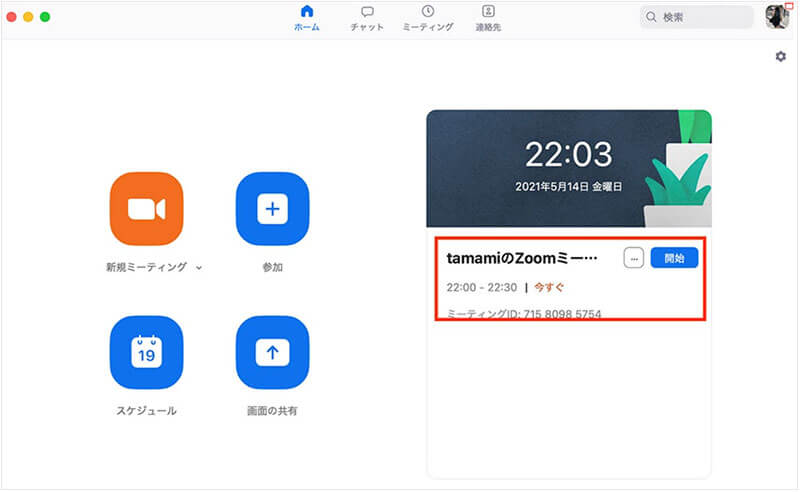
あるいは、トップ画面→”ミーティング” からも詳細を確認&開始することができます。
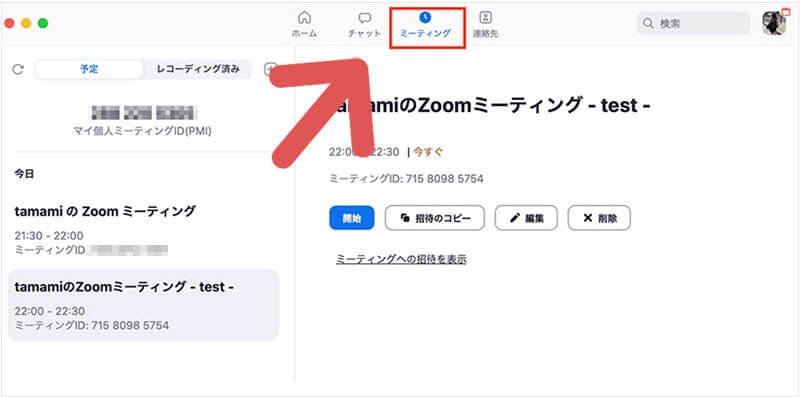
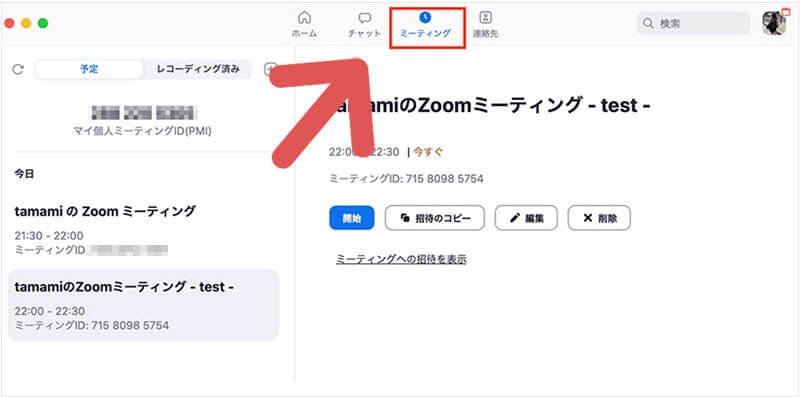
参加者を承認して部屋に入れる
開始時間が近づくとアナウンスした参加者が続々と入室してくるので一人一人許可していきます。


※スケジュール設定の際に待機室にチェックを入れなければ許可なしで入室できますが、この場合はURLさえ知っていれば誰でも入ってこれる状態なのでセキュリティ上では不安があります。
参加者が入室すると画面に、あらかじめ登録してある参加者のアイコンと名前が表示されます。
※サンプル(↓)ではホストと参加者1人の2人が入っている状態です。
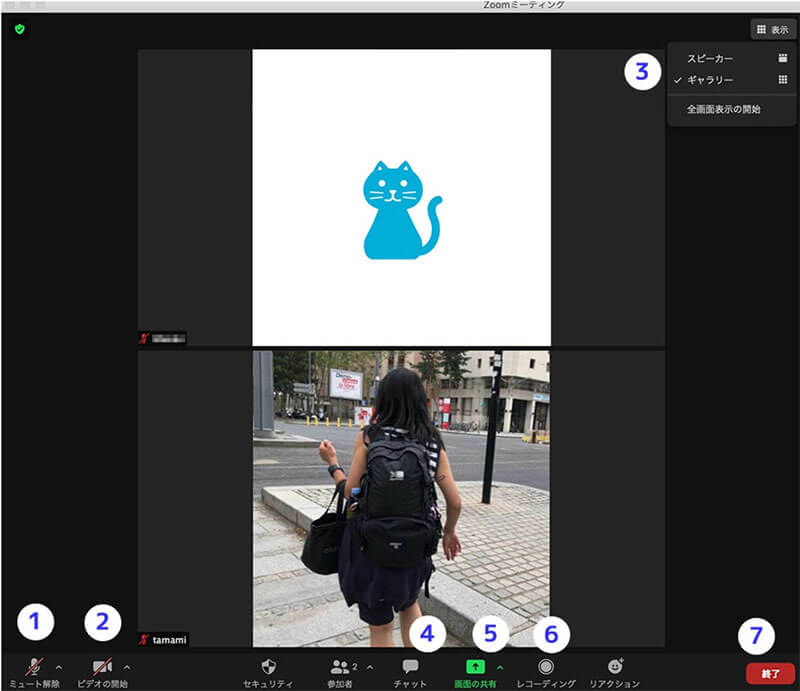
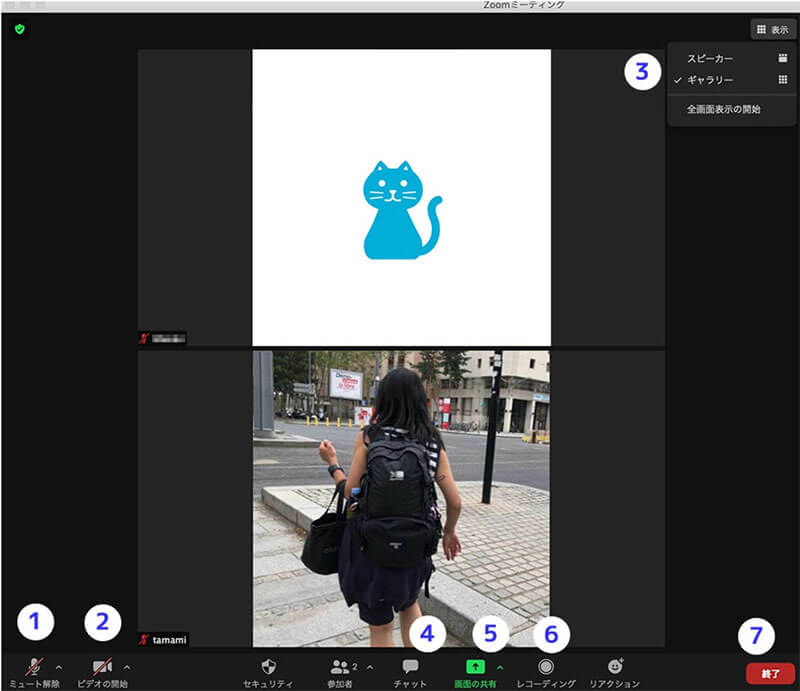
- ミュート:オンオフを選べます ※聞いている間はマナーとして基本的にオフを選びます。
- ビデオ:オンオフを選べます。
- 画面の切り替え:ギャラリーを選ぶとメンバー全員の顔が均一に表示されます。スピーカーを選ぶと、話している人が中央に表示されます。
- チャット:全員か参加者個別にチャットメッセージを送ることができます。
- 画面の共有:ホスト側の設定によって画面共有ができます。
- レコーディング:操作できるのはホストのみ
- 終了ボタン(zoomミーティング終了)
複数でzoomを受けるとこんな感じです(PCから見える画面)。
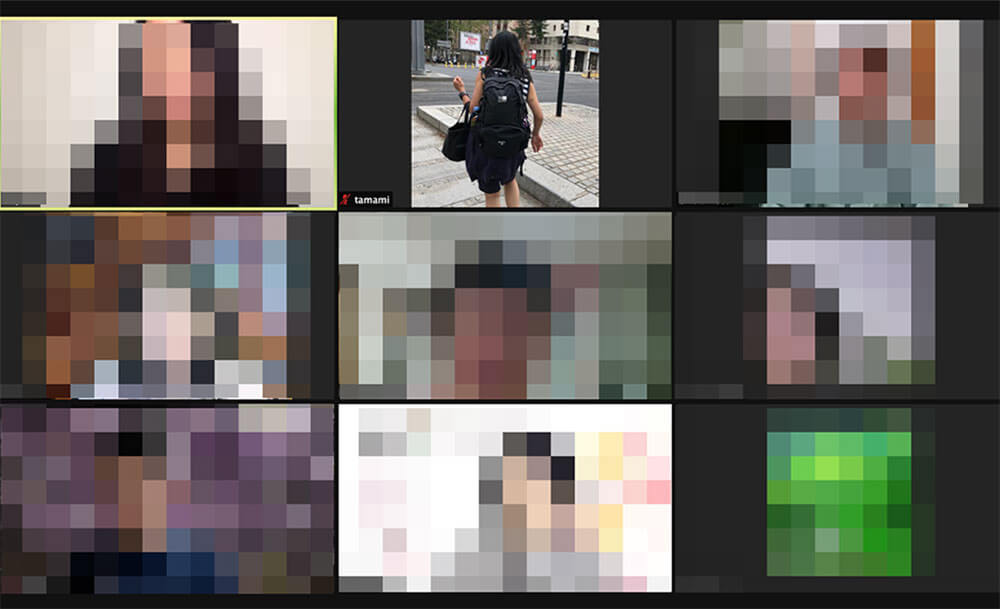
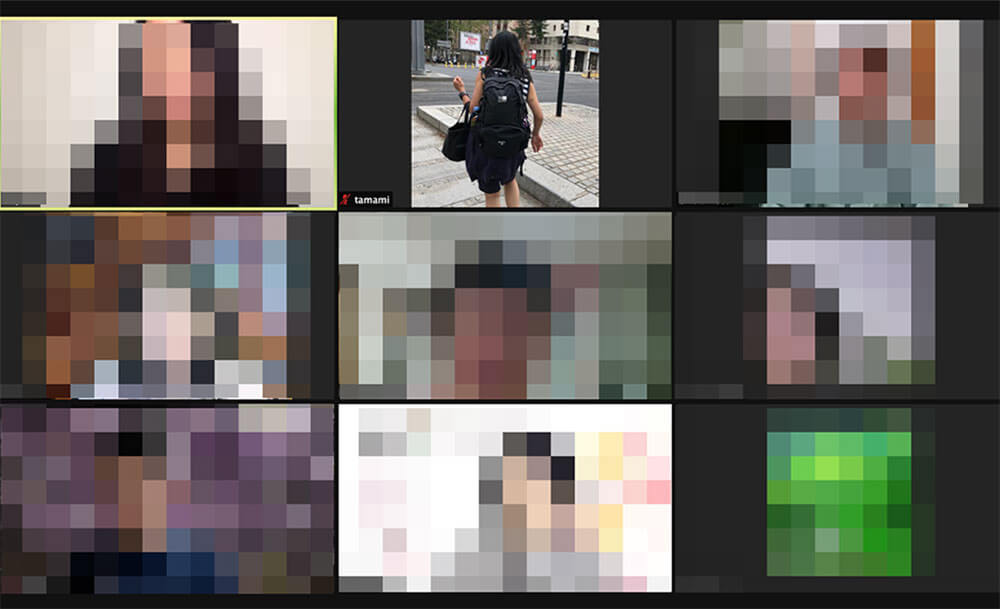
※無料で利用する場合は3人以上は最大40分までとなります。40分以上利用したい場合は有料コースに申し込みをします(後述します)。
zoomはアプリを入れることでスマホからも主催/受けることも可能。但し、iPhoneからの場合は画面共有はホストのみとなります(検証済みですが不確定)。PCからの場合はホスト側で参加者が画面共有できる設定が可能です。
zoomの各種設定
画面を共有する手順
1.共有権限を確認する
以下の手順で共有の権限を確認します。
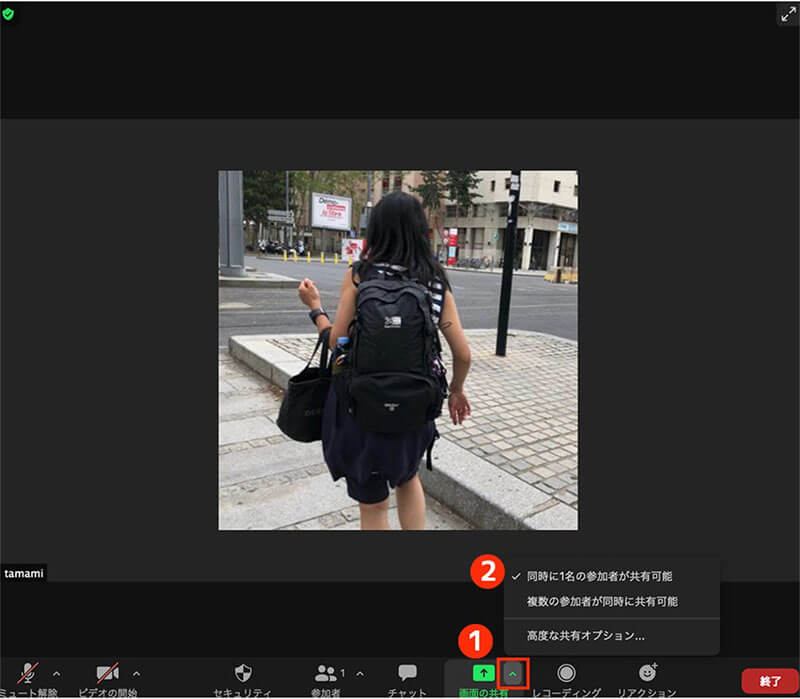
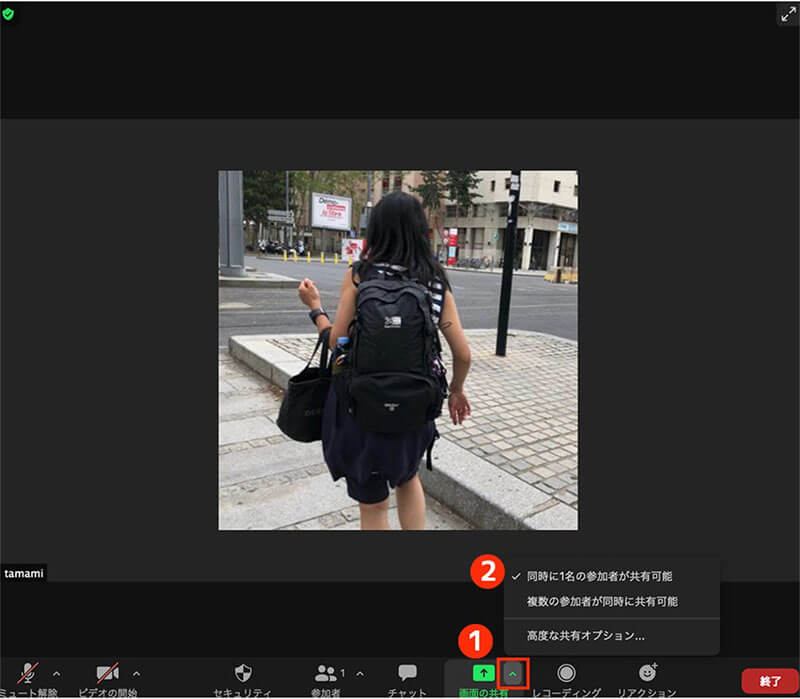
- 下部にある画面の共有の右にある矢印をクリック
- 共有するタイプを選択する
※参加者にも画面共有してもらうことがある場合は、”複数の参加者が同時に共有可能”を選んでチェックをいれます。
2.画面を共有するファイルを選ぶ
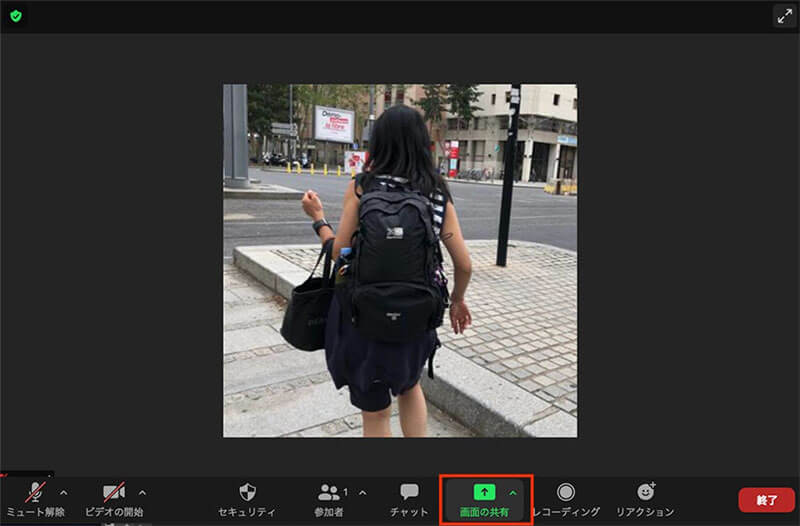
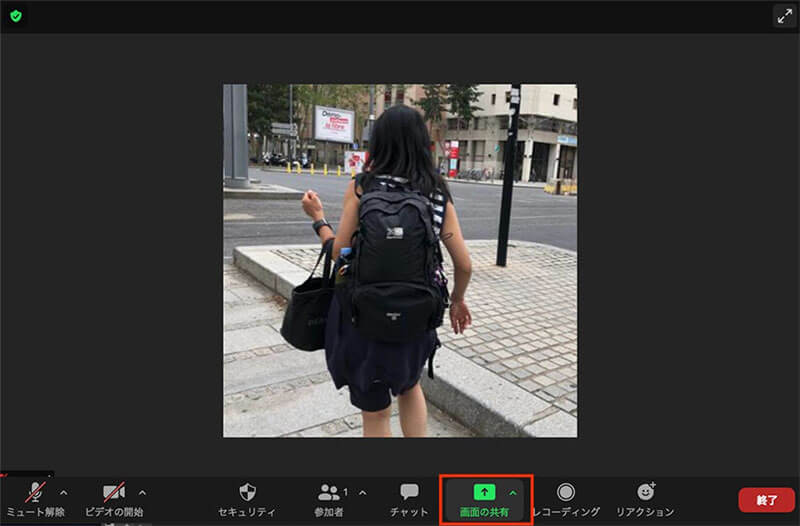
“画面の共有” をクリックして、共有したいファイルを選択。
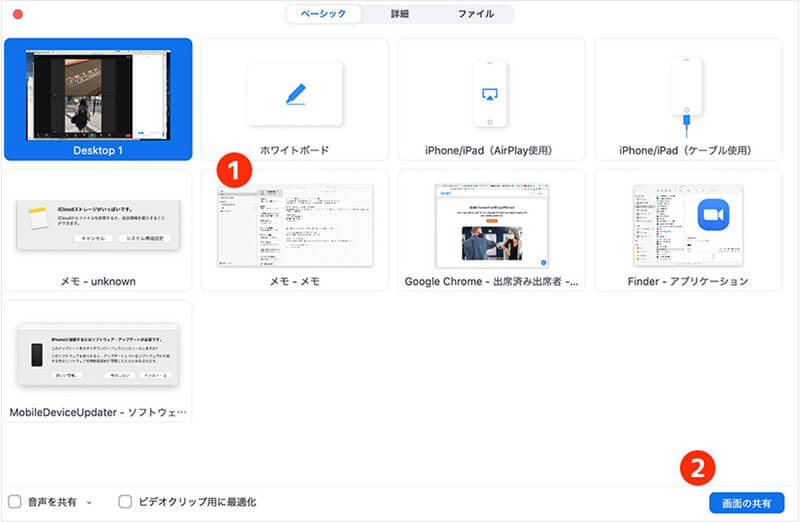
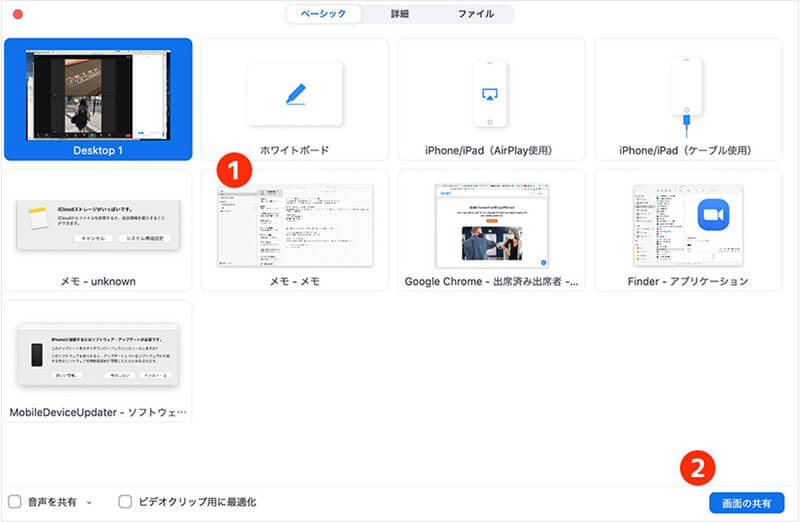
- 共有したいファイルを選ぶ
- “画面の共有” ボタンをクリック→ファイルが共有されます。




参加者リストを確認する
zoomミーティング参加者をリストで確認することができます。
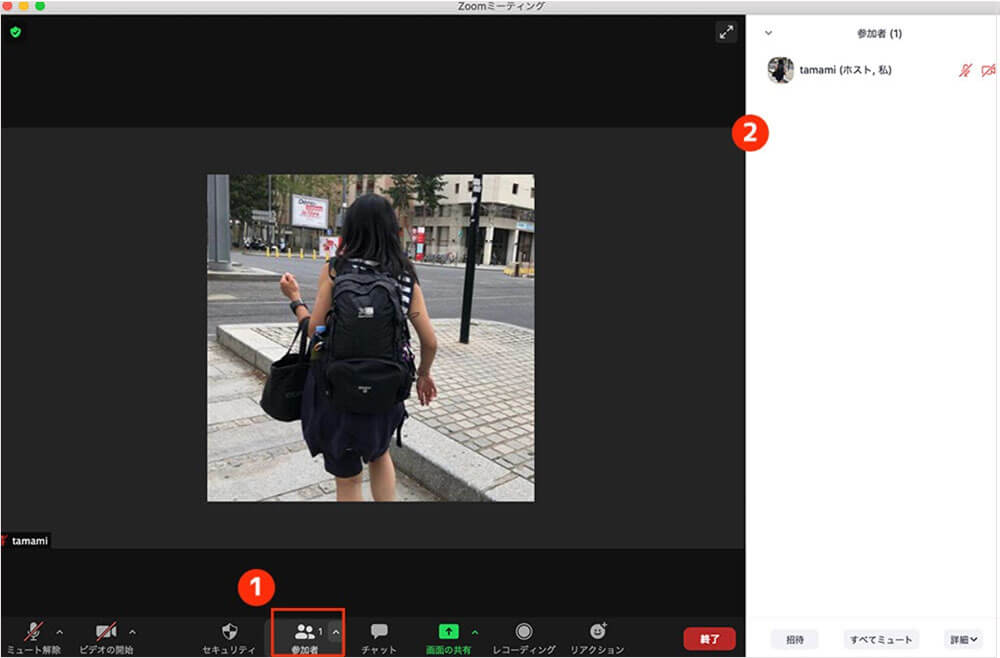
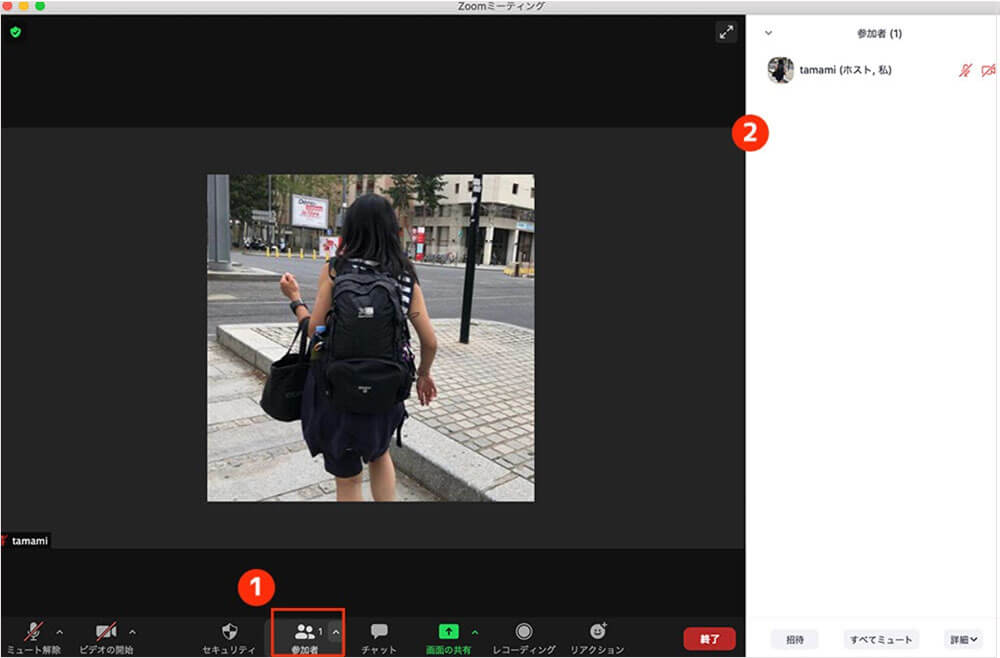
- 下のメニューから【参加者】ボタンをクリック
- 右側に参加者のリストが表示されます。
※もう一度参加者ボタンをクリックすると、右のリストが非表示となります。
レコーディング(録画)する
下のメニューから“レコーディングボタン” をクリックすることで録画することが可能です。
※ホストのみ操作可能
※個人情報でもあるため、公開する際は参加者の許可を得た上で公開します。
背景をバーチャル設定する
ホーム画面→右上の歯車アイコンをクリック
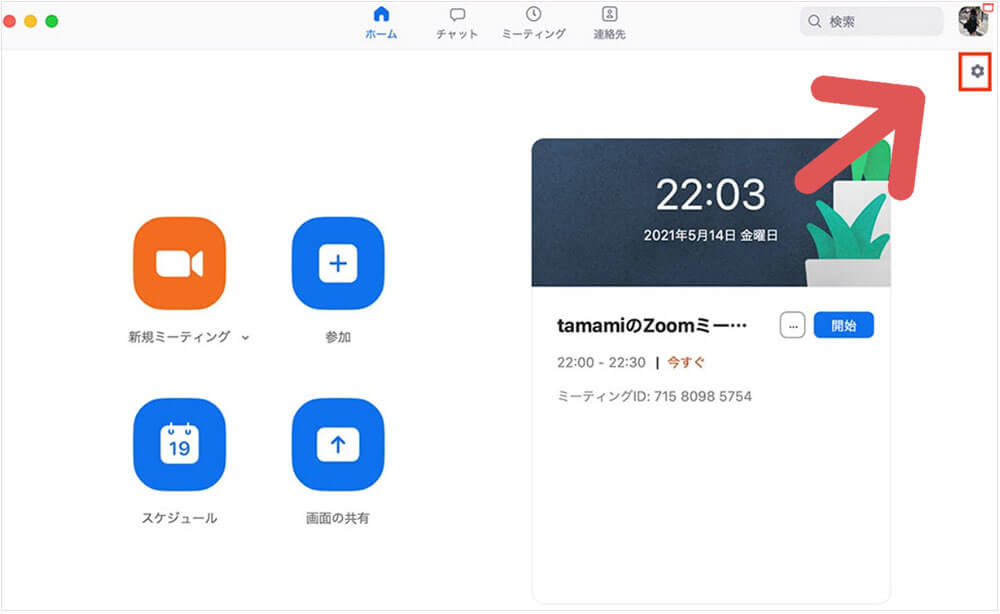
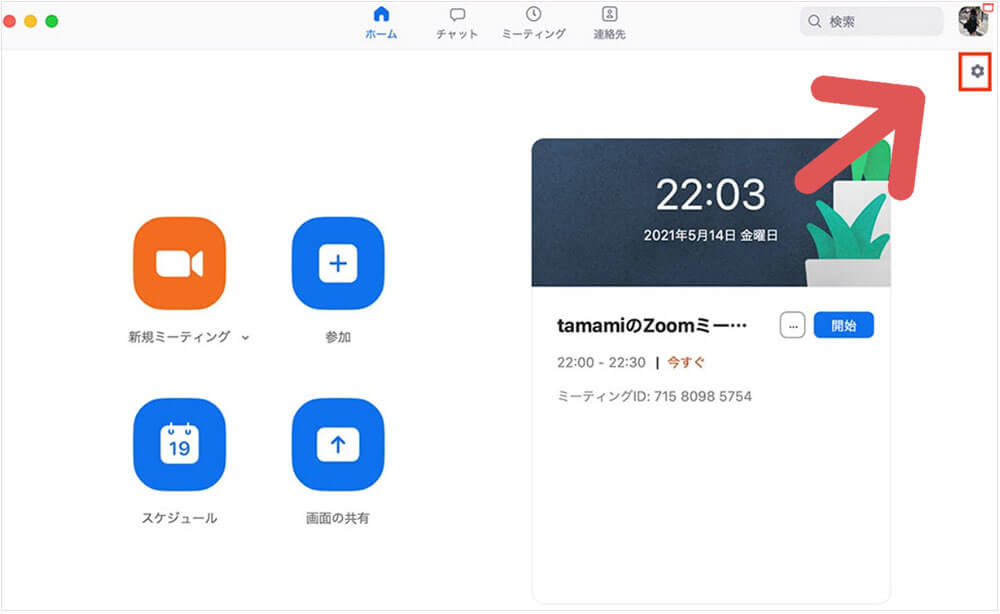
左メニューの”背景とフィルター”を選択してバーチャル背景を選びます
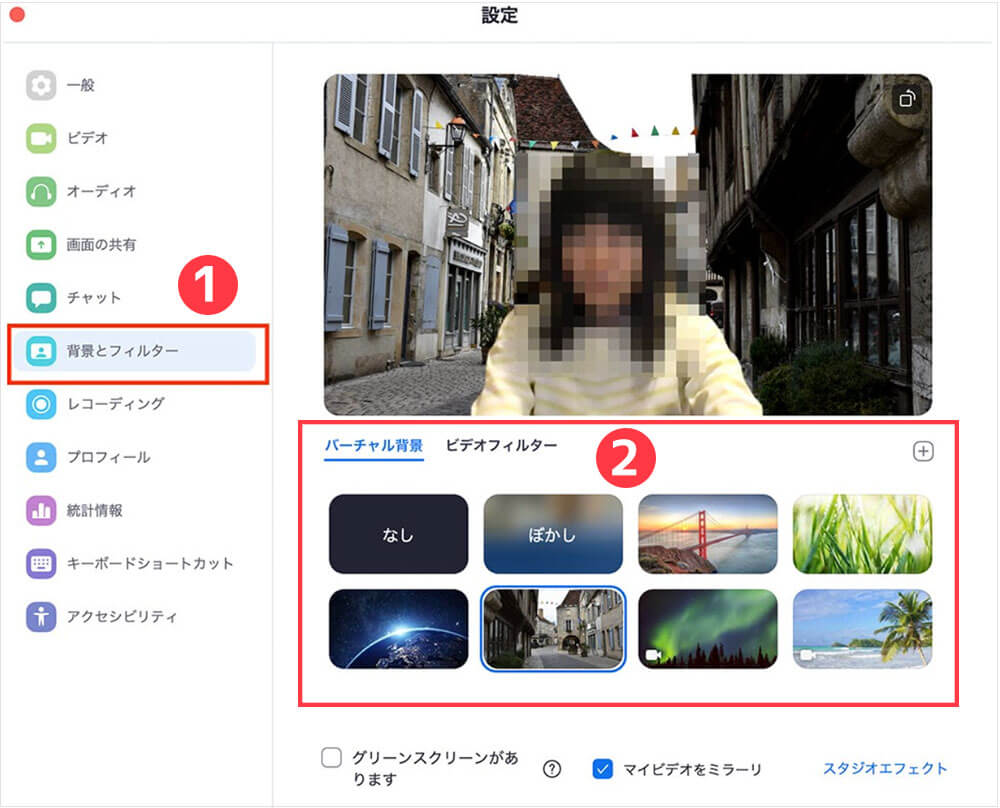
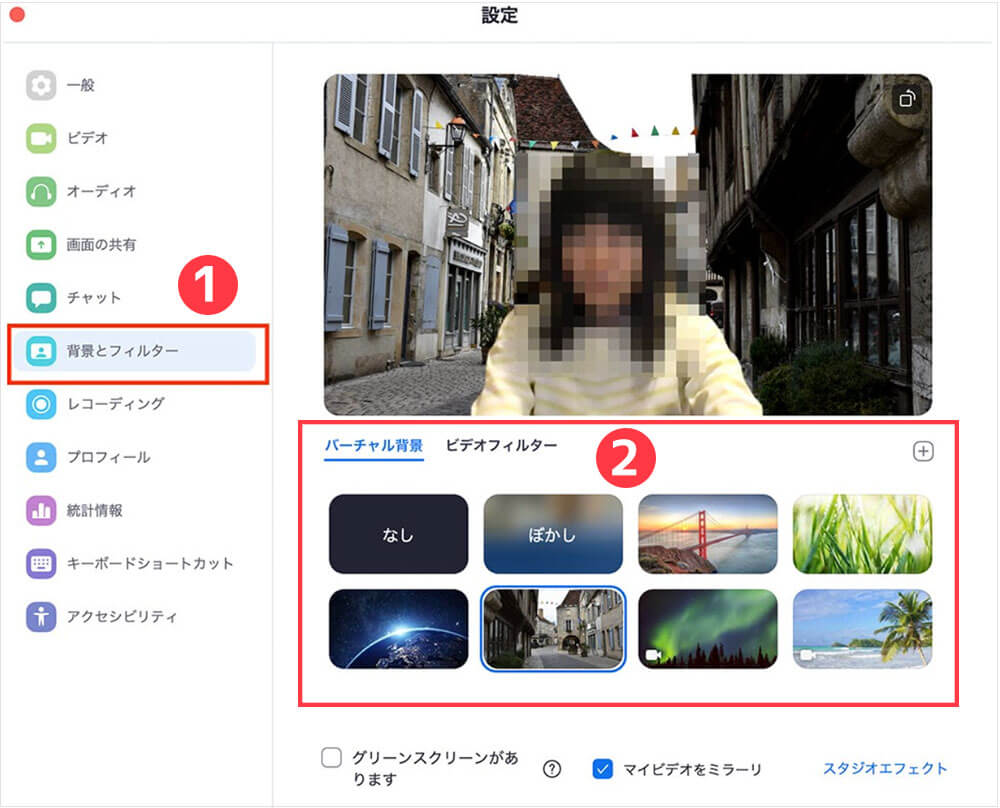
- 背景とフィルターを選ぶ
- 好きなバーチャル背景を選ぶ
スマホでzoom会議を主催する場合の注意点とPCとの違い
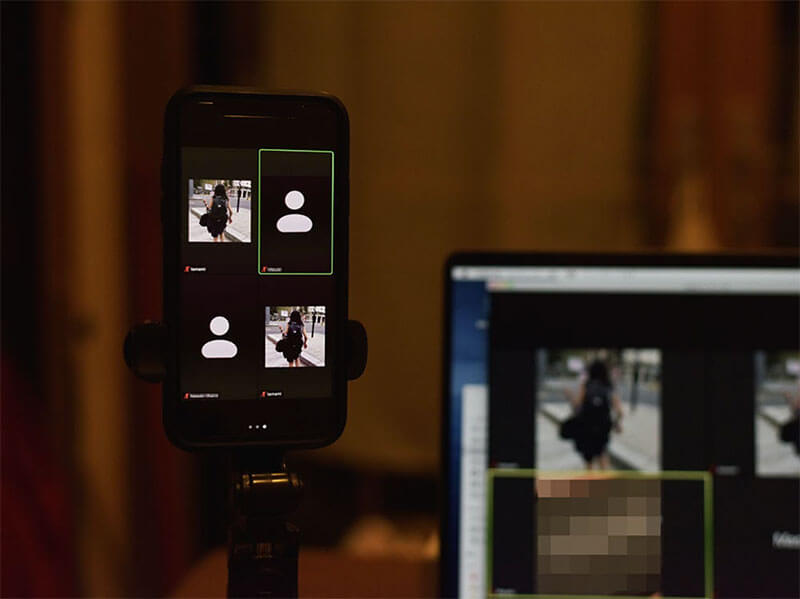
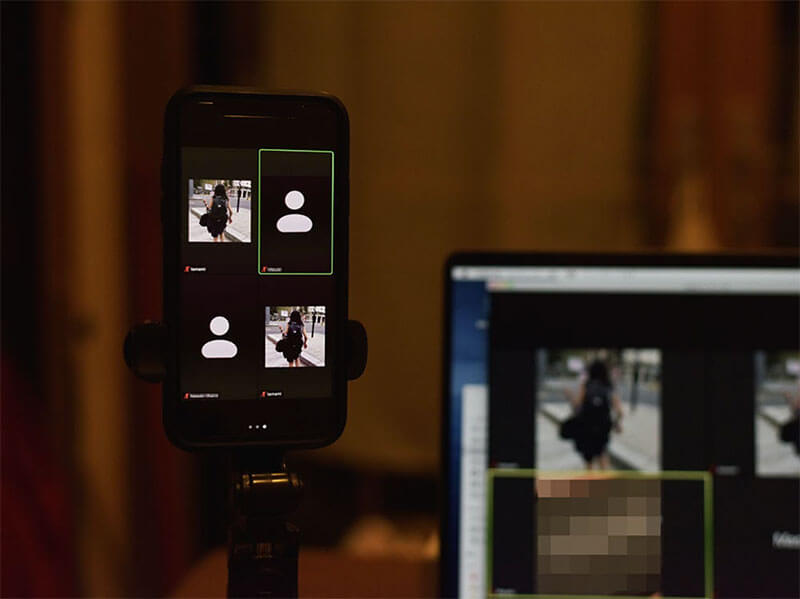
スマホからも主催することは可能ですが、注意点として、
- 画面共有が少しやりづらい(かも)
- 参加者の画面共有設定ができない(不確定)
などがあります。
小さな三脚や三脚付き自撮り棒などを使うと使いやすいです。






zoomの無料プランと有料プランの違い
zoomのアカウント登録するだけなら無料で利用できます。ただし、無料プランの場合は、
- 1対1でのミーティングは最大24時間
- 3人以上でのグループミーティングは1回40分まで
となります。40分経つと、前触れもなくブチッと切れて終わります。


ミーティングを開催することがそれほど多くない場合は、40分単位のミーティングを数回設定してもいいかもしれません。
有料プランに申し込む場合は、月額か年額でプランを選択します。
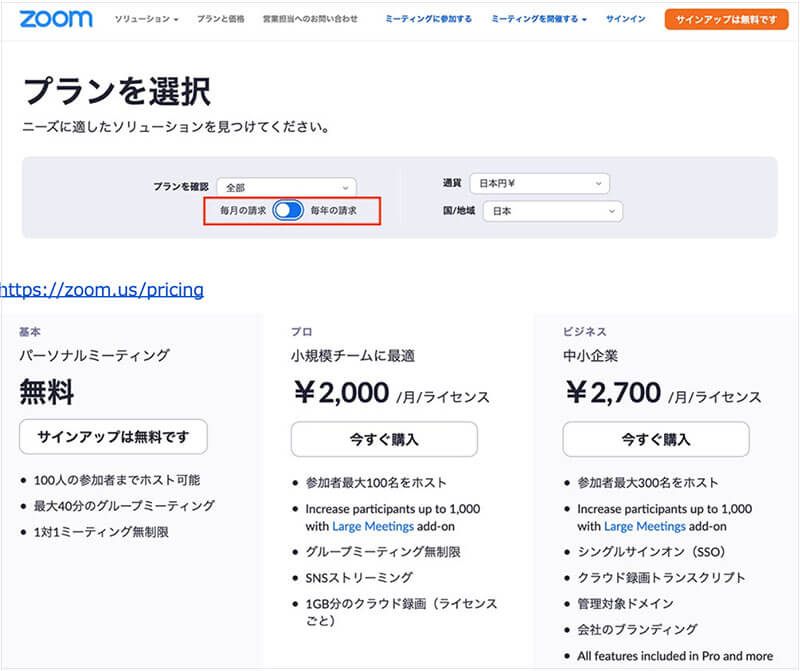
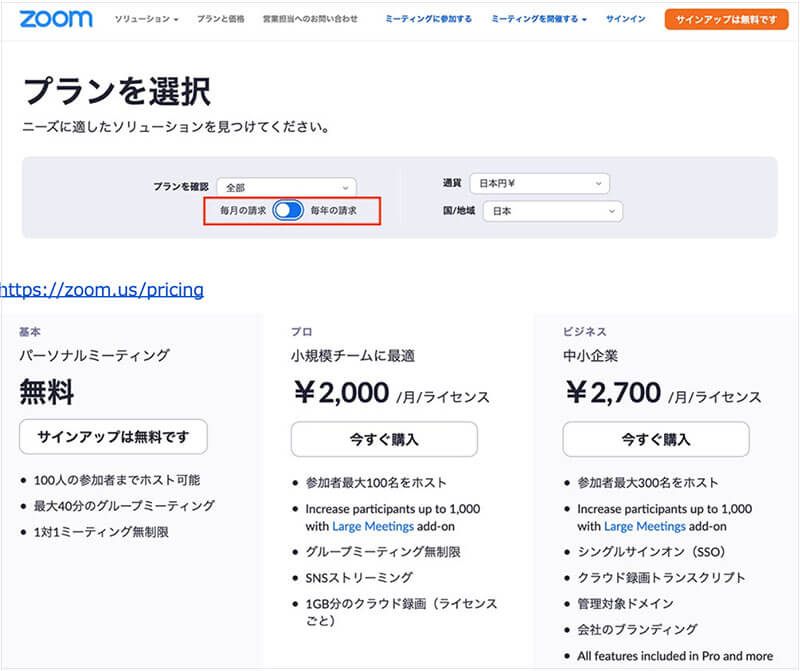
年額のほうが少しお得になっているので、継続的に使う場合は年額払いがおすすめです。
無料プランとプロプランの違い
- 実質無制限通話で会議を開催できる(無料プランは1回40分まで)
- クラウド保存の有無(無料プランはクラウド保存なし)
ビジネスプランの特徴
- 100人~300人規模のWeb会議を行える
- Web会議参加者のデータを取得できる(管理者向けダッシュボード機能)
※プロとビジネスは追加料金で最大1000人まで可能となります。


ビデオをオフにする方法(参加する前の設定)
パソコンの場合
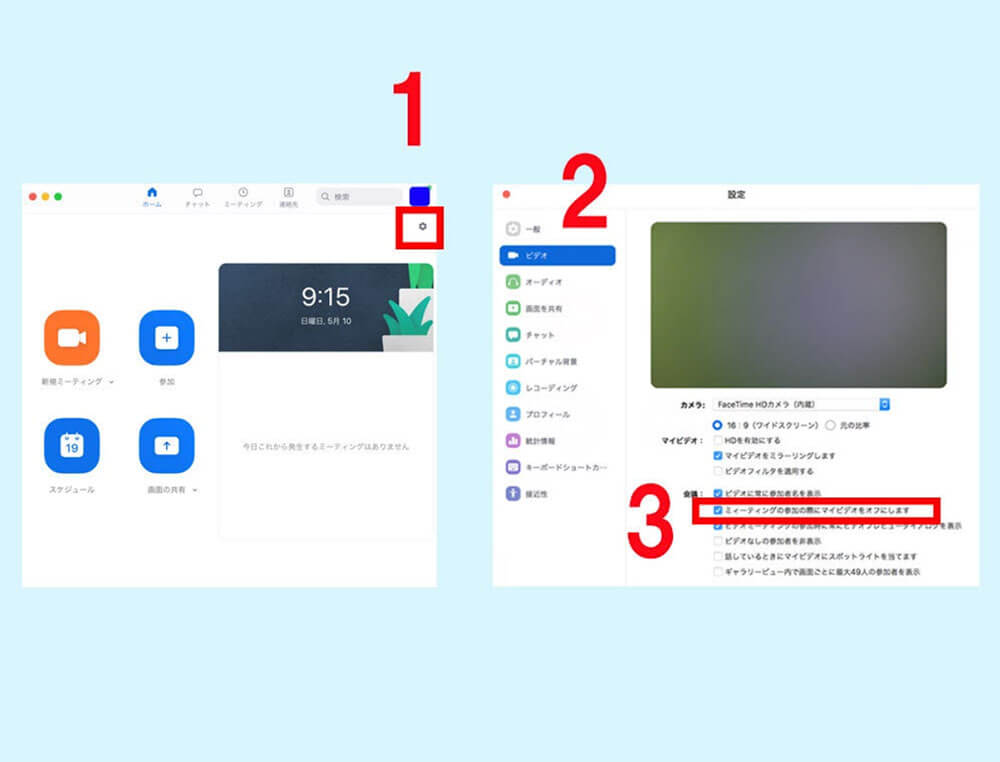
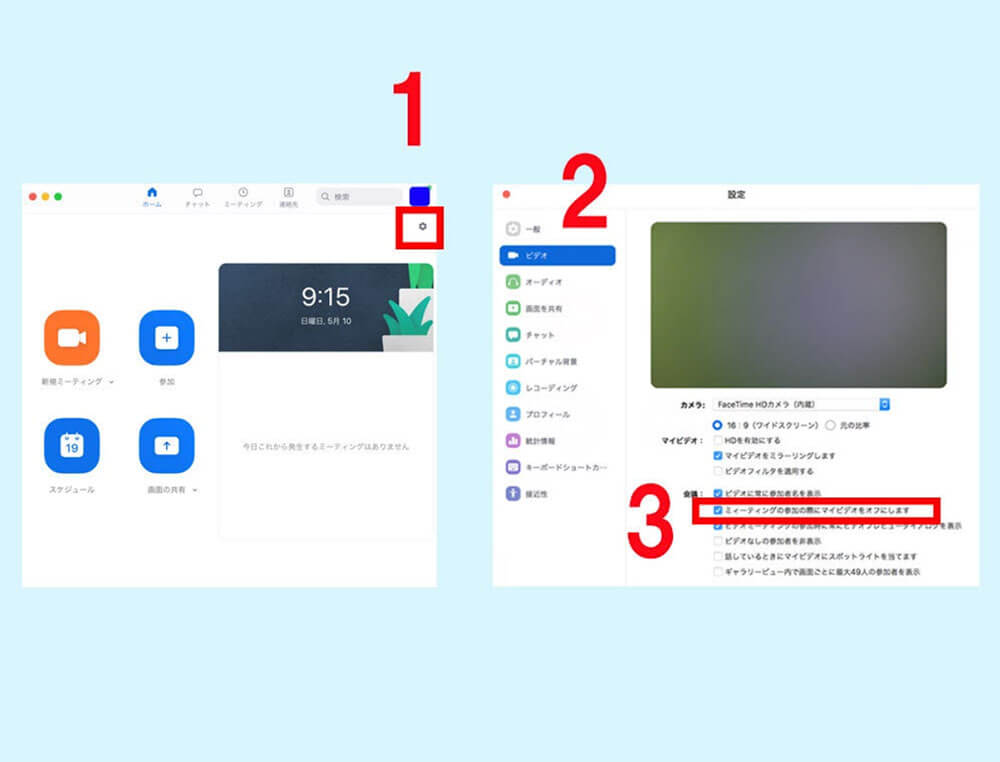
- 右上にある鍵マークをクリック
- 設定のビデオを選択
- “ミーティングの参加の際にマイビデオをオフにします”にチェック
スマホの場合
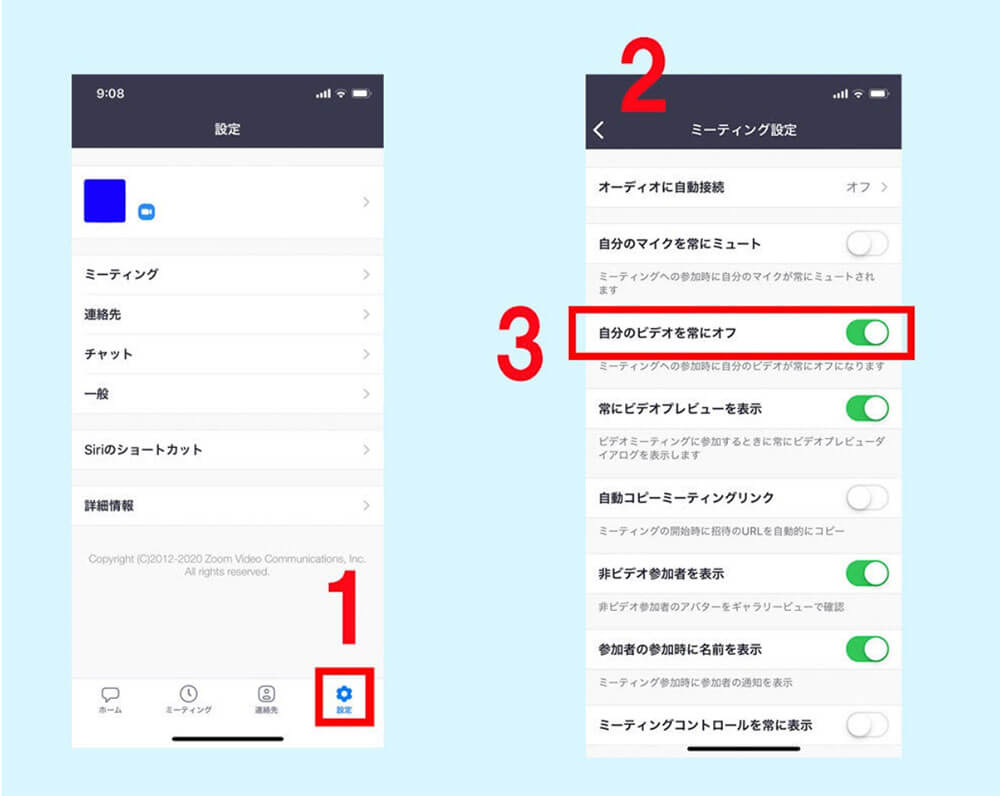
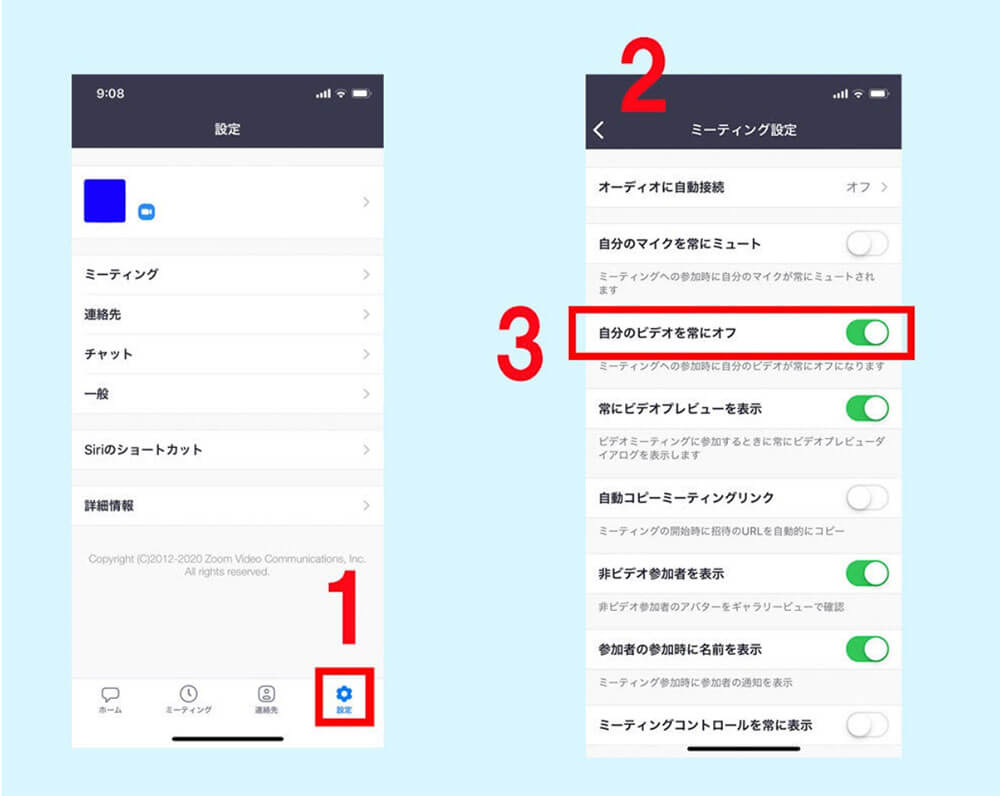
- 画面右下の設定をクリック
- ミーティング設定になっていることを確認
- “自分のビデオを常にオフ”をオンにする / オンにしたい場合は逆にする
音量を調整する方法
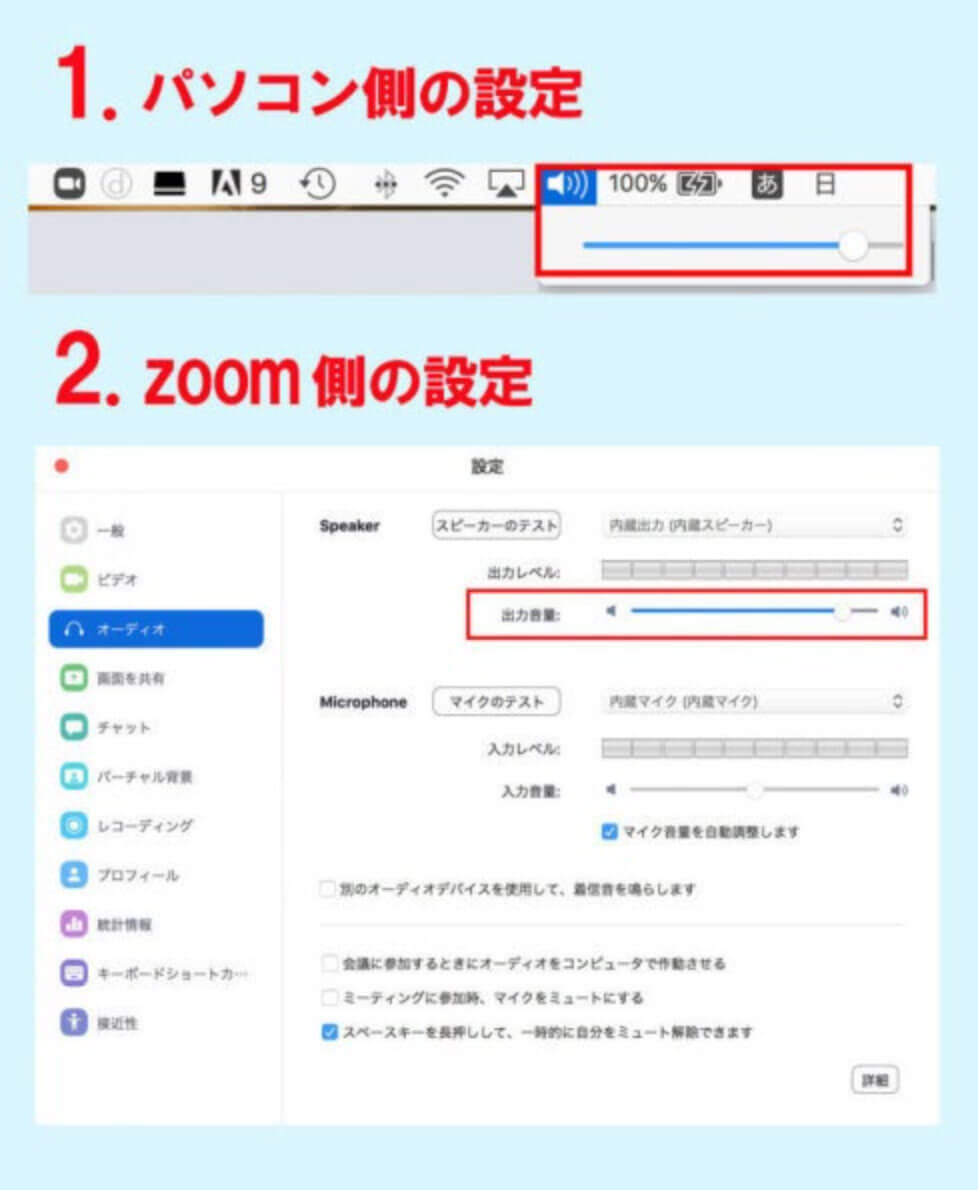
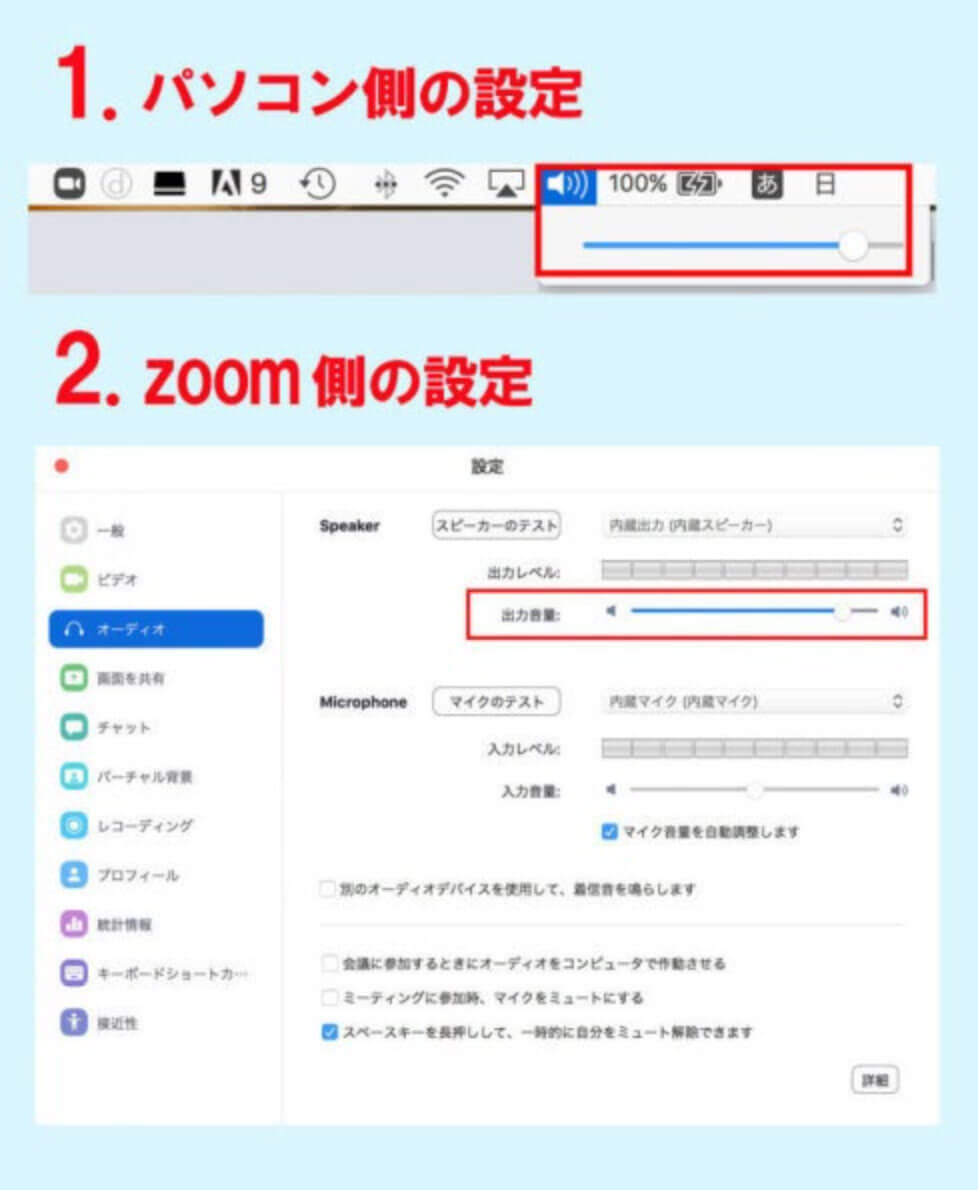


両方で調整することで聞こえてくるマイクの音量が聞こえやすくなりますのでお試しください。
- パソコン自体の音量の調整
- zoom側での音量の調整(設定→オーディオ→Speakerの出力音量で調整する)
ブレイクアウトルーム
ブレイクアウトルームとは、zoomでミーティングしている参加者を小さなグループに自動で振り分ける機能です。時間の設定ができ少人数で行えるので、親交を深めるにも最適です。
- ホストのみ利用できる
- 最大で 50 のブレイクアウトルームを作成できる
- 1つのブレイクアウトルームに最大で 200 名が参加できる
- ブレイクアウトルームの参加者は、オーディオ・ビデオ・画面共有機能が利用できる
- 参加者を自動または手動で各ルームに割り当てできる
- ホスト以外は、他のグループに自由に入退室できない
※有料プランでのみ利用できる機能です。
ブレイクアウトルームの設定方法
*事前にやる設定
zoomのwebページでログイン後、マイアカウントをクリック
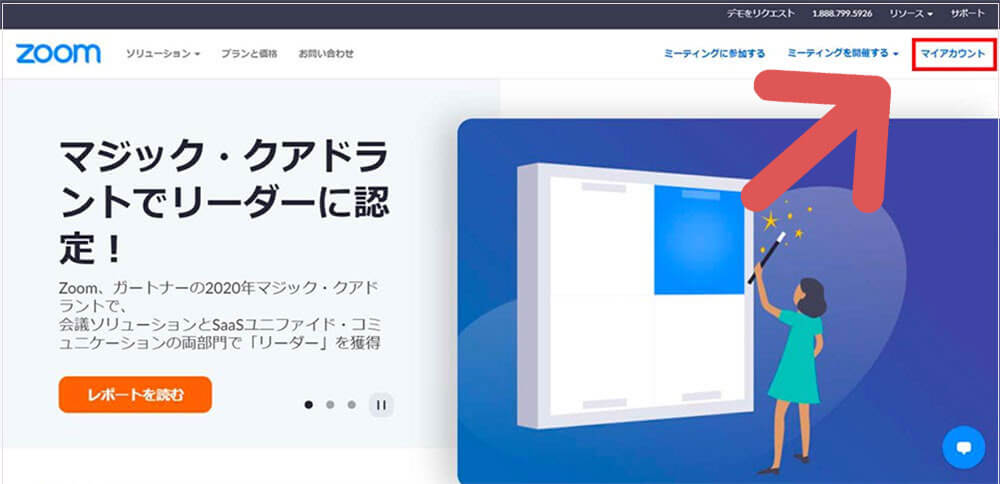
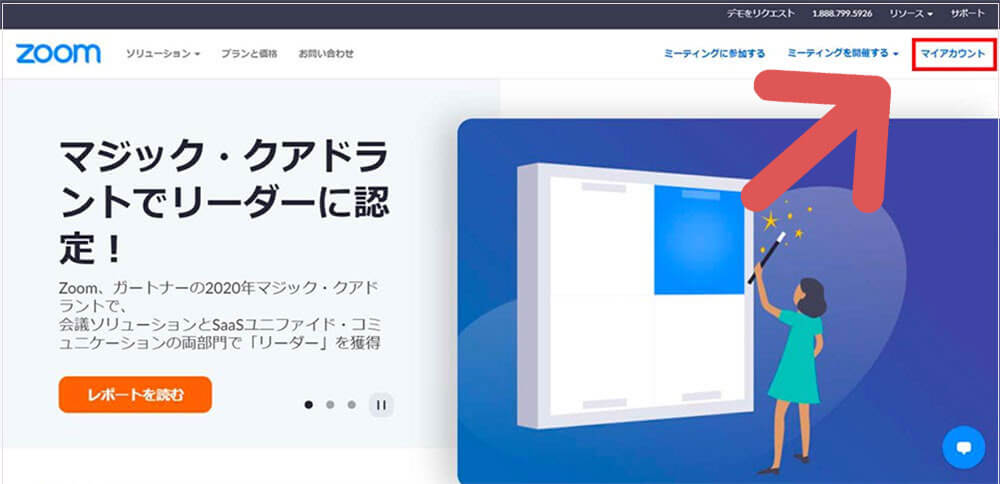
左メニューから設定を選択してクリック。
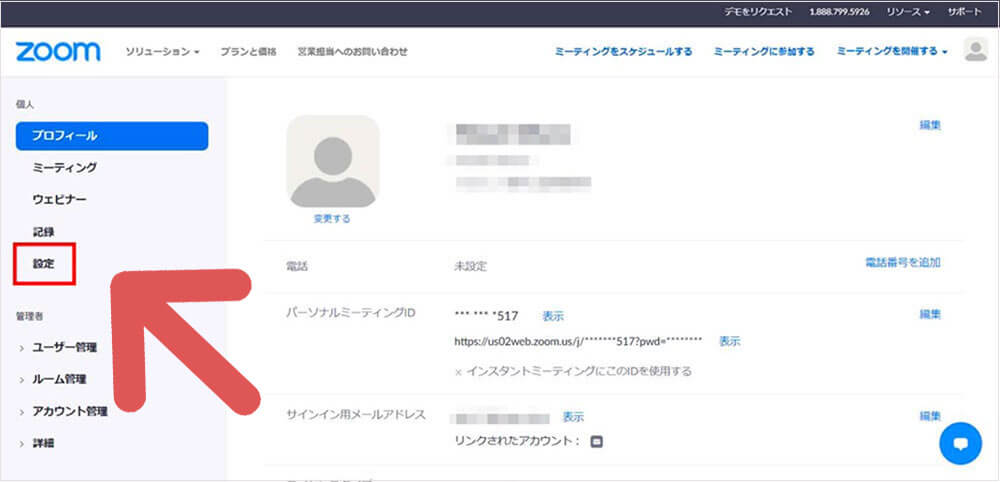
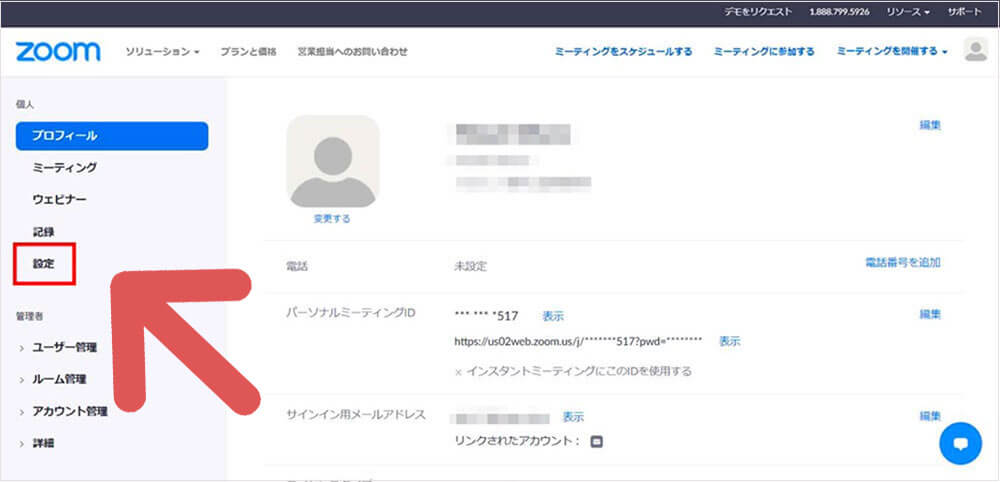
設定→ミーティングにて(詳細)をクリック
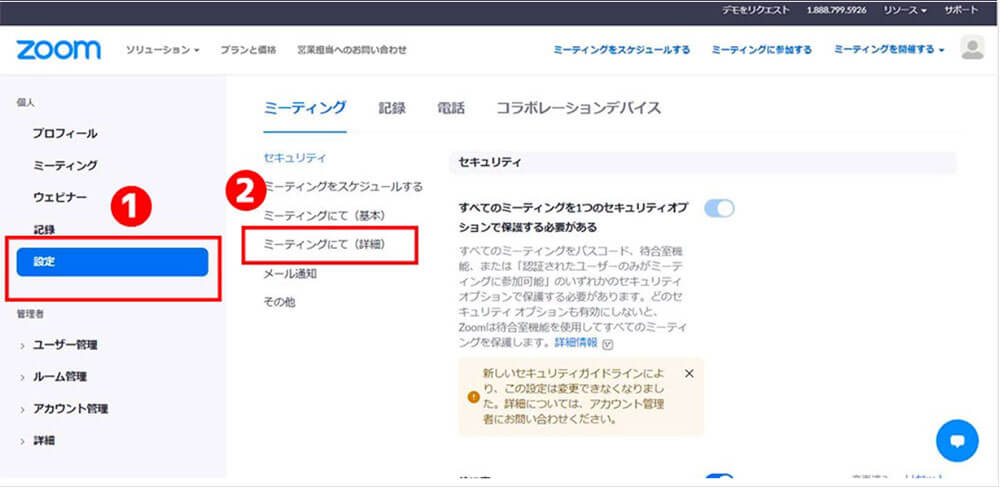
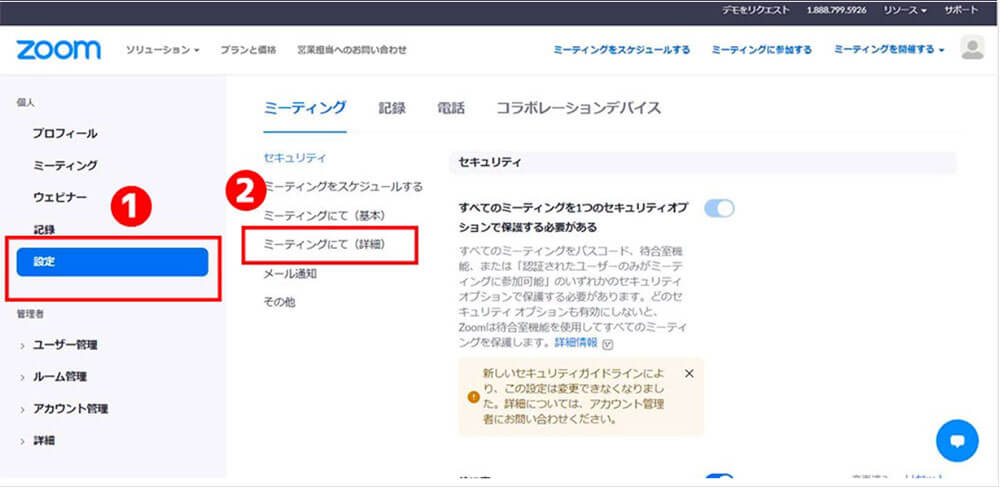
- 設定をクリック
- ミーティングにて(詳細)をクリック
画面を下にスクロールすると、下部に【ブレイクルーム】の項目があるので右にスライドしてオンにします。
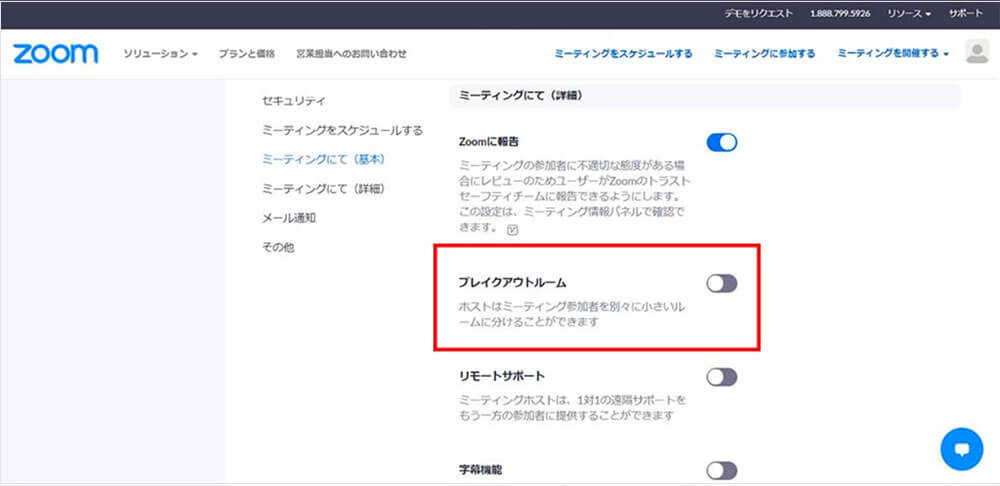
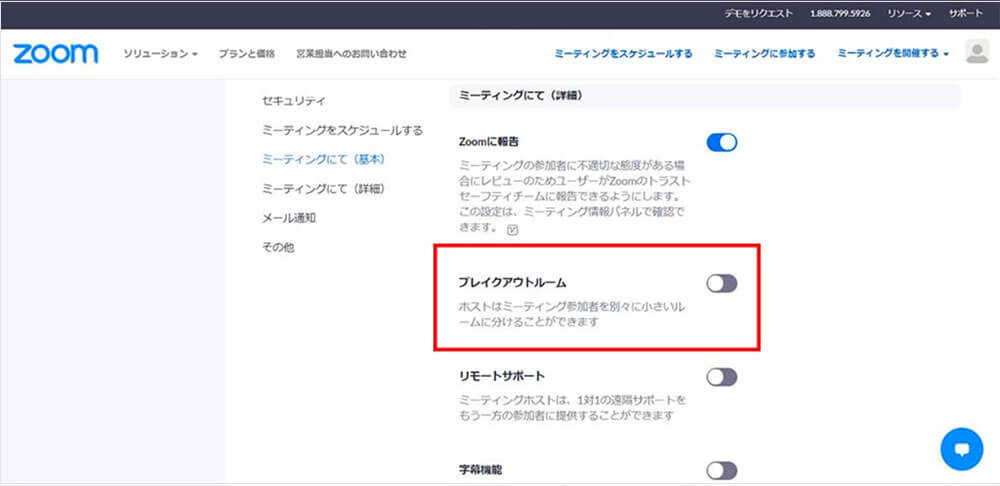
参加者を事前にルーム割当する設定(開始前にグループ分けをする)
- ミーティングをスケジュールするをクリック
- ブレイクアウトルーム事前割り当てをオンにする
- ルーム作成をクリック→手動で作成→保存
その他設定
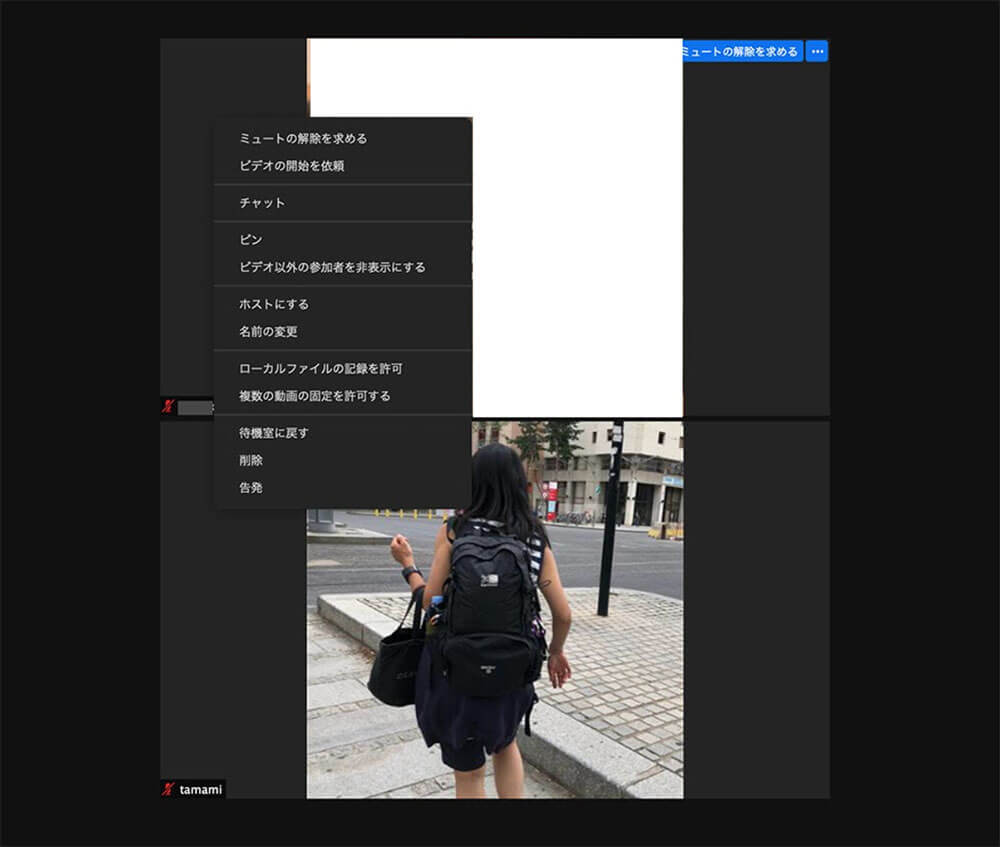
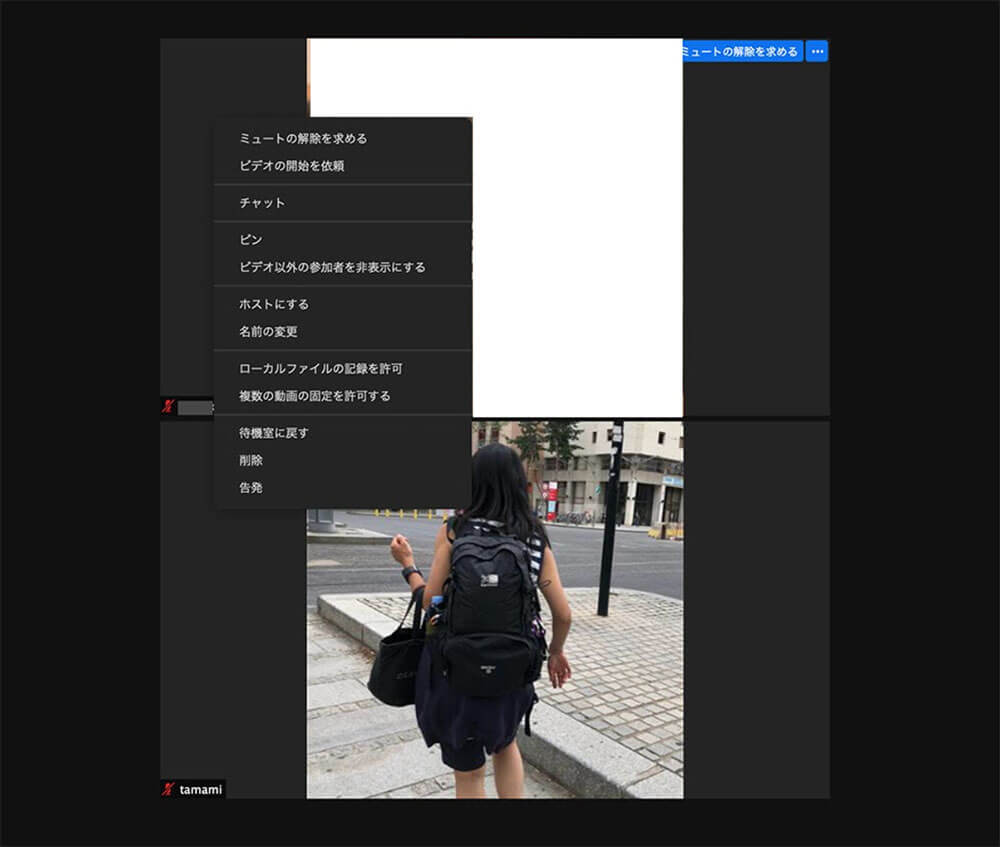
参加者を選択してクリックすると設定画面がでてきます。
自分以外にホストを設定したい場合や、万が一参加者の中に迷惑行為をする人がいる場合などにも使うことができます。
- ミュートの解除を求める
- ビデオの開始を依頼
- チャット
- ピン
- ビデオ以外の参加者を非表示にする
- ホストにする
- 名前の変更
- ローカルファイルの記録を許可
- 複数の動画の固定を許可する
- 待機室に戻す
- 削除
- 告発
zoomの基本的な使い方まとめ
zoomの基本的な使い方を紹介しました。
この記事が参考になれば嬉しいです。
最後まで読んでくださりありがとうございました!








業界最速のスピードで安定!