サブディレクトリとは?
2つ目以降のブログやサイトを作成するときにググってよく出てくるワードが「サブディレクトリ」と「サブドメイン」。詳細の説明はここでは省きますが、2つ目以降に作るブログやサイトのジャンルが似ている場合はサブディレクトリが良くて、異なる場合はサブドメインがいいと一般的には言われています。


- https://contentsname.tamamim.com => サブドメイン
- https://tamamim.com/contentsname/ => サブディレクトリ
※contensnameには好きな名前を入れることができます。
エックスサーバーを使っていれば、サブディレクトリを使ったサイトは簡単に作れます。
ここでは私自身の備忘録代わりに、エックスサーバーでサブディレクトリを使ってサイトを作る手順を紹介します。
エックスサーバーで一括管理が便利!
エックスサーバーでサブディレクトリを使る手順
エックスサーバーでサブディレクトリを作る手順は以下の通りです。
- エックスサーバーの「サーバーパネル」にアクセスする
- WordPress簡単インストールをクリックする
- サブディレクトリで作りたいドメイン名で「選択する」をクリックする
- WordPressインストールタブをクリックする
- 必要箇所に入力する
- インストールする
- インストール完了
- WordPressで確認
1. エックスサーバー の「サーバーパネル」にアクセスする
エックスサーバーにログインして、サーバーパネルを開きます。
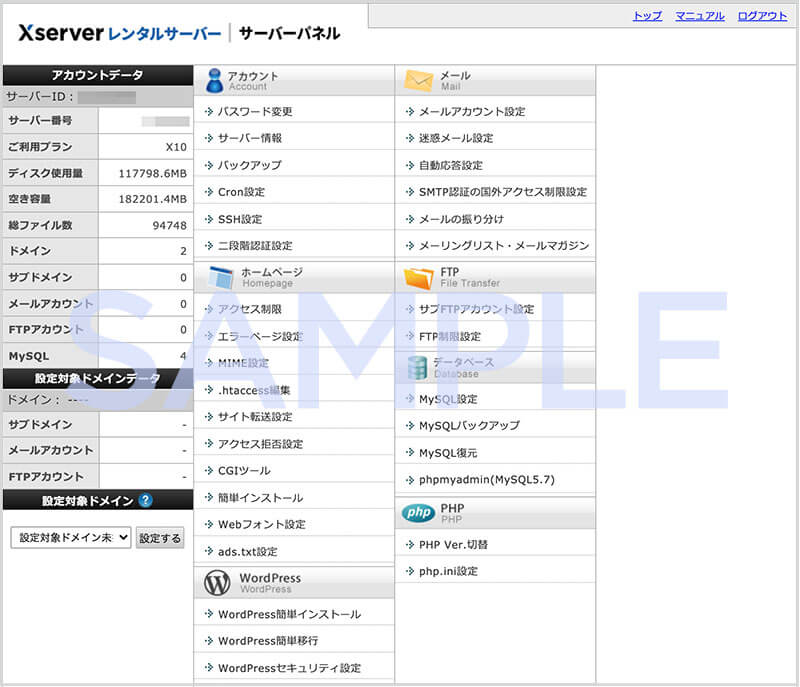
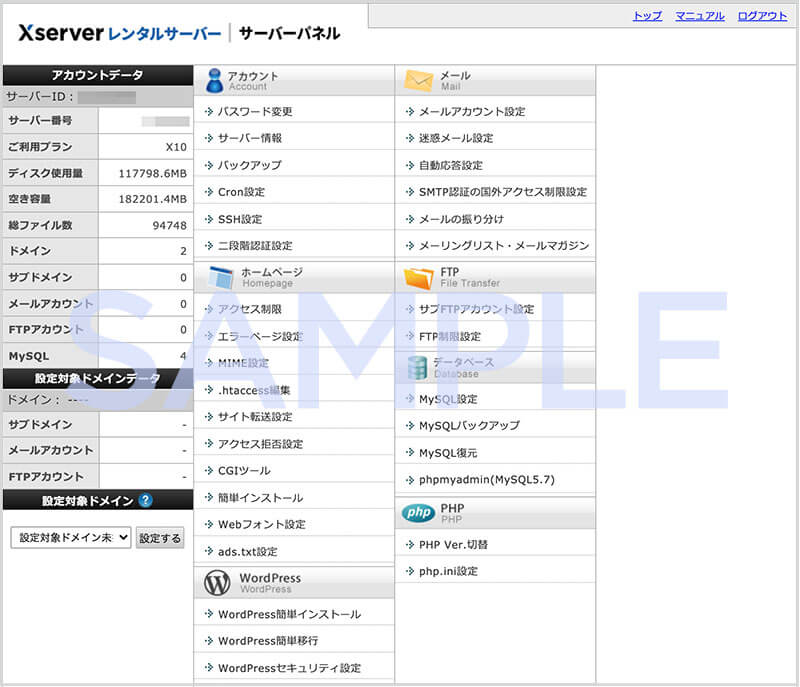
2. WordPress簡単インストールをクリックする
サーバーパネルの下にあるWordPress→【WordPress簡単インストール】をクリックします。
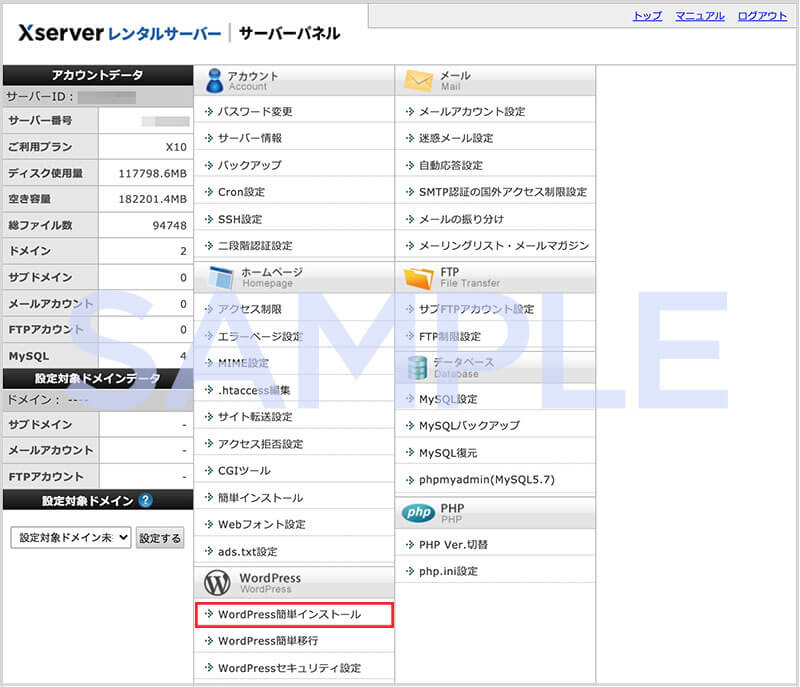
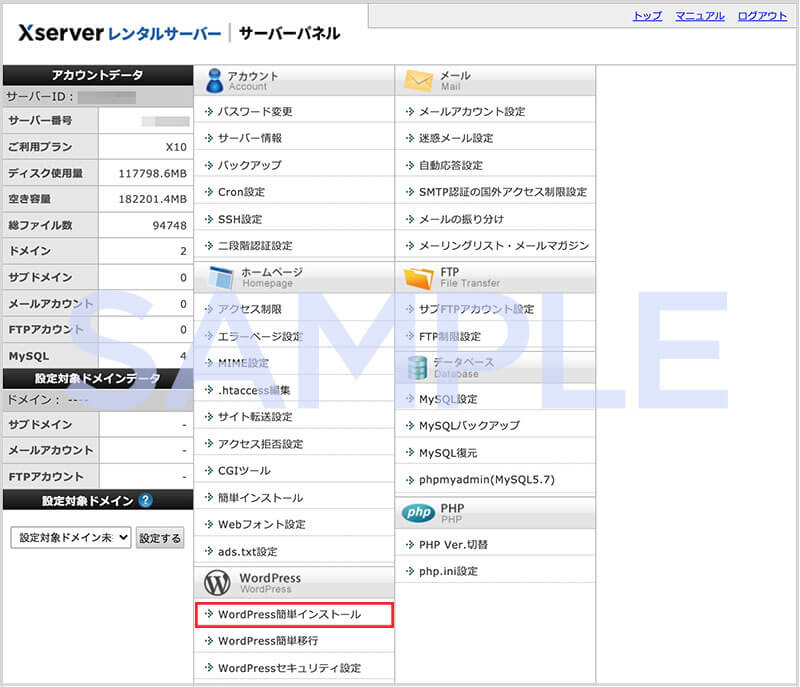
3. サブディレクトリで作りたいドメイン名を選んで「選択する」をクリックする
サーバーパネル内のドメイン選択画面で、サブディレクトリで作りたいドメイン名を選んで【選択する】をクリックします。※サンプルでは、tamami-makino.workを選んでいます。
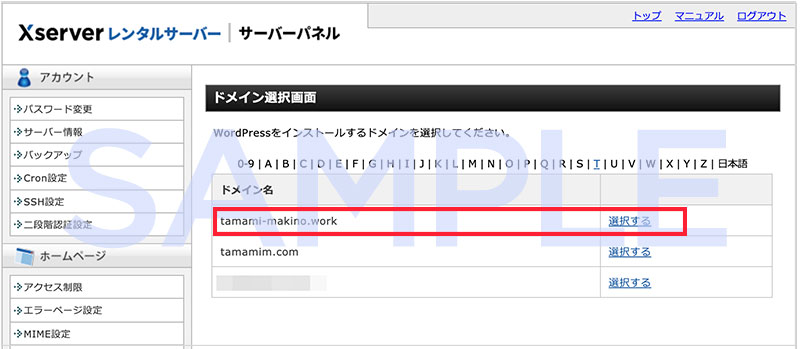
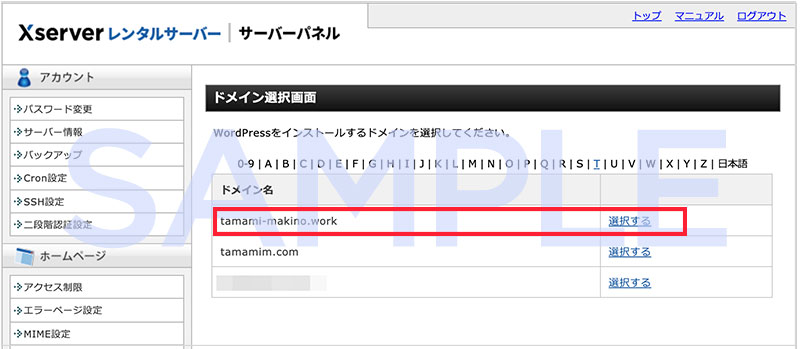
4. WordPressインストールタブを選択する
【WordPressインストール】タブを選びます。
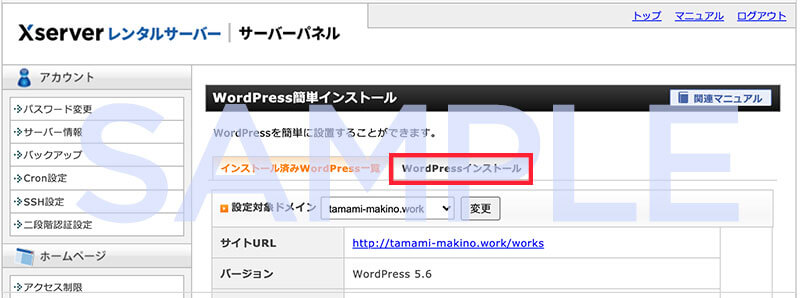
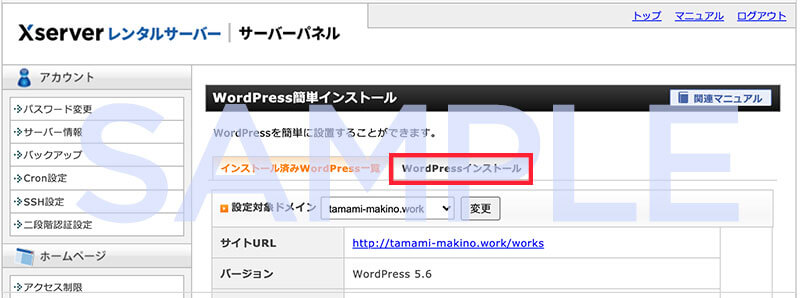
5. 必要箇所に入力する
必要箇所に入力していきます。
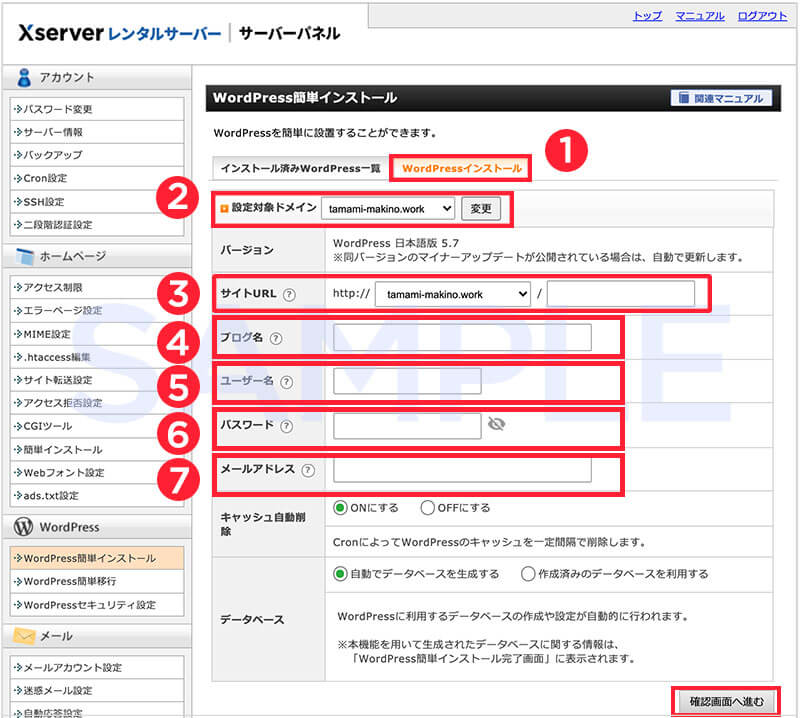
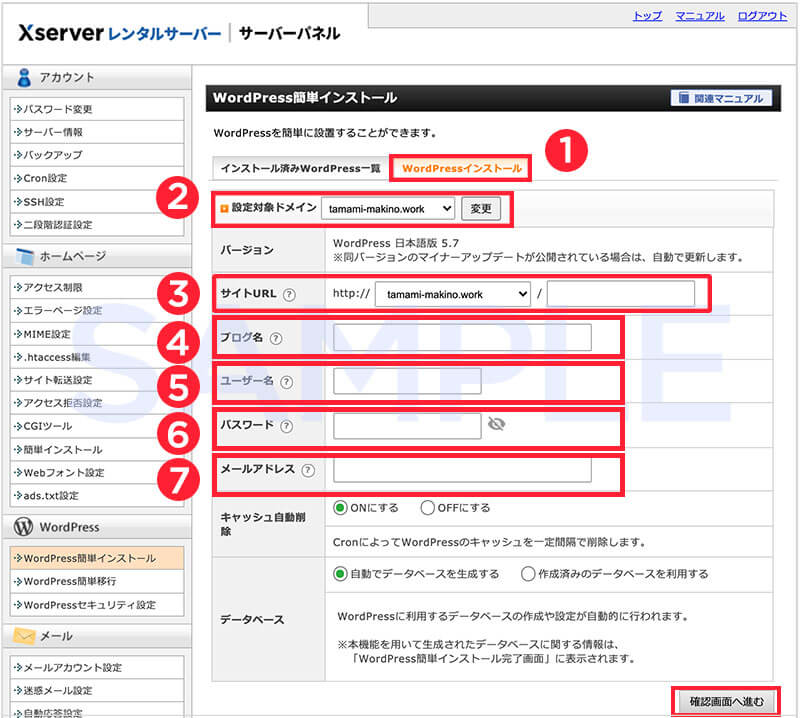
- WordPressインストールを選択
- 設定対象ドメイン→設定したいドメインが選ばれていることを確認
- サイトURLの/の後に好きなドメイン名を入れる
- ブログ名を入れる
- ユーザー名を入れる
- パスワードを入れる
- メールアドレスを入れる
※キャッシュ自動削除やデータベースはデフォルトのままでOKです。
必要項目に入力したら、【確認画面へ進む】をクリックして進みます。
6. インストールする
内容を確認して問題なければ右下のインストールボタンをクリックします。
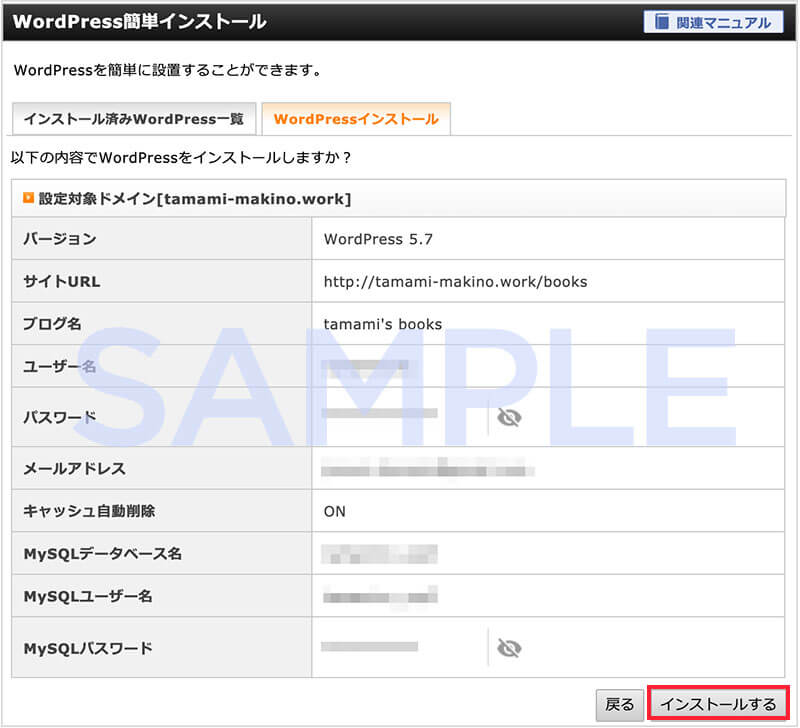
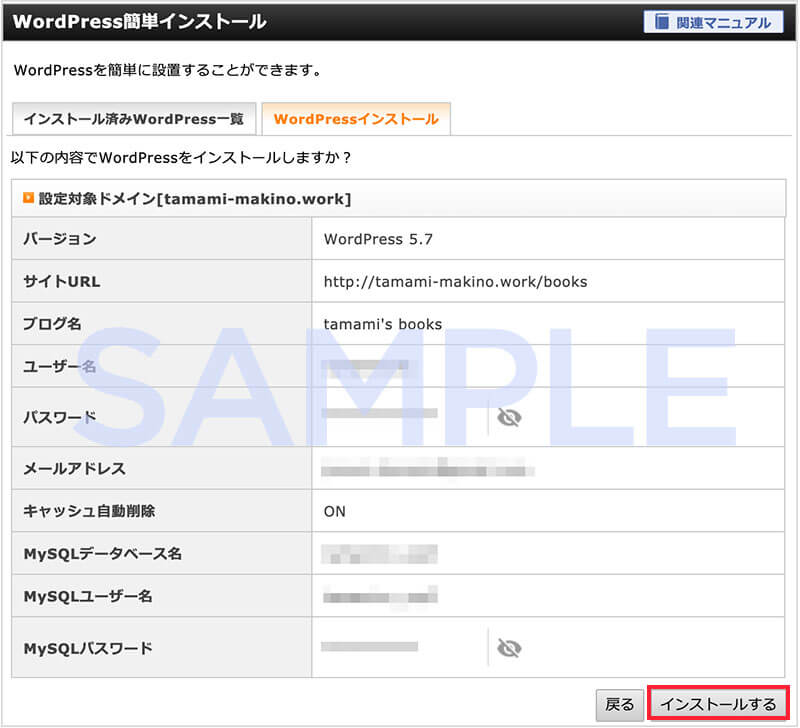
7. インストール完了
インストールが終わった後の画面です。
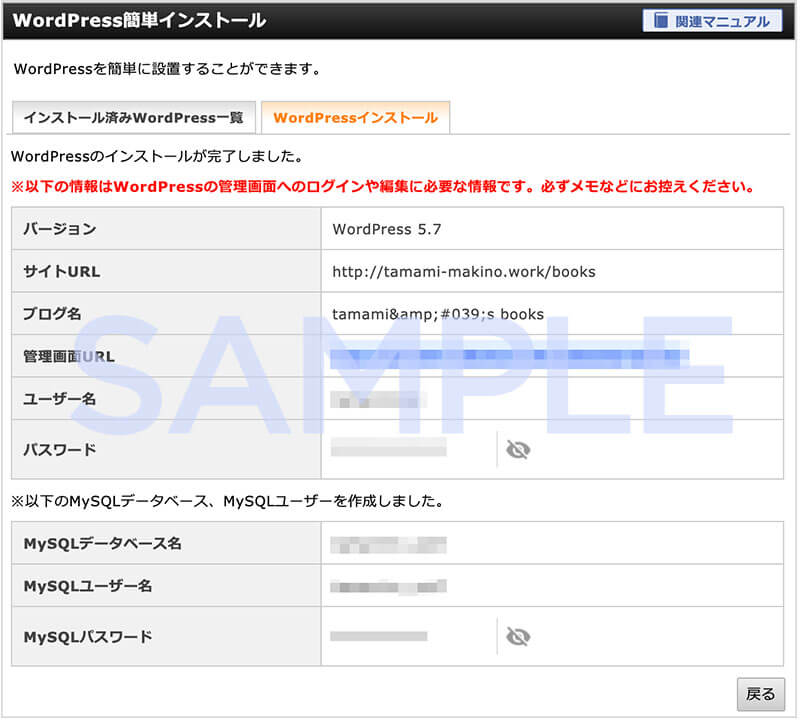
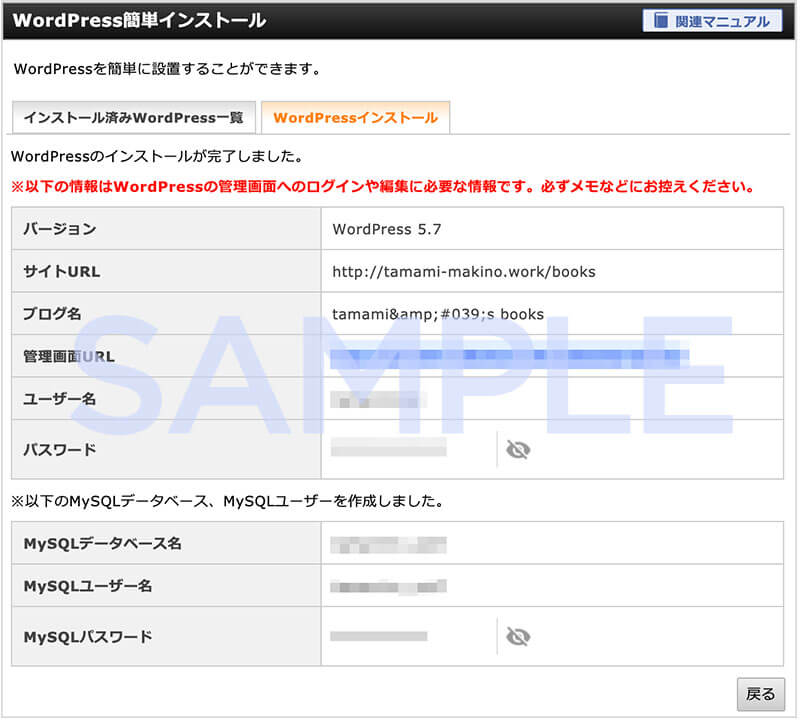
これでサブディレクトリ でサイト作成が完成しました。
8. WordPressで確認
インストールした後は、設定したIDとPWでWordPressにログインします。
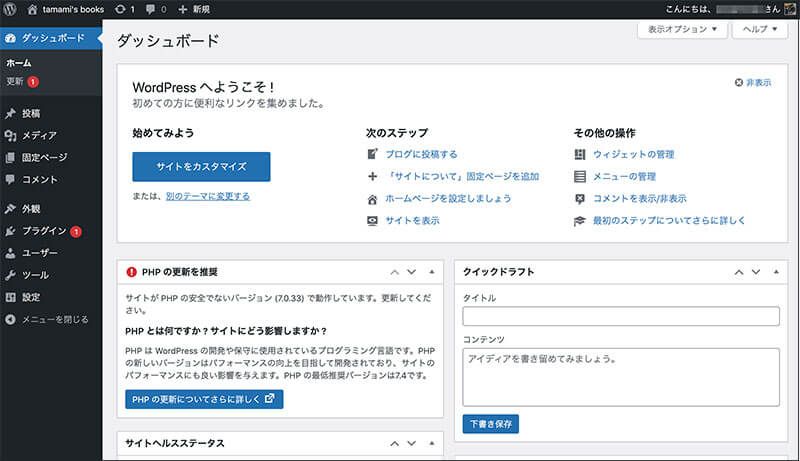
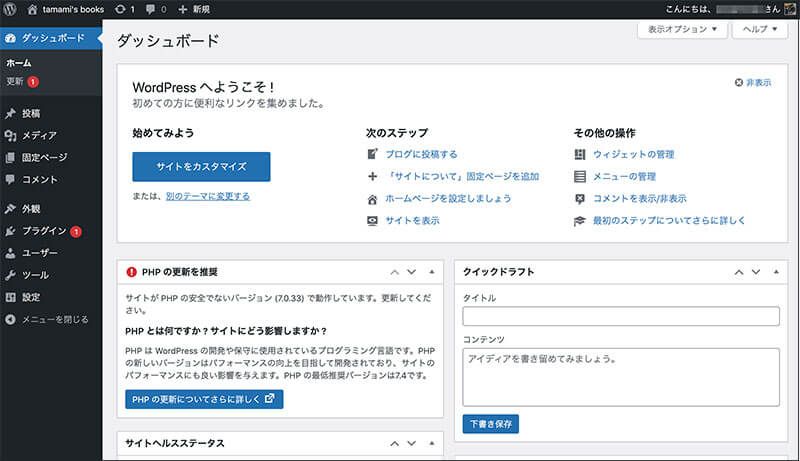
ログインすると、↑のようなまっさらの状態で開きます。
エックスサーバーでサブディレクトリを使る手順まとめ
エックスサーバーでサブディレクトリを作る手順をまとめます。
- エックスサーバーの「サーバーパネル」にアクセスする
- WordPress簡単インストールをクリックする
- サブディレクトリで作りたいドメイン名で「選択する」をクリックする
- WordPressインストールタブをクリックする
- 必要箇所に入力する
- インストールする
- インストール完了
- WordPressで確認


- テーマをインストールする
- 常時SSL化する
- プラグインを入れる(クラシックエディタ)
- ファビコンを設定する
テーマのカスタマイズ方法についてはまた別途記事にしたいと思います。
最後まで読んでくださりありがとうございました!
この記事が少しでも参考になれば嬉しいです。












エックスサーバーで一括管理が便利!




