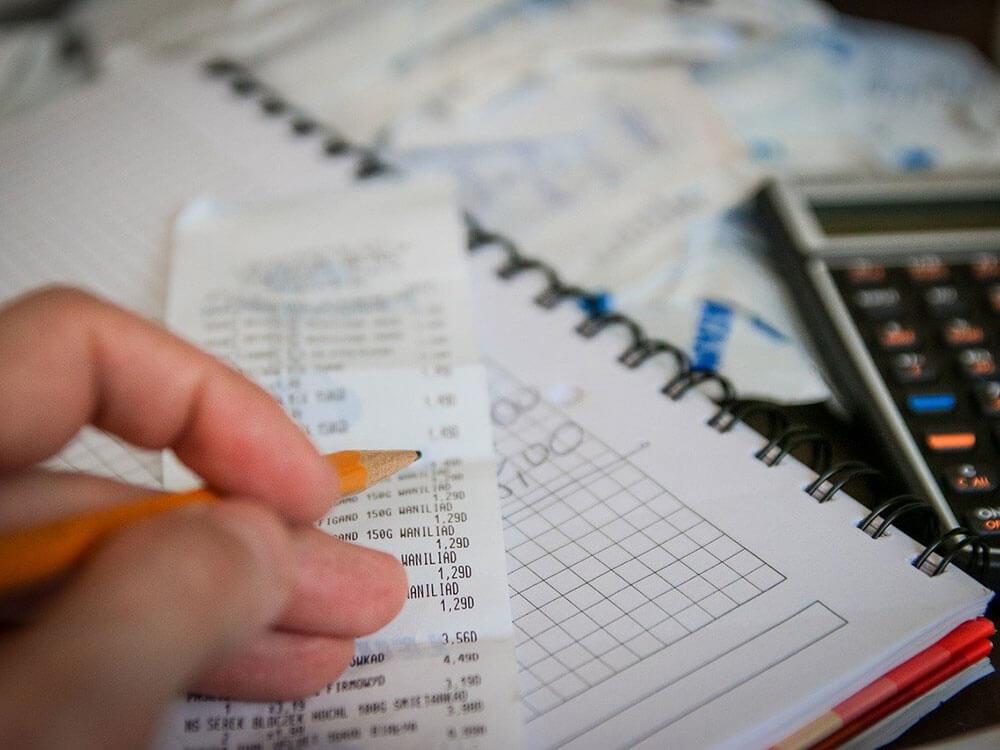私は主に以下の4つから収入を得ています。
- 撮影案件
- ライター案件
- ネットショップ運営
- ブログ運営
2021年時点ではまだ扶養内でお仕事をしていて収入は多くないので白色申告でもいいのですが、今後のことも考え開業届を出しているので確定申告は青色申告です。


- 控除額が違う(青色申告は最高控除額65万円、白色申告は控除額10万円)
- 青色申告は複式簿記で記帳することで最高控除額になる
参照:国税庁「青色申告特別控除」
白色申告と青色申告の主な違い
| 白色申告 | 青色申告10万円控除 | 青色申告65万円控除 | |
| 事前申請 | 必要なし | ・開業届 ・青色申告承認申請書 |
・開業届 ・青色申告承認申請書 |
| 記帳方法 | 簡易簿記 | 簡易簿記 | 複式簿記 |
| 確定申告書類 | 確定申告書B | ・確定申告書B ・青色申告決算書(貸借対照表は作成義務なし) |
・確定申告書B ・青色申告決算書 |
| 帳簿 | 簡易な記載の帳簿 | ・現金出納帳 ・売掛張 ・買掛張 ・固定資産台帳 ・経費張 |
<主要簿> ・総勘定張 ・仕分張 <補助簿> ・現金出納張 ・売掛張 ・買掛張 ・固定資産台帳など |
2020年3月に確定申告(白色申告)したとき税務署の職員の方から「青色申告も白色申告もあまり変わらないので青色申告したほうがいいですよ」と言われたので、私はその場で開業届を提出しました。


ここではフリーランスとして初めての青色申告をするときに必要な書類や経費・勘定科目で迷ったこと、手順などを備忘録を兼ねて紹介したいと思います。
複式簿記で作る帳簿が自力でできる方は、経費の内容や手順を参考にしていただけたらと思います。
書類作成と確定申告は効率的に
確定申告で青色申告をするのに必要なもの


確定申告で青色申告をするのに必要なもの
確定申告で青色申告をするのに必要なものは以下の4つです。
- 確定申告書B
- 各種控除関係の書類(生命保険や住宅ローン控除など)
- 源泉徴収票 *給与所得があった場合
- 青色申告決算書 *国税庁のサイトからダウンロード可能
この4つの書類に加えて、自宅でe-Taxをする場合はマイナンバーカードを読み込むICカードリーダーが必要です。


青色申告決算書は4ページの構成になっていて、1~3ページ目は損益計算書、4ページ目は貸借対照表となっています。4ページ目の貸借対照表は複式簿記を用いて記入します。
※青色申告10万円控除の場合は4ページ目の貸借対照表の作成義務はありません。
青色申告決算書を自力で書く場合は以下のサイトがわかりやすかったので、参考にしてみてください。
スモビバ! – 青色申告決算書って? 書き方・対象者・提出の期限などについて解説!
確定申告で青色申告特別控除を受けられる条件
確定申告で青色申告をする特権は、①の条件を満たせば最大10万円の控除、①~⑥の条件を満たせば最大65万円の控除が受けられました(2019年分まで)。
- 青色申告をしている
- 事業所得(農業所得を含む)か不動産所得、山林所得がある
- 複式簿記など正規の簿記の原則による帳簿付けを行っている
- 帳簿に基づき損益計算書・貸借対照表を作成し、確定申告書に添付する
- 確定申告書に控除を受ける金額を記載する
- 期限内に確定申告書・青色申告決算書を提出する
2020年分からは条件が少し変わりました。
変わったのは、
①~⑥の条件を満たせば最大55万円の控除となり、①~⑥に加えて下記のいずれかの条件を満たした場合のみ、最大65万円の控除が受けられます。
- 事業にかかる仕訳帳及び総勘定元帳について、電子帳簿保存を行う
- 確定申告書、青色申告決算書の提出をe-Taxを使用して行う
ということなので、私もe-Taxを使用して確定申告を行うつもりで準備を進めました。
初心者フリーランスが確定申告(青色申告)するまでの手順
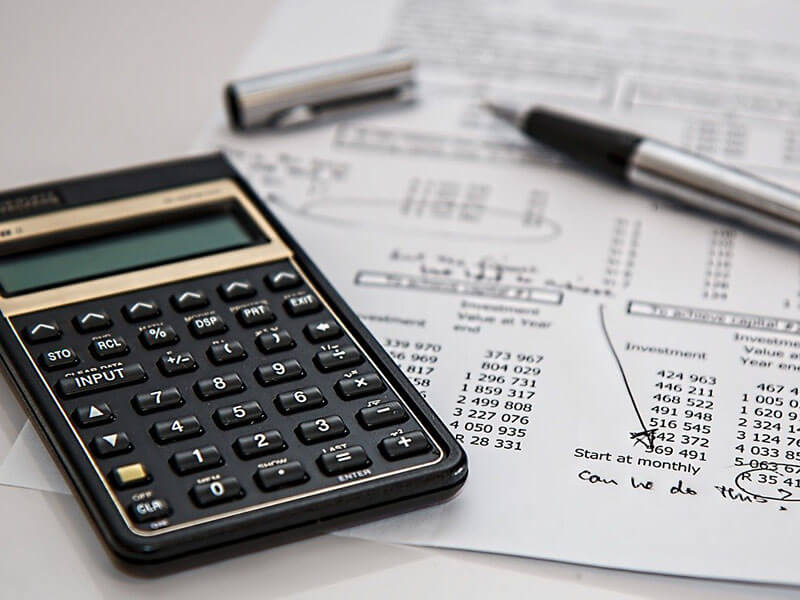
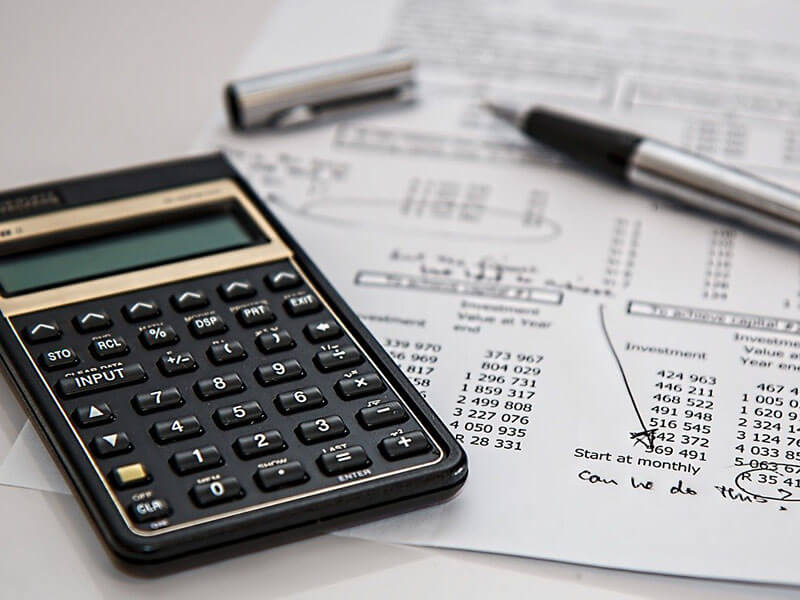
確定申告をするまでの手順です。
日頃からやっていれば手間はそんなにかからないのですが、私は前年の10月頃に一度領収書や収入をまとめてからは放置していました。
- 領収書やレシートをまとめる(月ごと)
- 売上をまとめる(月ごと)*Google スプレッドシート
- やよい青色申告オンラインへ収入と経費を入力
- やよい青色申告オンラインで必要書類を作成
- 確定申告
※自力で青色申告決算書を作成する場合は3と4は省きます。
領収書やレシートをまとめる
領収書やレシートは月ごとにまとめます。
- 月ごとにまとめる
- 経費として計上できるものとできないものを分ける
私はとにかく紛失しないように、経費にならないと思われるものも含めてジッパー付きのファイルに入れるようにしています。100均にもありますが、まとめて揃えておいてもいいと思います。


よく使う経費の勘定科目
私がよく購入するものは主に5つあります。
- 撮影用の機材(レンズやカメラ本体)や撮影用小物
- ブログ記事ネタ用商品
- 文房具などの事務用品
- 梱包資材
- 外注工費
経費になるかならないかの基準は国税局のホームページにも書いてありますが、
- 売上に関係があるか、ないか
- 業務上必要かどうか(業務以外で使用しない、など)
迷った時はこの2つを基準に決めていきました。
例えば、私は2020年3月にフォトコンテスト授賞式に参加予定だったのでそのための衣装を購入しましたがこれも経費に入れました。
フォトコンに応募したこと自体が受注に直結させるためであり(どの程度の力なのかを記載できる)、授賞式に出ることも広報の一つだと考えているためです。


ブログ記事用に買ったけれど記事にできなかったものは当然ながら経費にはなりません(改めて領収書などを見て反省しました)。
購入したものを経費として入れる場合は、以下の勘定科目から当てはまるものを選びます。
- 租税公課(印紙や行政へ支払う手数料など)
- 荷造運賃(商品発送の料金や梱包費用など)
- 水道光熱費(水道・ガス・電気代)
- 旅費交通費(飛行機・バス・タクシー代・宿泊費など)
- 通信費(電話・インターネット代・ハガキ代など)
- 広告宣伝費(宣伝用のチラシ・名刺など)
- 接待交際費(取引先との飲食など)
- 修繕費
- 消耗品費(短期間で消費する事務用品など)
- 減価償却費
- 外注工費(外注先への支払い)
- 地代家賃(家賃・駐車場代など)
- 研修費(セミナー・イベント参加費など)
- 雑費(他の科目に当てはまらない費用)
勘定科目を見るとほとんどのものが消耗品費になるんじゃないかと思うのですが、確定申告ではあまり一つの科目に偏らないほうがいいらしいです。
とはいえ、私はレンズやカメラなど少し金額が高いものを買うことが多いので、消耗品費の割合が高くなりました。※10万円以上するパソコンやレンズなどは減価償却費として入れます。
家事按分(家賃・水道光熱費・通信費)


ただ持ち家の場合は経費にならないみたいなので、私は電気代と通信費用を家事按分として使っている割合を出して経費にしました(電気代は使っている部屋の面積や時間などから算出するようです)。
売上のまとめ(月ごと)


売上(収入)は私はGoogle スプレッドシートにまとめて入れるようにしています。


売上台帳は月ごとにシートを作成して、最後に年間まとめのシートで管理しています。


Google スプレッドシートはパソコンでもスマホからでも管理&編集できるので便利です。使い方については以下の記事を参考にしてみてください。




やよい青色申告オンラインへ入力&選んだ理由
私が会計ソフトを選んだ理由は「複式簿記」で青色申告決算書を作成できる自信がなかったからです。
複式簿記とは:
ひとつの取引は複数の項目で構成されていて、仕訳を使った帳簿づけのことを「複式簿記(ふくしきぼき)」といいます。仕訳とは原因と結果によって左右に振り分けられ、必ず左右の金額は一致するというルールになっています。
| 借方科目 | 借方金額 | 貸方科目 | 貸方金額 |
| 消耗品費 | 2,000 | 現金 | 2,000 |
参考までに単式簿記は家計簿のような感じ(以下参照)です。白色申告であればエクセルやスプレッドシートで作成すれば問題ないと思います。
| ○月○日 | 消耗品費 | 2,000円 |
青色申告で最高控除額を受け取る場合は、「複式簿記」で青色申告決算書を作成するだけでなく仕訳書や勘定書も作成する必要があります。


どれがいいのか、どう違いがあるのかさっぱりわからなかったのでtwitterで質問してみたところ、ずっとフォローしていて信頼している&フリーランスとしても活動されている2人の方が薦めていたものが同じだったので即決しました。
青色申告をされている方におたずねしたいです。
会計ソフトは何を使っていますか?初めての青色申告で昨晩から開始して自力でしようと思ったけど、ちゃんと調べたら無理だと挫折😨仕分け帳はいいけど総勘定元帳は無理だと判断😓
— tamami@フランスの田舎が大好きなフォトグラファー (@jesuis_tamami) March 6, 2021
それがやよいの青色申告オンラインでした。
即決したその日に早速契約して、実際に使ってみていいと思ったのは、
- オンラインで利用できる(自動保存される)=パソコンが壊れたりバージョン変わって使えなくなった場合でも安心できる
- 複雑な帳簿を自動で作成してくれる
- e-Tax対応が可能
この3つで、経費や収入を入力するだけで仕訳帳など複雑な計算で作成する帳簿も作成してくれる点が本当にありがたいです。


実際に利用してみて、最初は初年度だけでもいいかと思っていたのですが、この便利さを知ったら専門的なことは任せてその時間を他のことに使ったほうが有効なのではないかと思いました。
私は2年目以降もフリーランスを続けている限りは利用していくつもりです。※1年目は無料で利用できますが2年目からは年間8,000円(税抜)の費用がかかります。
| セルフプラン | ベーシックプラン | トータルプラン |
| 8,000円 | 12,000円 | 20,000円 |
※全て税抜き価格 / 年間価格となります。
確定申告の書類を作成(やよい青色申告オンラインを使う場合)
収入と経費の計算が終了したら、確定申告(e-tax)用の書類を作成をします。


- 減価償却費の計算(経費入力時にほぼ終了)
- 青色申告決算書の作成
- 確定申告書の作成
- 電子申告(e-Tax)
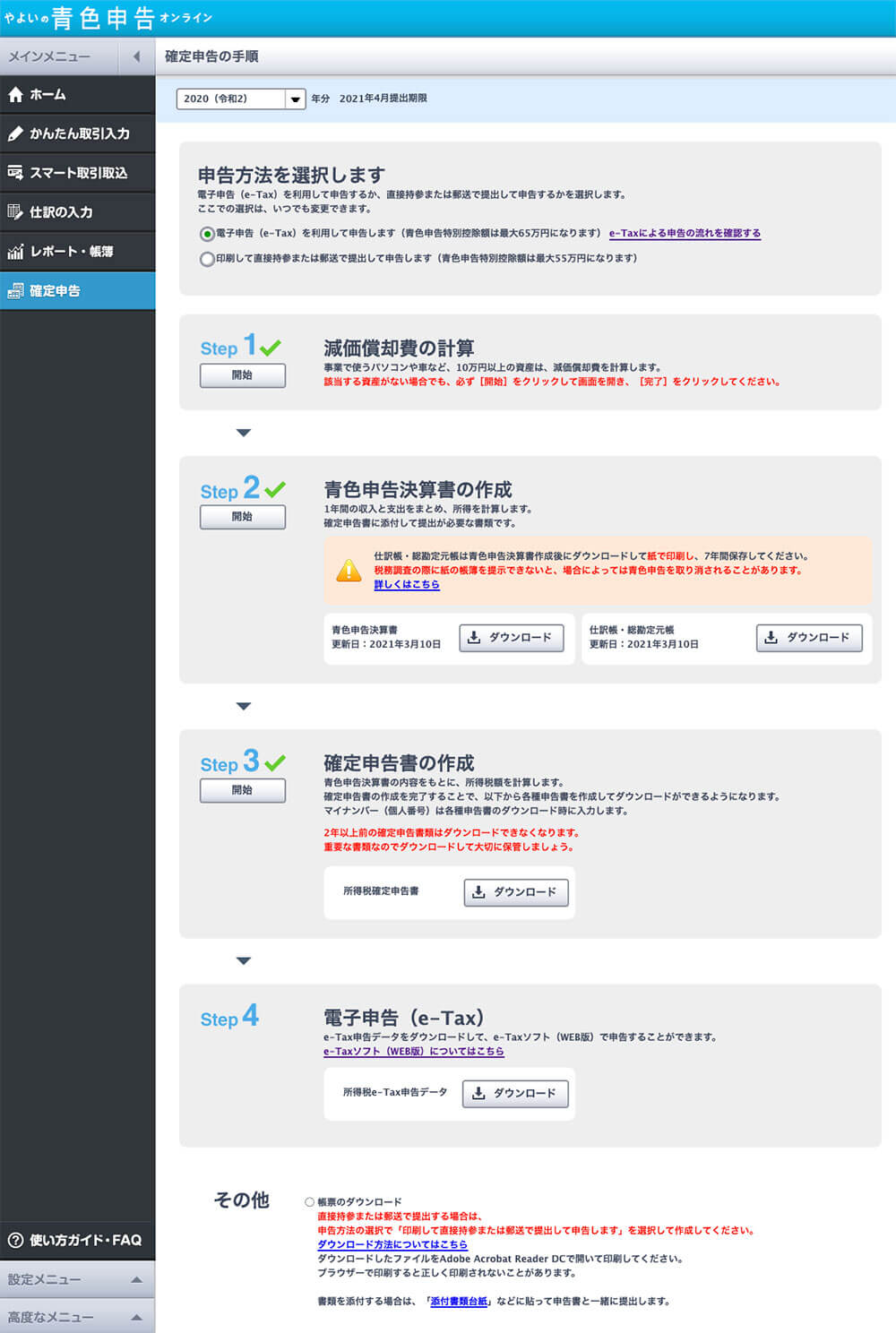
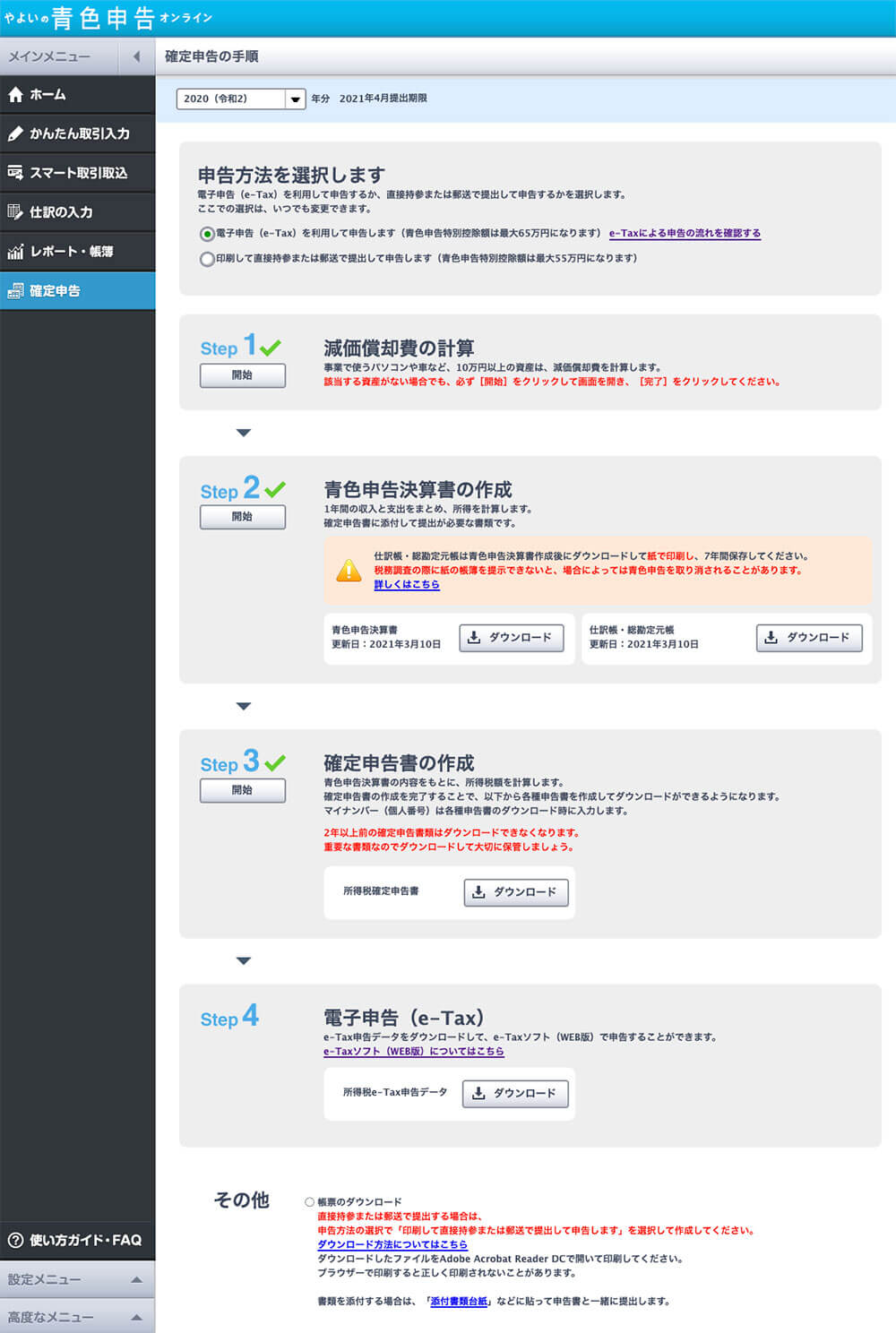
青色申告決算書はダウンロードして保存用にプリントアウトします。
確定申告書はe-Taxする場合には.xtxファイルでダウンロードして(選択肢がある)、パソコン上に保存しておきます。


確定申告(e-Tax)
書類が揃ったところで作成した電子申告書類を、国税庁のe-Taxに電子申告します。


WindowsOSの場合
macOSの場合
e-Taxを利用する際に必要なもの
- 識別番号とパスワード
- マイナンバーカードと電子署名書パスワード
- 家族に納税者がいる場合は家族のマイナンバーカード
- ICカードリーダー
これに加えて、私はMacbook Proを使っているので推奨環境に整えました。※推奨環境にしないとe-Taxの手続きが進められません。
- mac OS 10.13(High Sierra)/ Safari 13.1
- mac OS 10.14(Mojave)/ Safari 14.0
mac OS 10.15(Catalina)/ Safari 14.0
mac OS 11(Big Sur)/ Safari 14.0 - 電子署名用にプログラムをインストール


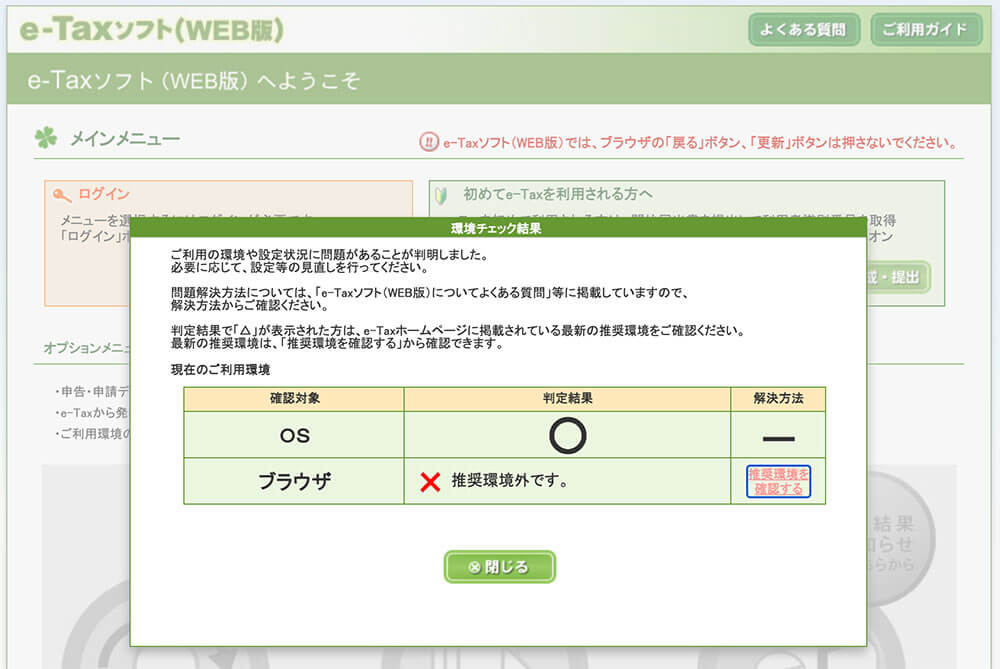
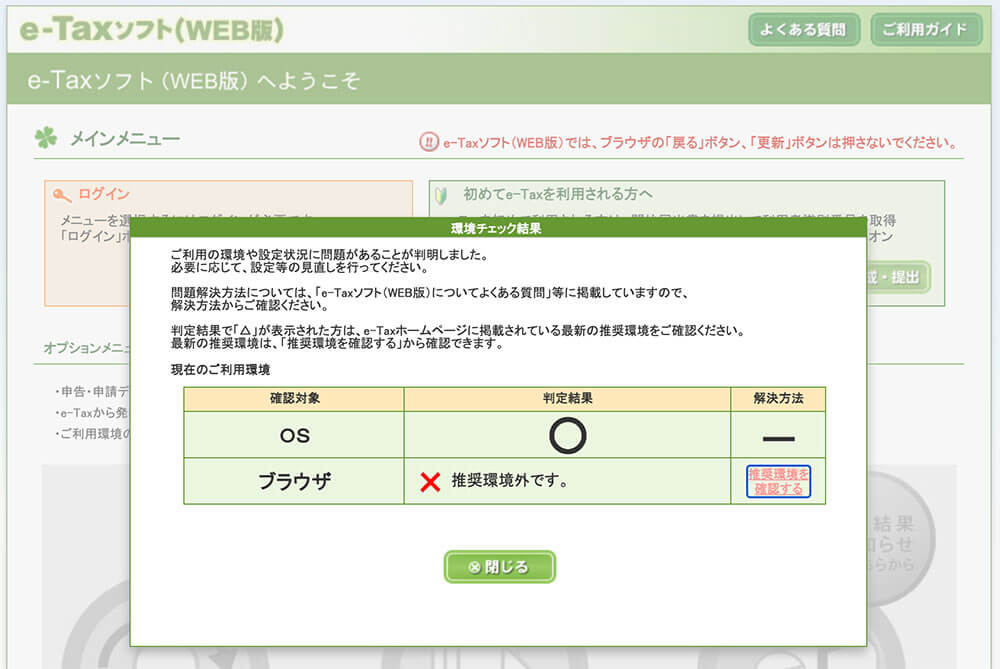
▲推奨環境でない場合は、e-Taxを開くとこのようなメッセージが出ます。
e-Tax推奨環境は国税局サイトに書いてある内容を確認して、必要なものをインストールしました。
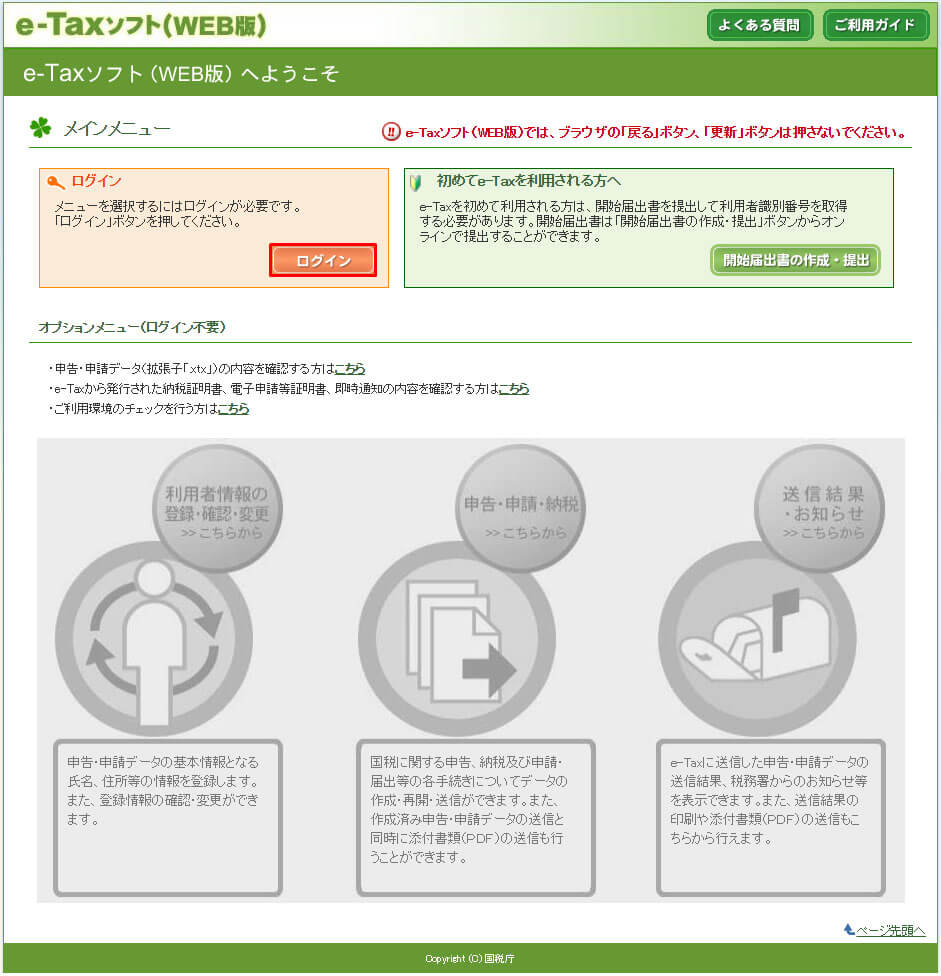
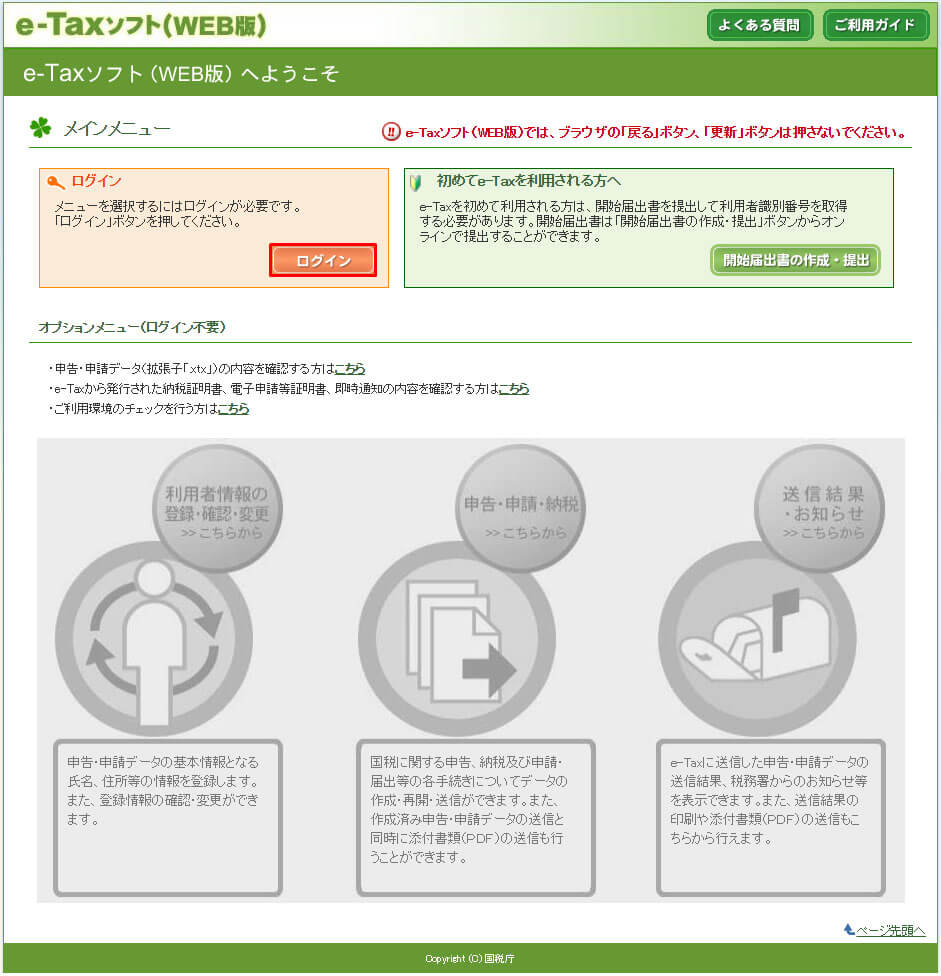
環境がOKの場合はログイン画面が出ます。
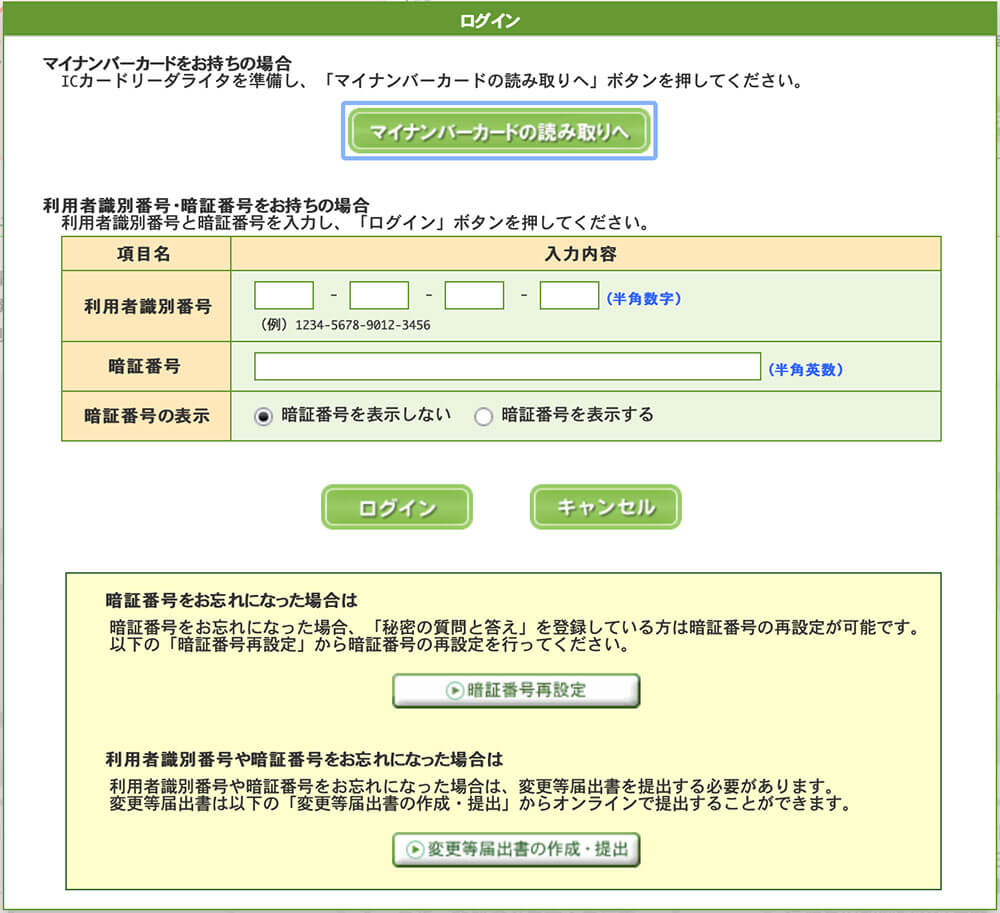
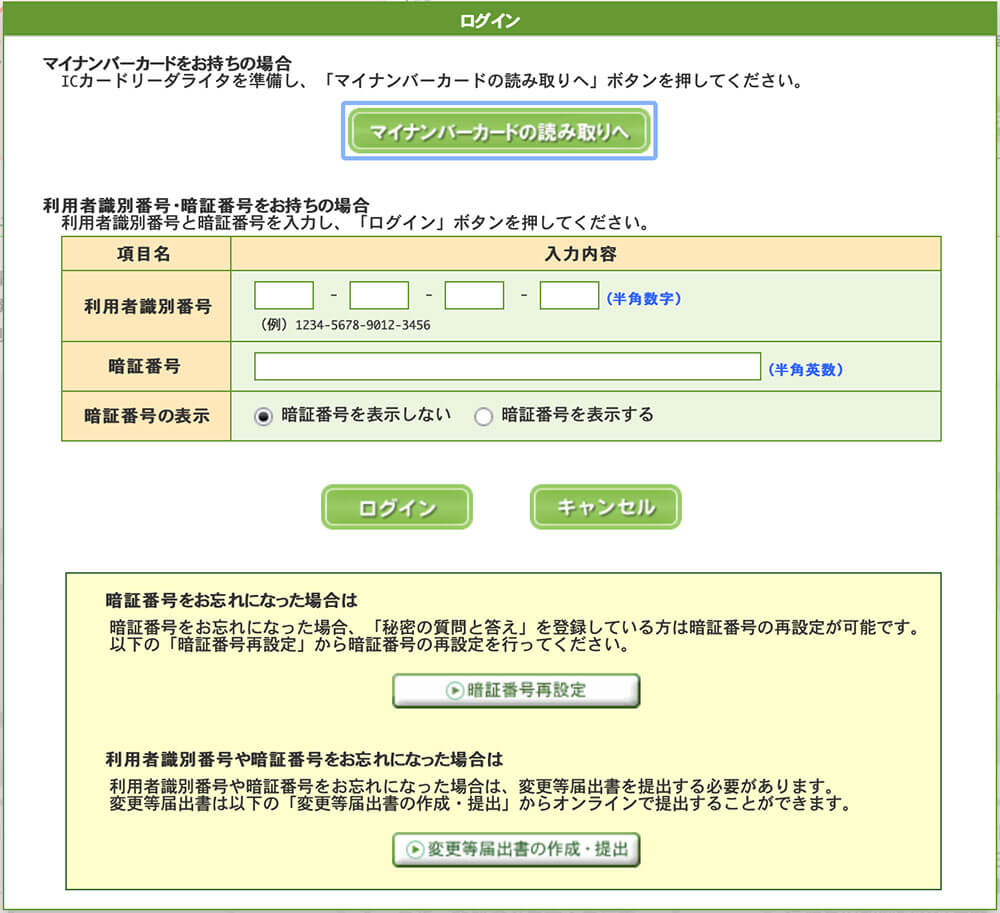
マイナンバーカードを読み取るにはICカードリーダーを利用します。


ICカードリーダーはネットで検索して調べてMacを使っている人の口コミを読んで選んだものが、国税局も推奨しているものと同じでした。※Win,Mac Userともに使えます。




ただ私が使っているMacbook Proは2019年版でUSB-Cタイプのものなので、USB-AタイプのICリーダーはそのままでは使えないので手持ちのAnker PowerExpand+ 7-in-1 USB-Cを利用して接続しました。


Anker PowerExpand+ 7-in-1 USB-Cについて詳しく知りたい場合は以下の記事を参考にしてみてください。






これでe-Taxは無事に終了しました。
初心者フリーランスが確定申告(青色申告)するまでの手順まとめ
初心者フリーランスが確定申告(青色申告)するまでの手順を紹介しました。


最後まで読んでくださりありがとうございました!
書類作成と確定申告は効率的に