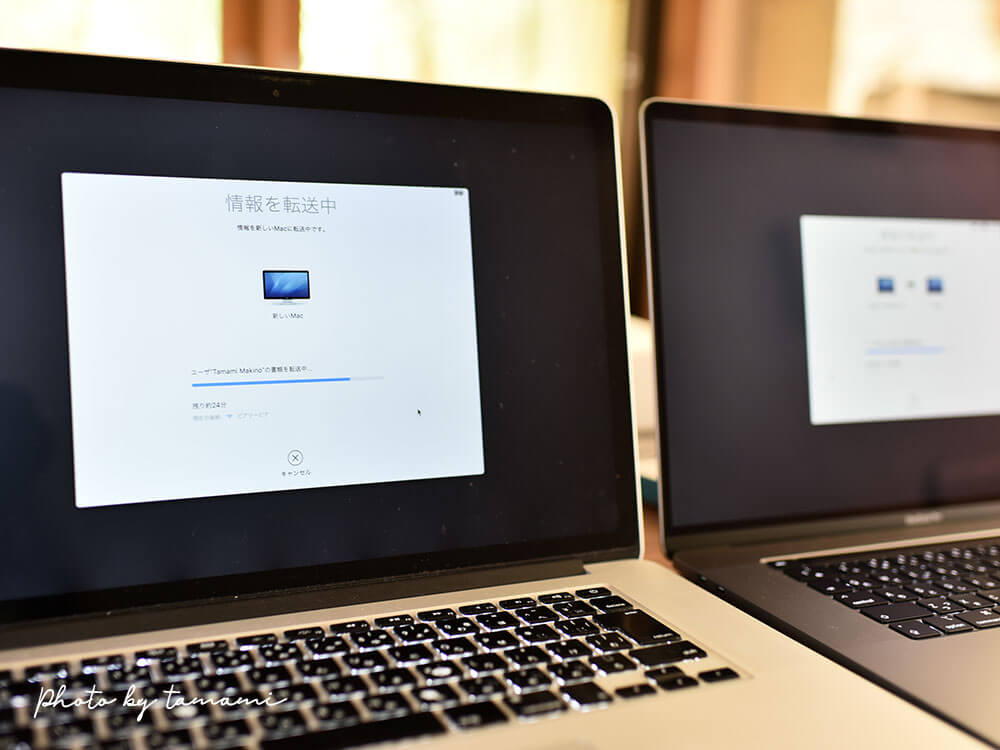私は移行する方法がこれしかないと思っていたので古いMacにあるデータは移行アシスタント(wifi)を使って新しいMacへ移行しました。
途中でエラーっぽい感じになったのでネット検索してみたら、wifiでは移行がうまくいかないという情報が多く不安になりましたがそのまま進めて無事に終了しました。
移行にかかった時間は5〜6時間で、転送したデータ量は450GBくらいです。
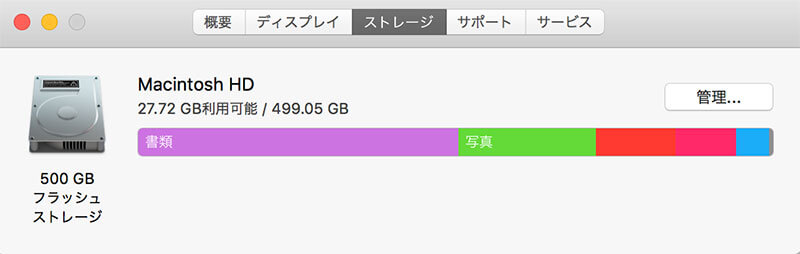
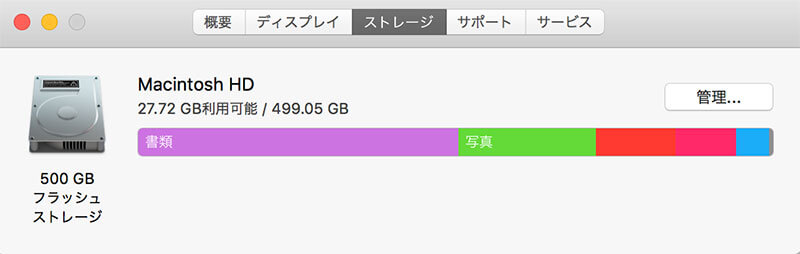
データの中身はイラレ(.ai)やフォトショ(.psd)のデータが半分近く、写真が20%くらいを占めていました。
Macのスペックは以下の通りです。
- 古いMac:Macbook Pro Mid 2012 15.4インチ *2013年に購入
- 新しいMac:Macbook Pro 2019 16インチ *2020年に購入


ここでは移行アシスタントを使ってデータ移行した時の準備と経緯を紹介したいと思います。
Macの移行アシスタントでデータを移行する前の準備
移行する3つの方法
MacからMacへデータ移行する場合は3つの方法があります。


- 有線でつなぐ
- wifi
- 外付けHDDに保管して移す
確実なのは有線でつなぐか外付けHDDに保管して移す方法ですが、一番簡単なのはwifiを利用してデータ移行する方法です。
ここではwifiで移行するやり方を紹介しています。
移行前の準備
私はアップルサイトにある手順に従って進めました。
アップルオフィシャルサイト – コンテンツを新しいMacに移行する方法


- 移行元OSと移行先OSが指定するバージョンになっていること
→アップルホームページで確認する - 双方のコンピュータをそれぞれACアダプタでつないでおく
- (推奨)wifiルーターの近くで作業する
OSは移行元のMacがよほど古いバージョンでなければ大抵はそのままで大丈夫です。私の古いMacのOSはぎりぎりセーフでした(笑)。
Macの移行アシスタントでデータを転送する手順
私は以下の手順で進めました。
- 旧Macと新Macの移行アシスタントを開く
- 転送するデータを選んでスタート
- 転送が終わるのをひたすら待つ
旧Macと新Macの移行アシスタントを開く
新しいMacはPCを開くと自動で移行アシスタントが発動します。古いMacは手動で移行アシスタントを開きます。
- finderを開く
- アプリケーション>ユーティリティフォルダ>移行アシスタント
- 【続ける】をクリック
- 【別のMacへ】をクリック
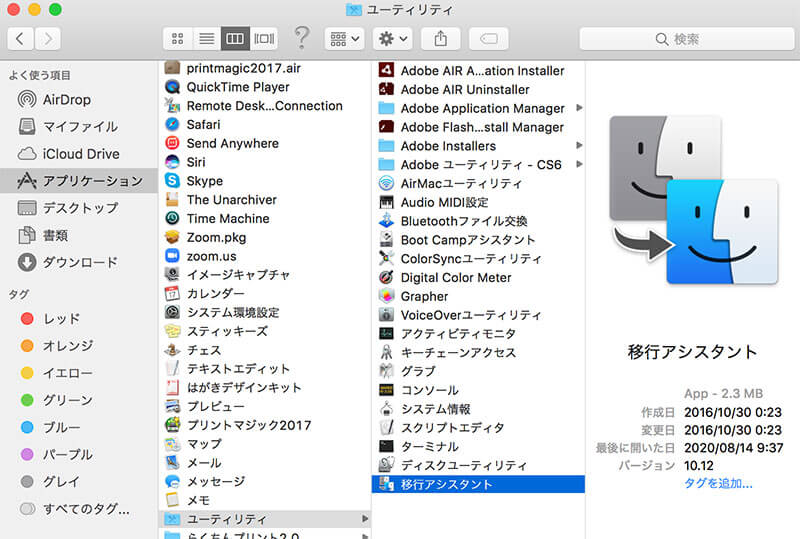
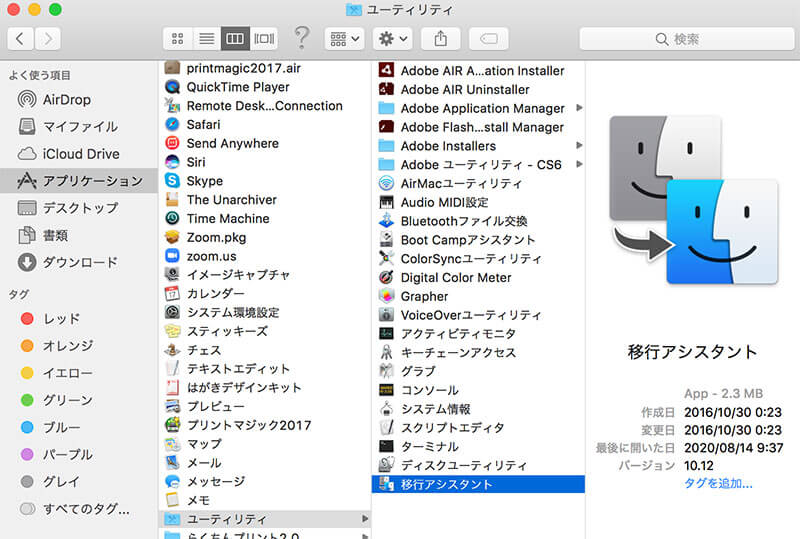
アプリケーション>ユーティリティ>移行アシスタント
転送するデータを選ぶ
移行するデータは選ぶことができますが、私は全てを選びました。
- アプリケーション
- ユーザアカウント
- その他のファイルとフォルダ
- コンピュータとネットワーク設定


画像引用元:アップルホームページより
画像はアップルホームページからお借りしてきたものなのでユーザーアカウント名はJohn Appleseedになっていますが、通常は自分の登録しているユーザ名が表示されます。
全部を選ぶことで新しいMacでは壁紙からフォルダ、お気に入り設定まで全てが元どおり同じように使えるようになります。※アプリケーションはOSバージョンによって対応できない場合があります。
転送が終わるのをひたすら待つ
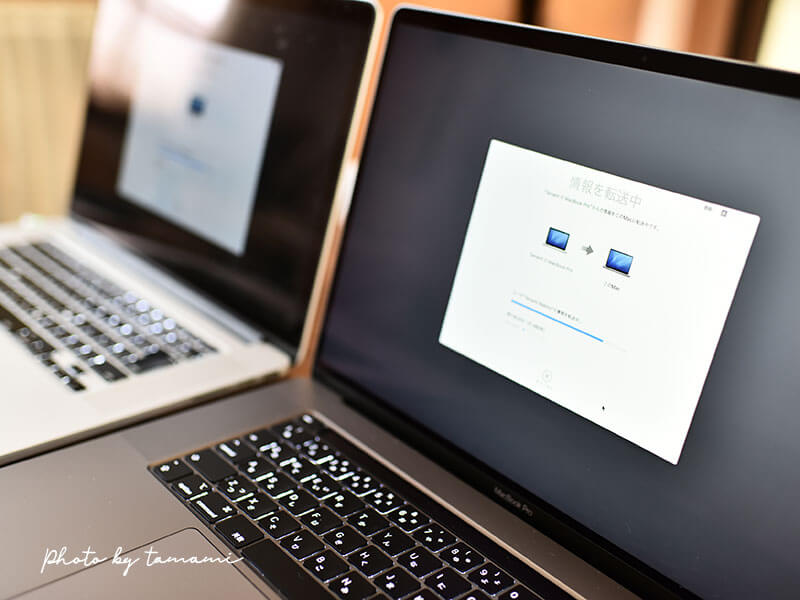
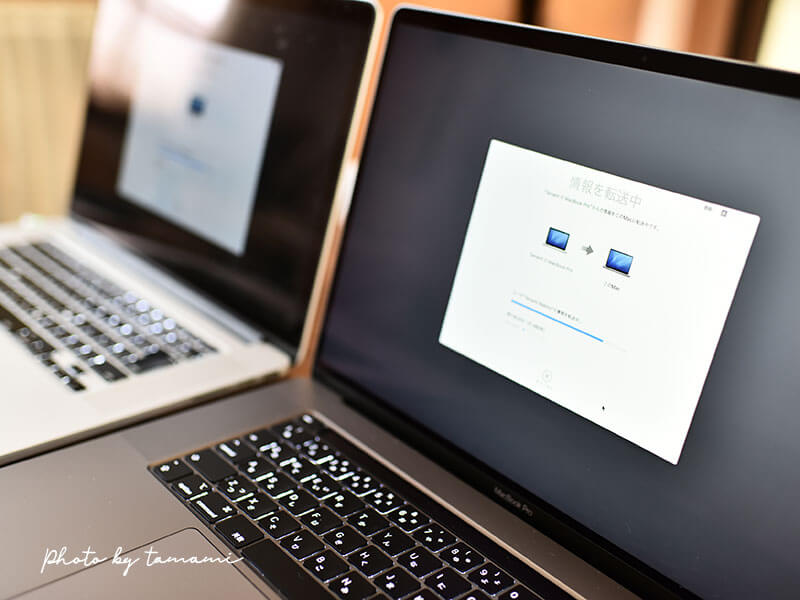
移行がスタートしたらあとはひたすら待つのみです。
転送にかかる時間はデータの中身や量によりますが、私は結果的に5〜6時間かかりました。
残り時間は画面下に表示されるのですが、この時間はあまりあてにならないです。私の場合は以下のように表示されました。
- 10:30のスタート時:残り51時間
- 11:30〜:残り1時間半くらい
- 12:30〜:残り24分
- 14:30〜:ころころ変わる(27分、248時間、77分、126時間…)
- 15:30〜:残り2分
14時半くらいに見たら残り時間が秒ごとにコロコロ変わっていたのでエラーかと思い、ここでアップルサポートに電話しました(エラーではありませんでした)。
この現象はしばらく続きますが、待っていたら落ち着きます。恐らくですがwifiルーターの近くで作業すれば多少は軽減されると思います。
移行が全て終了したのは16時〜16時半頃でした。
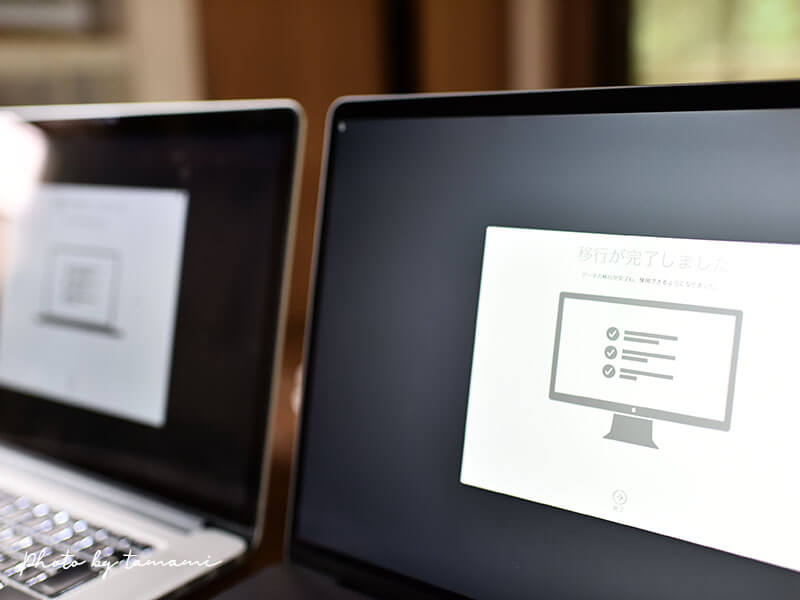
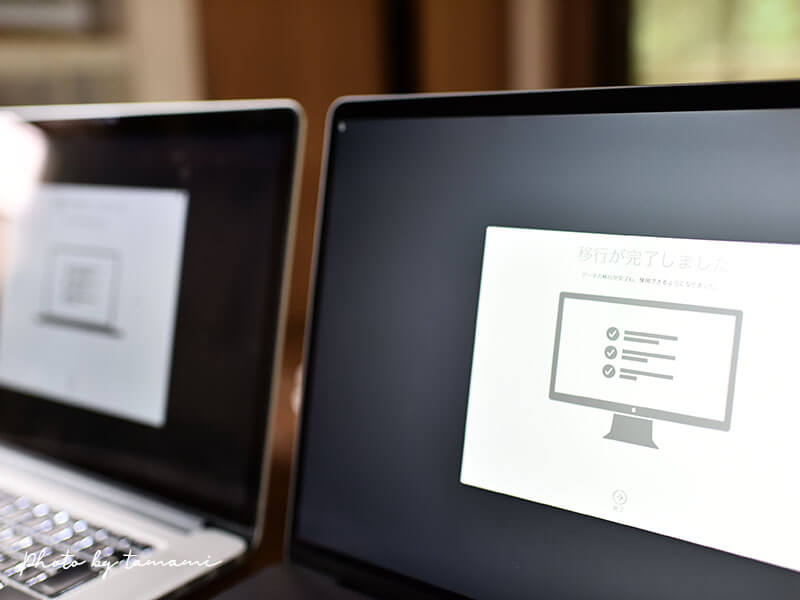


考えてみたらスピードチェックの結果もwifiルーターの近くの方が速いので、移行には速度も関係するためルーターの近くでセッティングすれば時間が短縮できると思います。




Macの移行アシスタントでデータを移行する手順のまとめと結果
Macbook Pro Mid2012からMacbook Pro 2019へデータ移行した結果、ほとんど全てのデータが同じようにコピーされて古いMacと変わらず使えるようになりました。
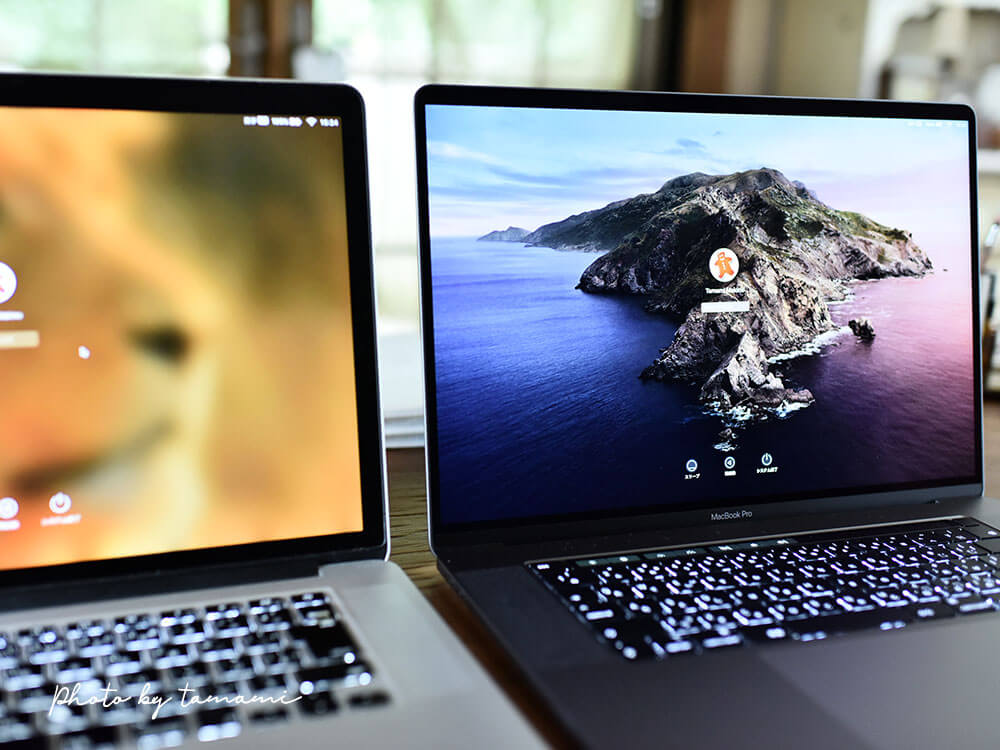
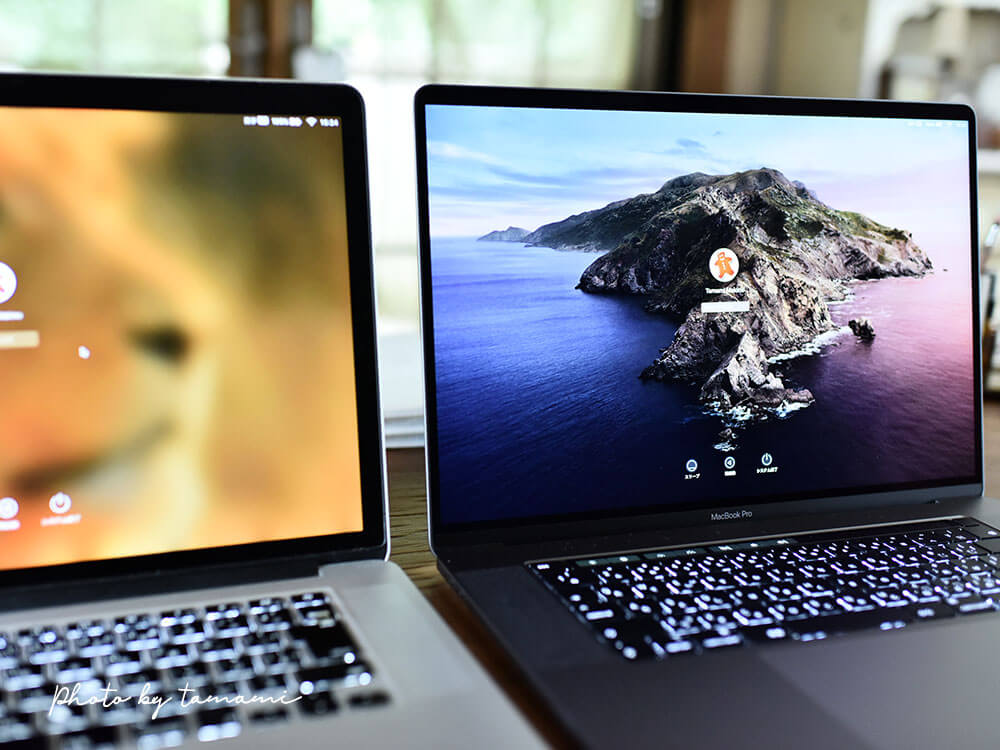
壁紙まで同じになっていたので、OSのバージョンに合わせて新Macの壁紙は変えました。
事前に確認はしていましたが、コピーはされていましたが使えなくなったのはAdobe CS6のアプリケーションだけでした。
これは移行アシスタントとは関係なく、Macの新しいOSにCS6が対応していないことが原因で事前に確認済みなのでOKとしています。
wifiを使って移行アシスタントをする場合はwifiルーターの近くでやることがポイントだと思います!
最後まで読んでくださりありがとうございました。
この記事が少しでも参考になると嬉しいです。