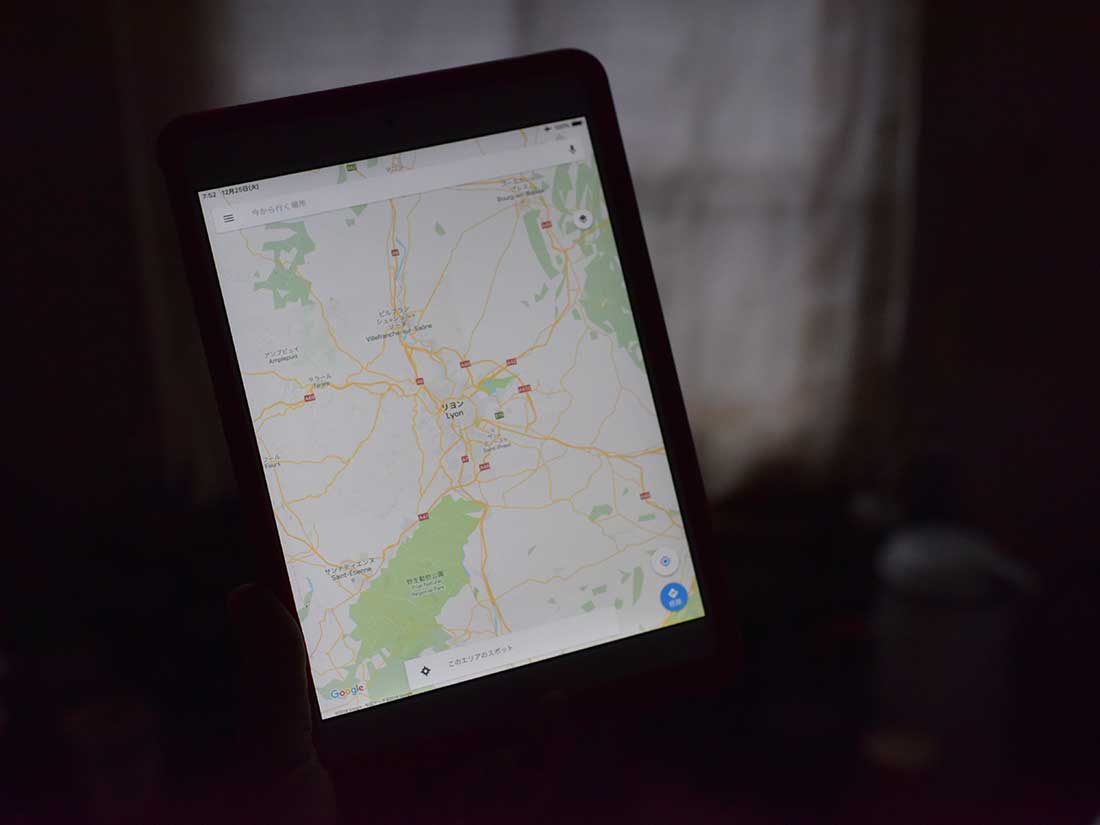私はかなりの方向音痴なので、ふだんからGoogle MAPを活用してます。
このGoogle MAP、オフラインでも利用できることをご存知でしょうか。
道がわかるだけでなく今いる場所も示されるのでかなり便利です!




ここではiPhone / iPadであらかじめGoogle MAPをダウンロードする方法と確認方法を紹介します。
外出時や旅行時にあると安心
Google MAPをダウンロードしてできること
Google MAPをダウンロードしたらできることは3つです。
- オフラインで地図を確認できる
- オフラインでも経路を検索できる
- 今いる場所がオフラインでもわかる


Google MAPをダウンロードする手順
Google MAPをダウンロードする手順を説明します。


ダウンロードする前にすること
wifiがある環境であることが必要です。


ダウンロードの手順
- Google MAPを開いて目的地(例:リヨン)を検索する
- 行き先(例:リヨン)をタップしてダウンロード画面からダウンロードする
- オフライン(機内モード)にして確認する
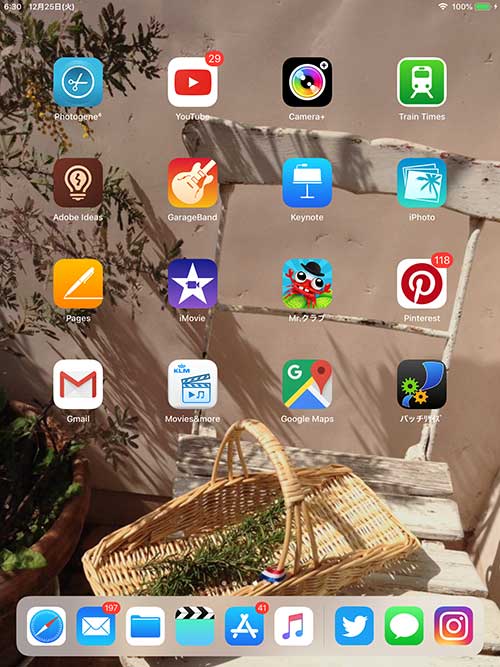
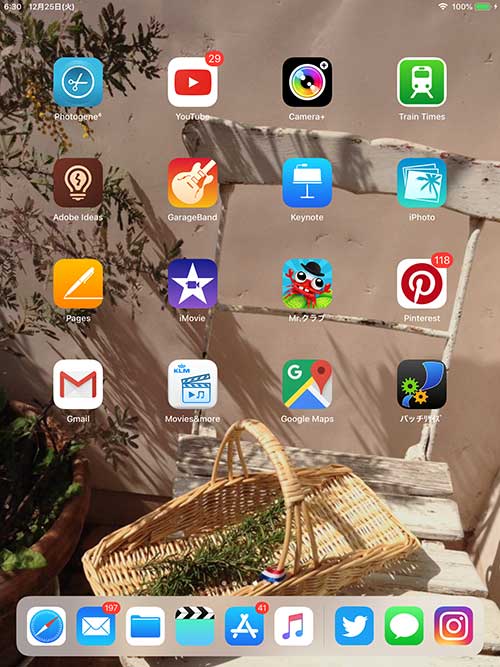
1. Google MAPを開いて目的地(例:リヨン)を開く
wifiが繋がっている環境でGoogle MAPを開き、目的地を検索します(例:リヨン)。
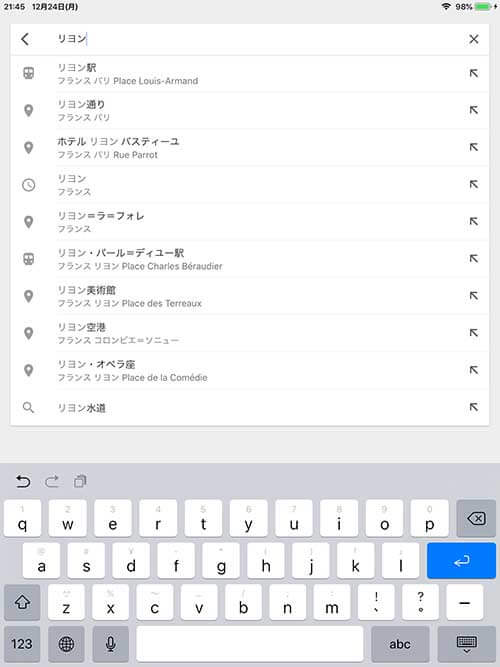
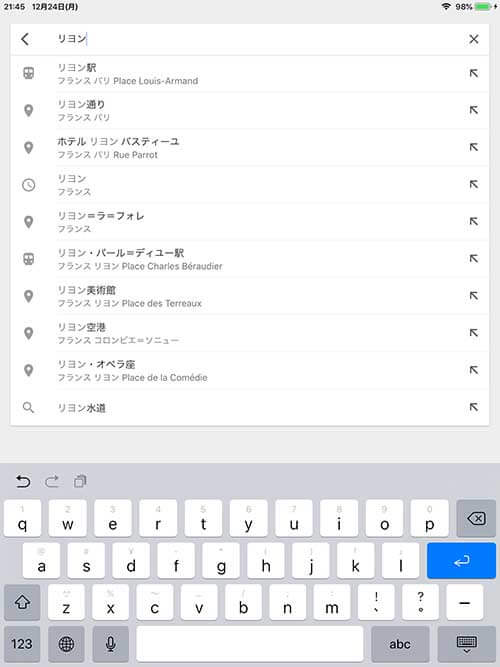
2. 行き先をタップしてダウンロード画面からダウンロードする
目的地(例:リヨン)が表示されたら、画面上でその地名をタップします。
都市を丸ごと選ぶことがポイントです。
タップするとダウンロード画面が表示されるので『ダウンロード』ボタンをクリックして、ダウンロードを開始します。
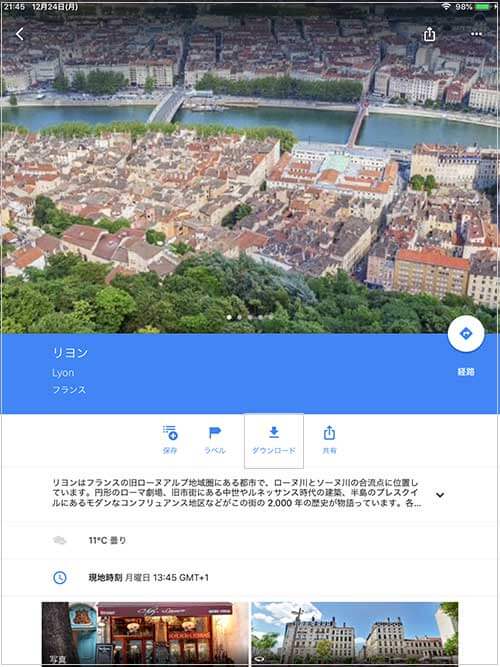
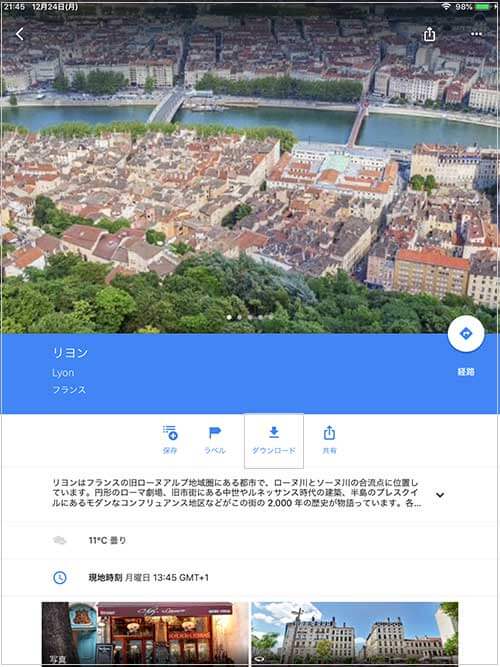


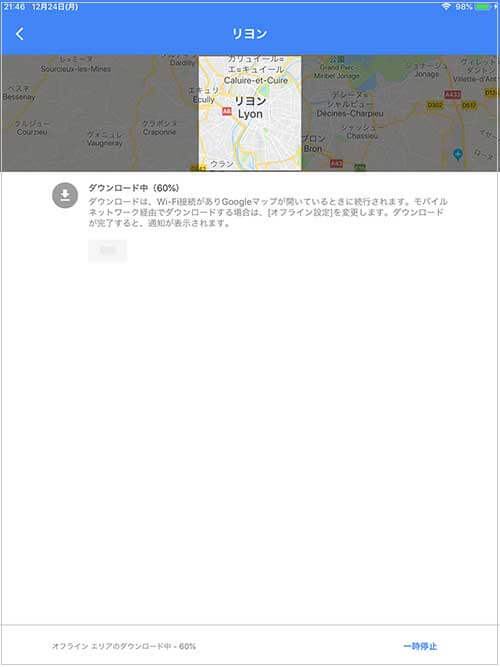
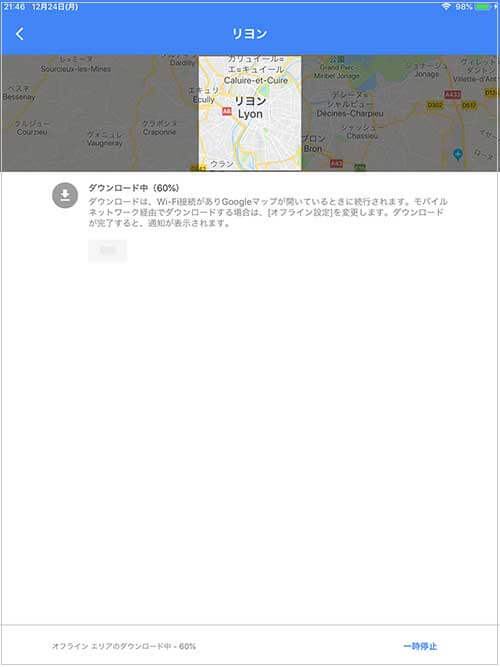
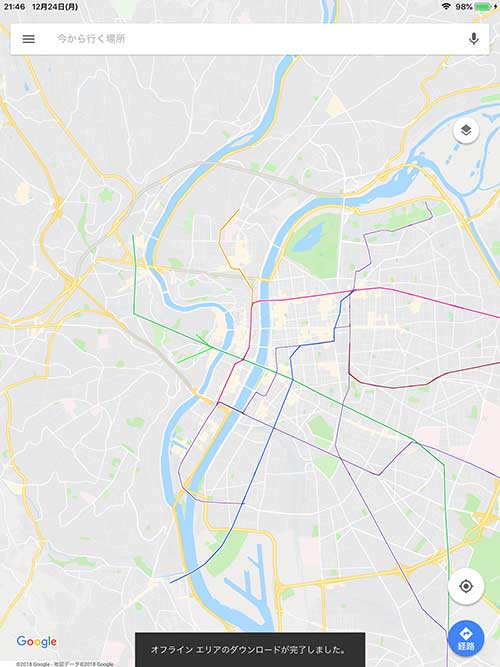
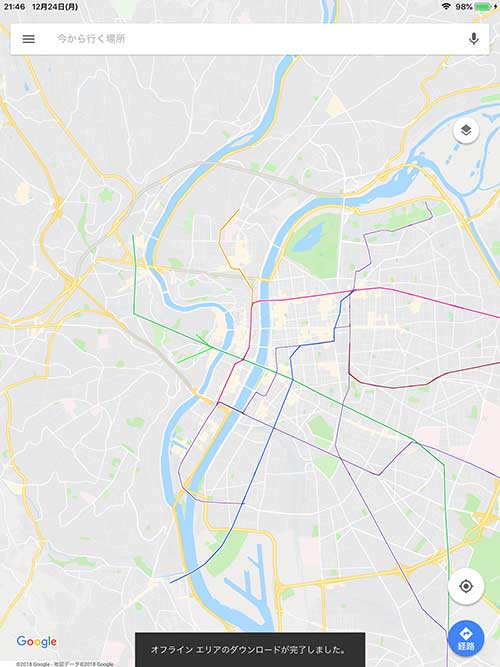
3. オフライン(機内モード)にして確認する
オフライン(機内モードにする)にしてダウンロードされているか確認します。
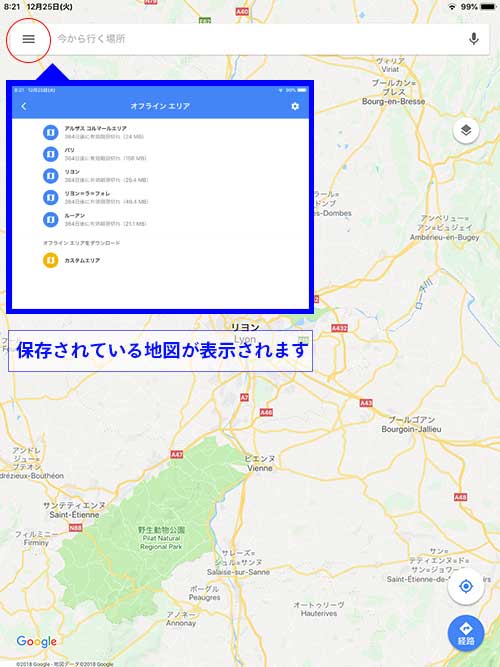
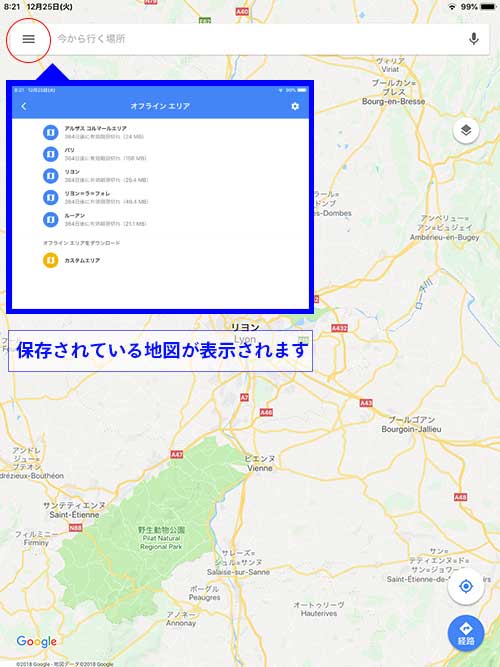
経路を確認する手順と方法
1. アプリからGoogle MAPを開いて検索します(例:リヨン)。
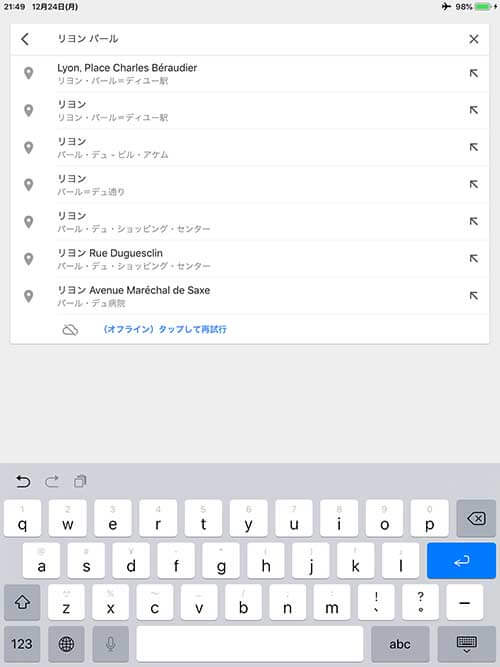
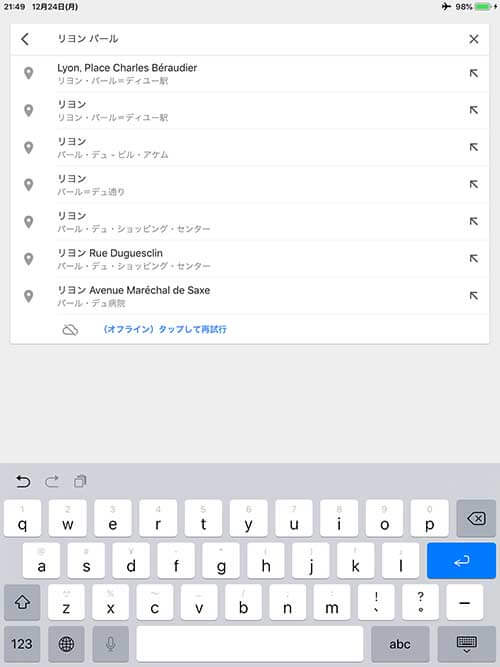
2. 経路を選んで検索します(例:リヨン パール・デュー駅からLe Table 101)
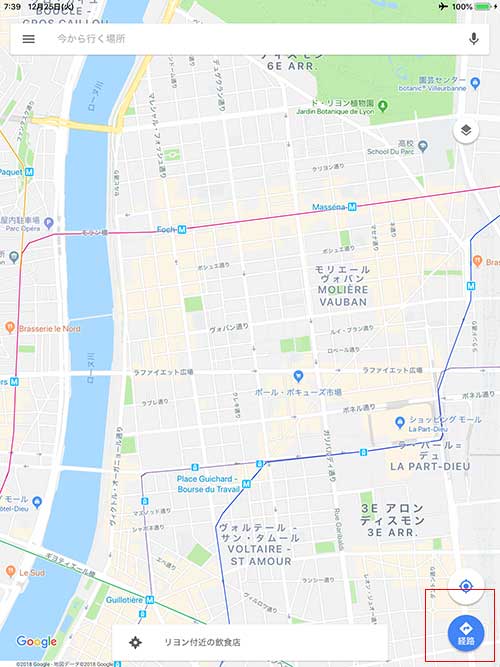
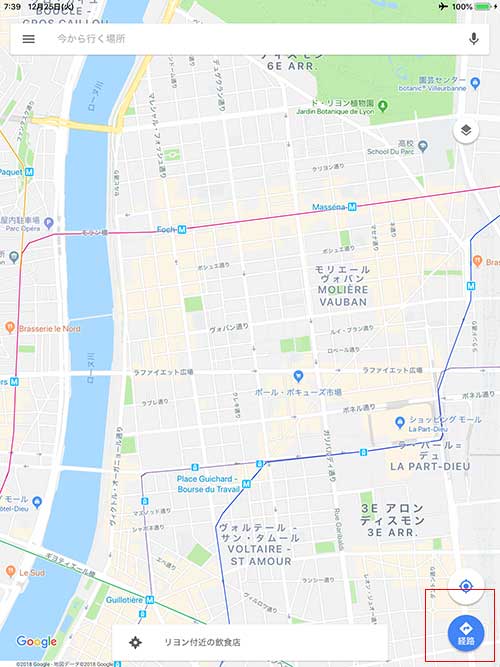


経路が表示されます(電車や人マークを選んでも表示されません)。
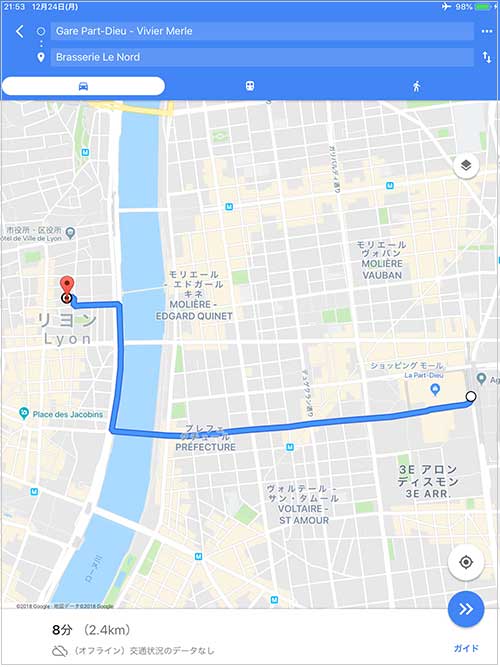
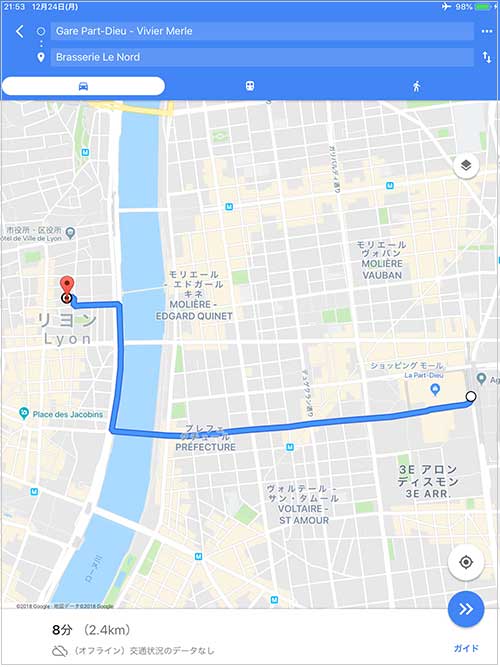
実際に海外で利用する時はiPhoneの位置情報をオンにする
iPhoneの設定で位置情報をオンにしておきます。


iPhoneの設定で位置情報をオンにするには
設定 → プライバシーをタップします。
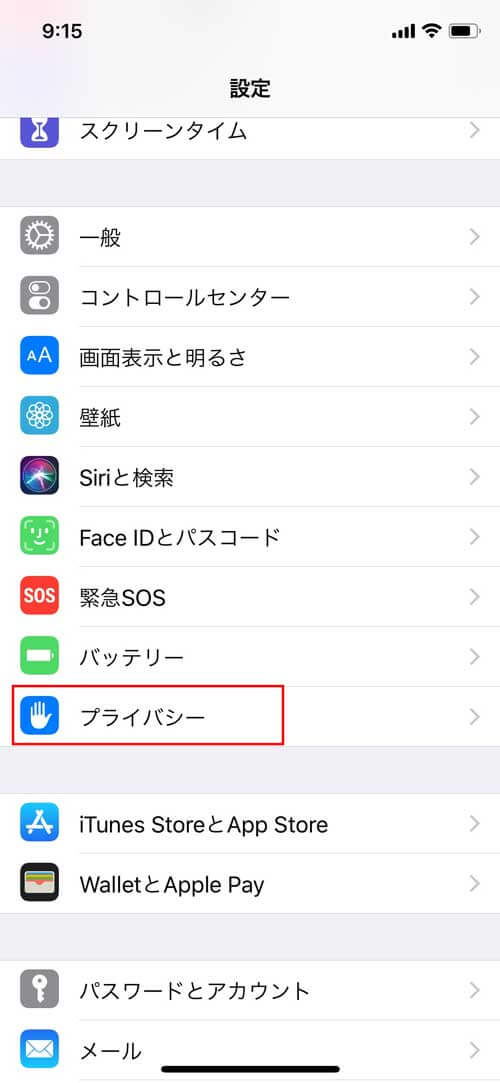
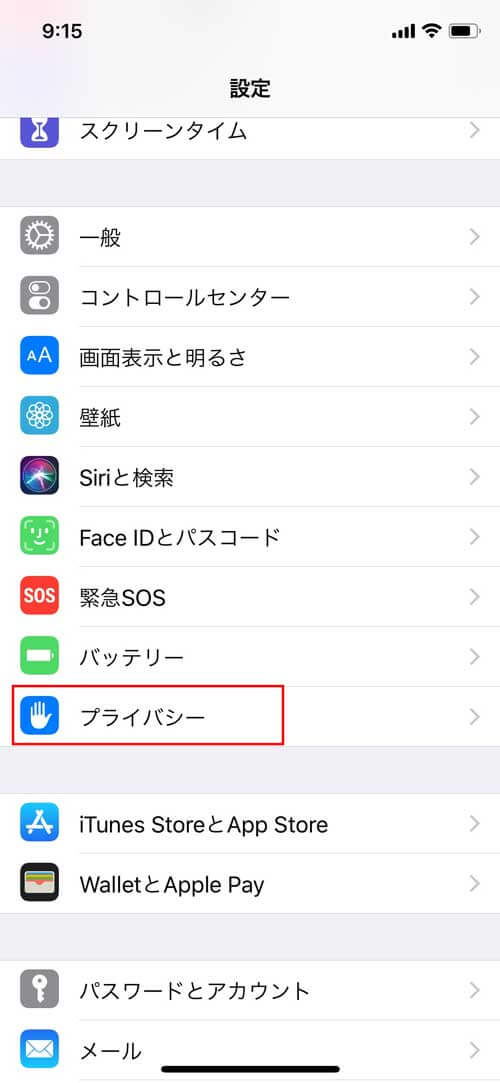
位置情報サービスをオンにします。
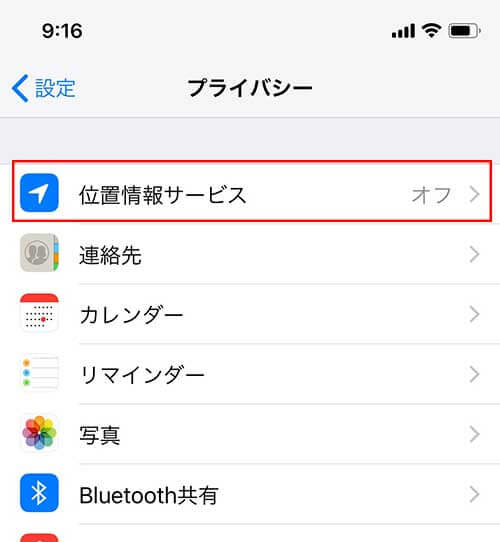
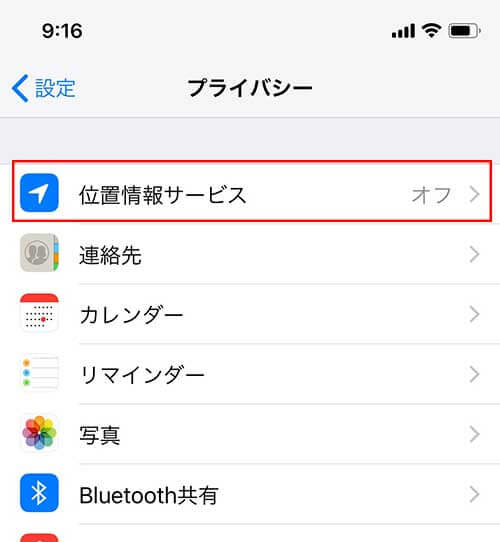


以下は実際に海外で利用した時のスクショです。バスで移動していた時の位置が表示されていました。
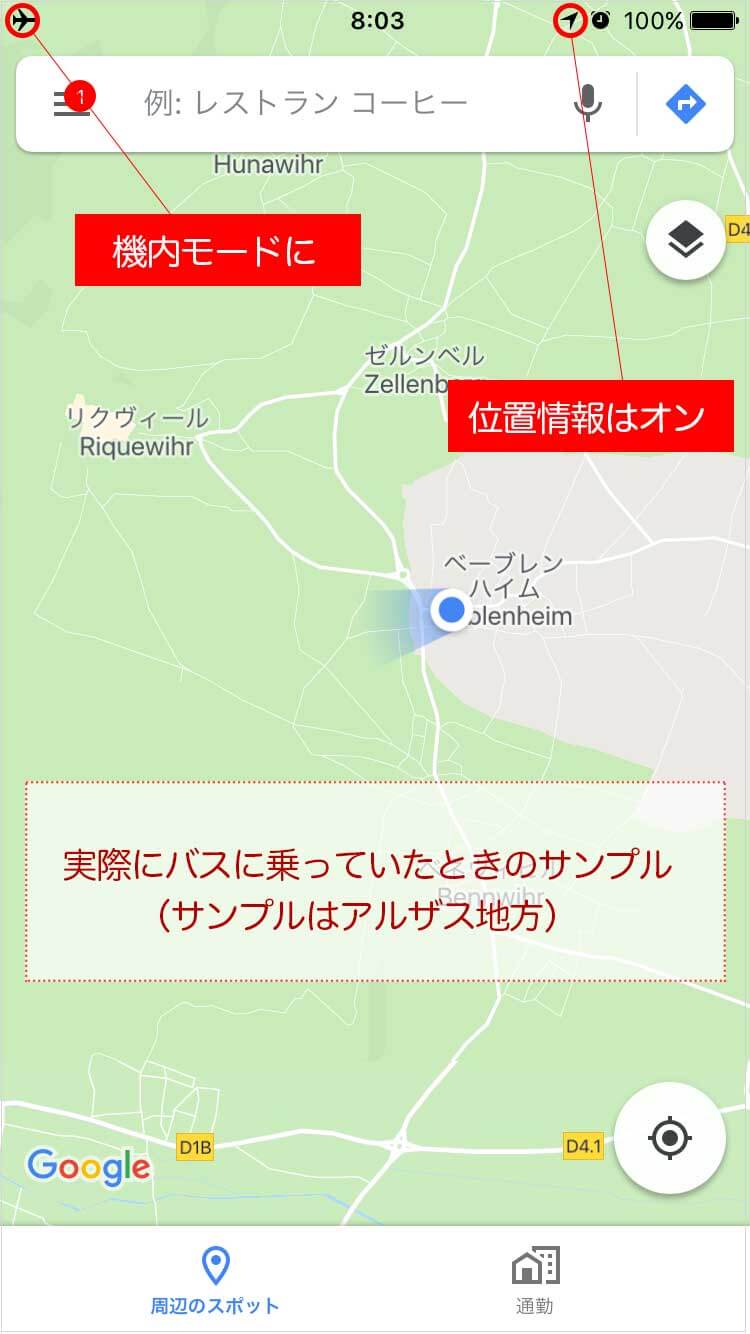
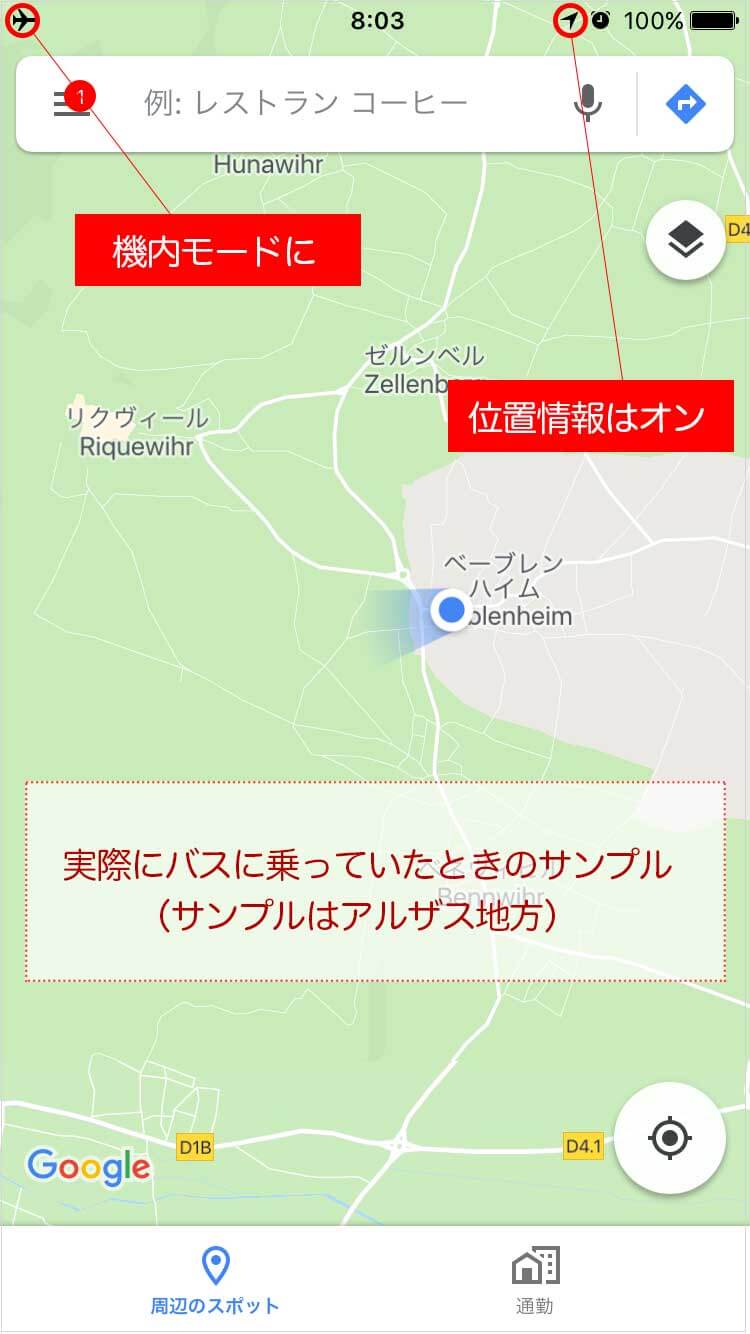


まとめ
Google MAPをオフラインでも確認できるようにあらかじめダウンロードする方法を紹介しました。




SIMロックフリースマホを持っている方は以下の記事も参考にしてみてください。








海外旅行が決まったら準備する手順を時系列で紹介しています。
こちらも参考にしてください。




最後まで読んでくださりありがとうございました!
この記事が少しでも旅の参考になると嬉しいです。
外出時や旅行時にあると安心