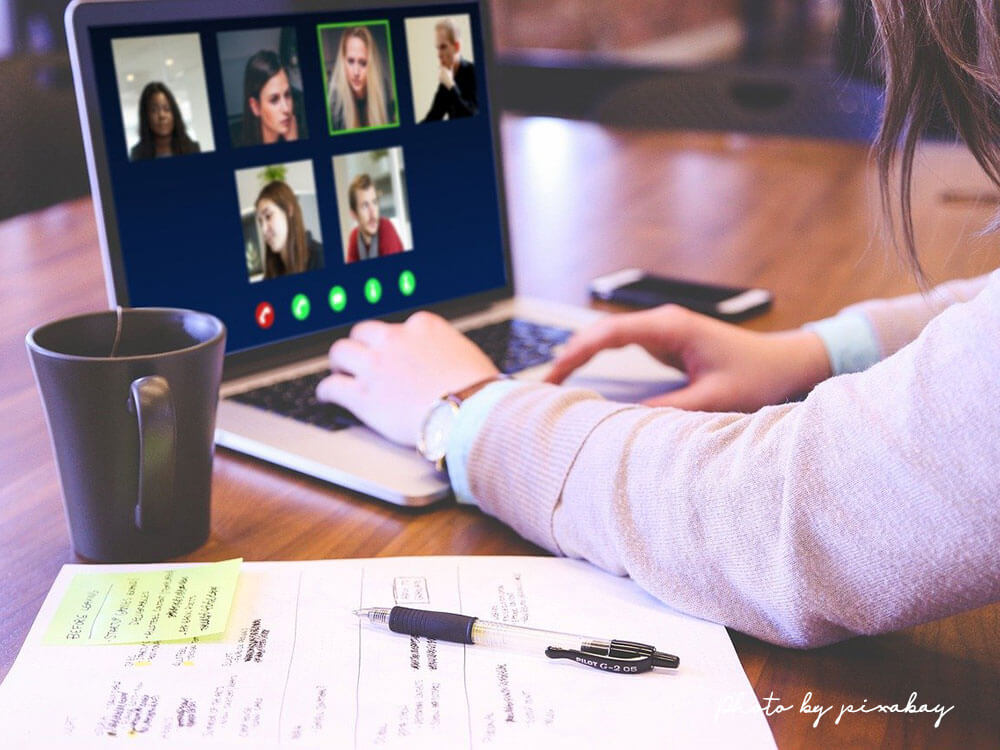zoomでオンライン会議やレッスンをする時の流れは以下のようになります。
- 主催者側からzoomに入室する時のIDとパスワードが送られてくる
- ミーティングに参加する(IDとパスワード入力)
- 主催者が入室を承認する
- zoomオンライン会議またはレッスンに参加


私はオンラインレッスンをzoomで受けていますが、寝起きの状態の時もあるので(笑)毎回ビデオはオフにしています。
ここではzoomでビデオと音声のオン/オフの切り替え方と、映す時にフィルターにかける方法を紹介します。
速さにこだわるなら業界最速!の光を選ぶ
zoomでビデオのオン/オフを切り替える設定


- 入室する時にオン/オフを選ぶ
- 事前に設定する
zoom会議またはオンラインレッスン入室時にオン/オフを選ぶ
通常は会議やレッスンを主催する側からURL・ID・パスワードの3つまたは、IDとパスワードが送られてきます。
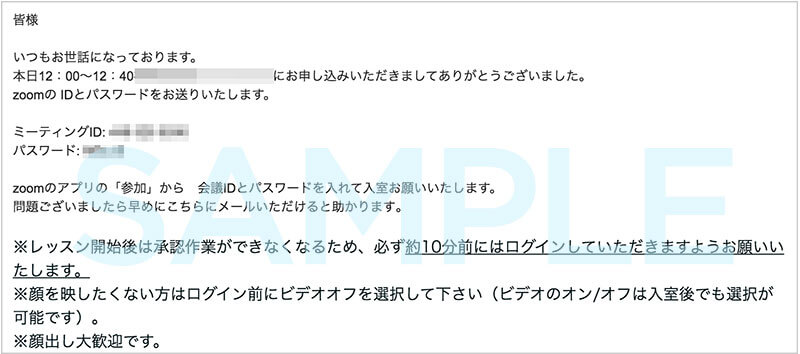
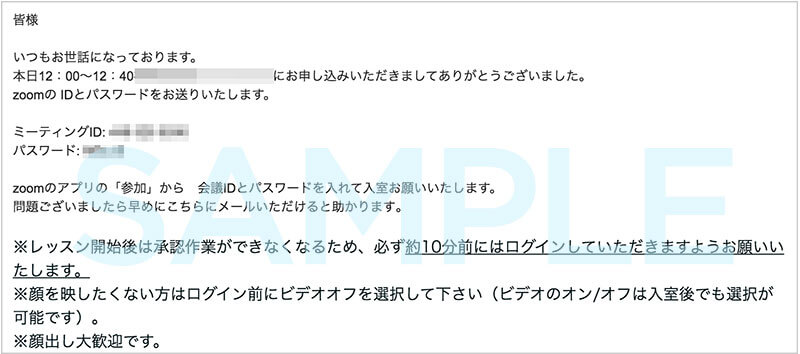


URLがない場合はzoom.USアプリから参加ボタンをクリックします。
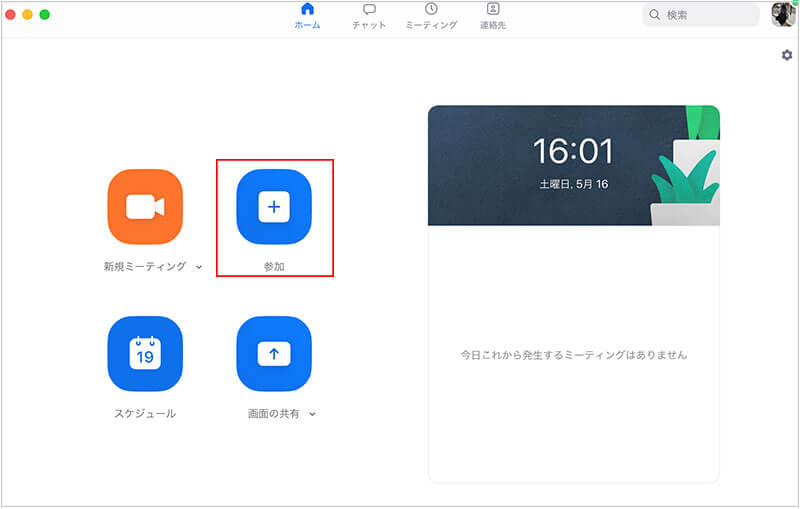
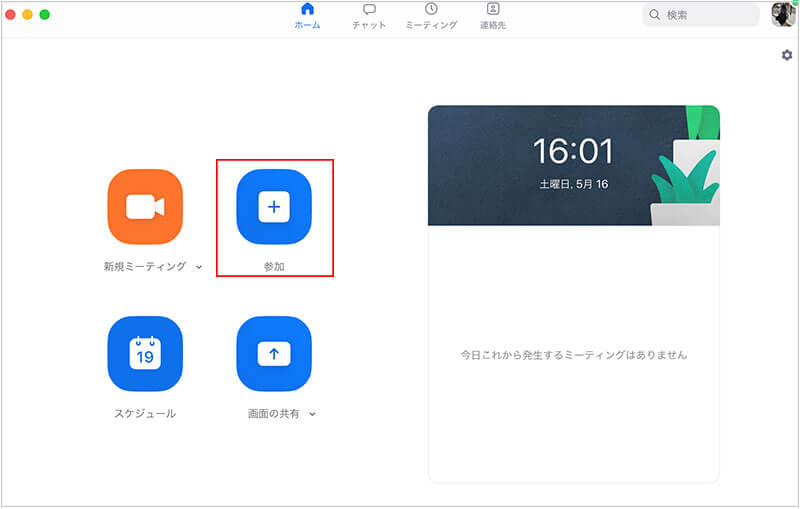
参加ボタンをクリック→ミーティングに参加という画面が開くので、主催者側から送られてきたIDを入力します。
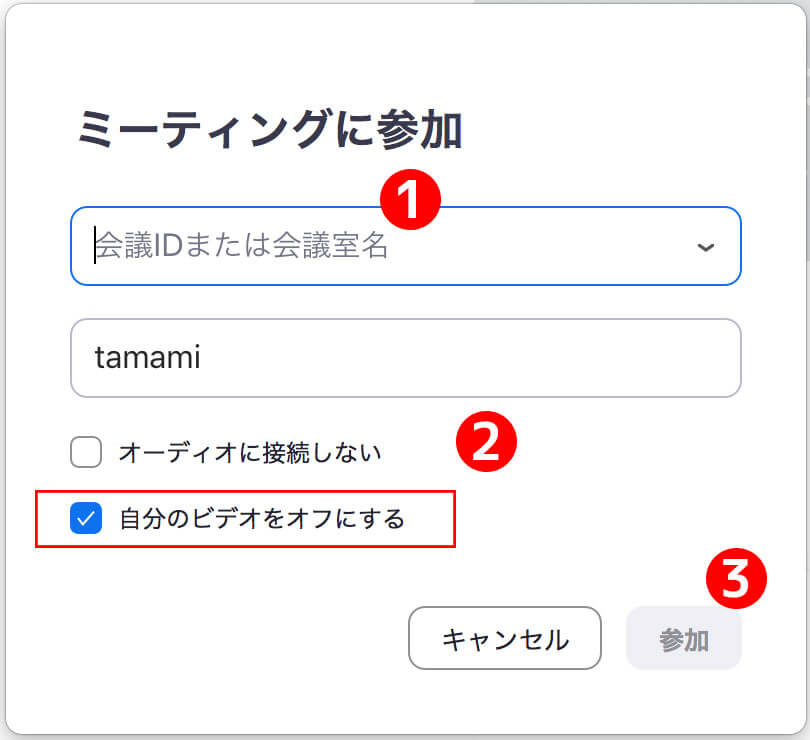
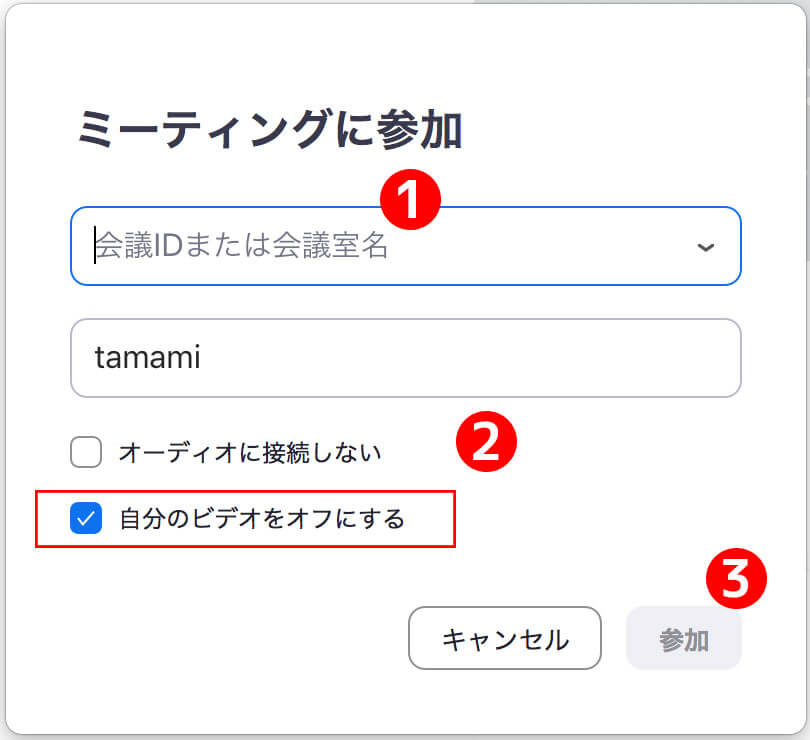
- 会議IDを入力する(IDは主催者から送られてくる)
- “自分のビデオをオフにする” にチェックを入れる *オフにしたい場合
- 参加ボタンをクリックする
事前に設定する
事前に設定画面でビデオオフを選んでおくことも可能です。


zoom.us(アプリ)を立ち上げた後に以下の操作を行います。
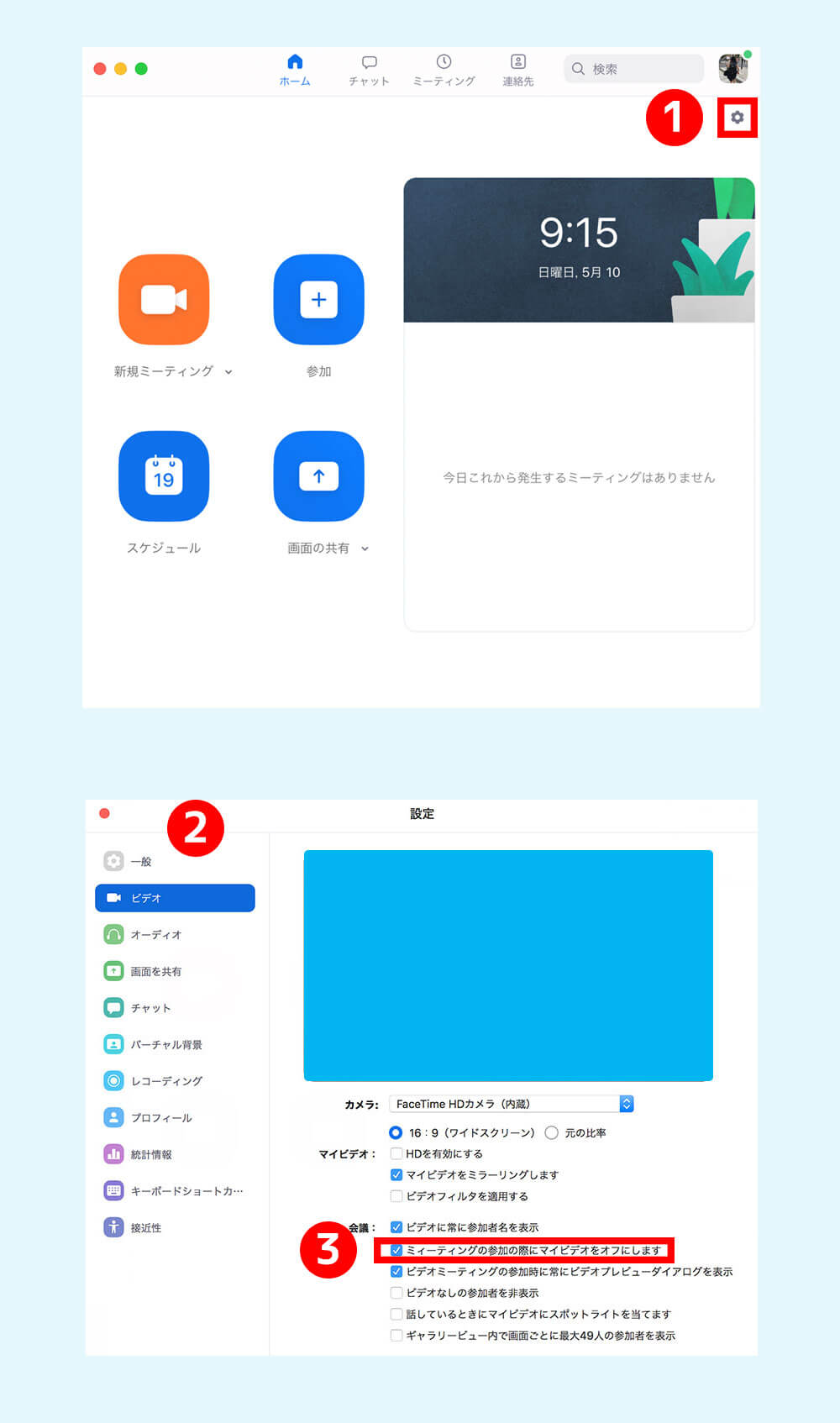
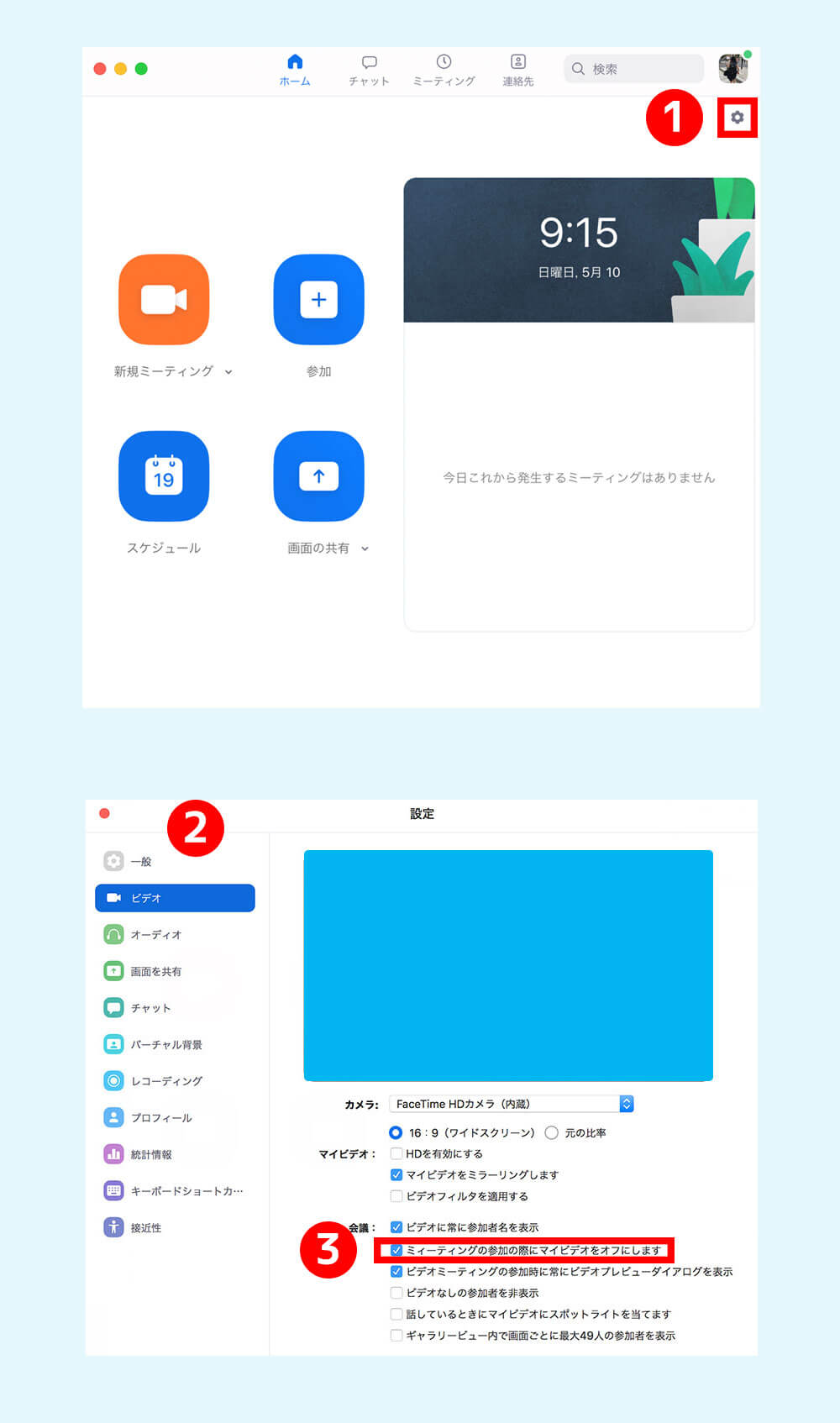
- パソコン画面右上の鍵マーク(設定)をクリック
- 左メニューからビデオを選択
- “ミーティングの参加の際にマイビデオをオフにします” にチェックを入れる
スマホの場合は以下のように操作を行います。
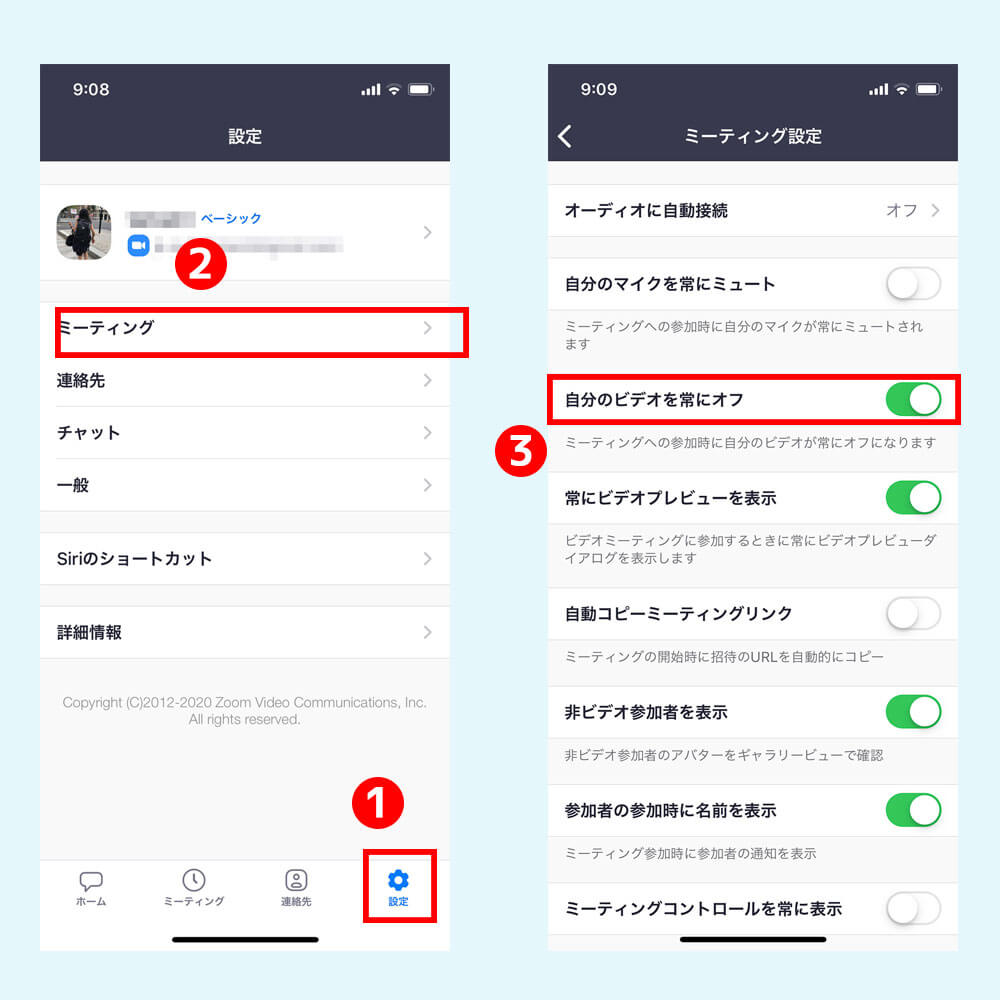
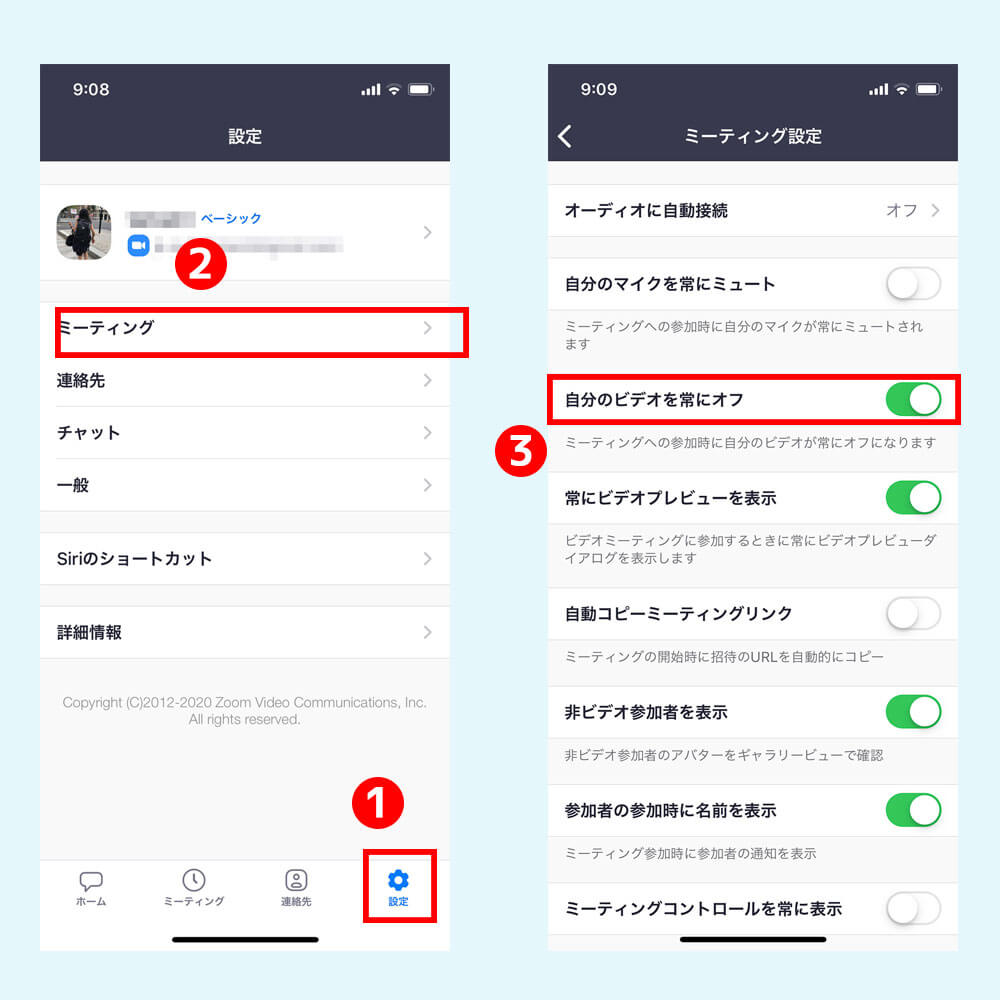
- ホーム画面右下の設定をタップ
- ミーティングをタップ
- “自分のビデオを常にオフ” にチェックを入れる
zoomでビデオにフィルターをかける
ビデオをオンにして使う場合は、映る映像にフィルターをかけることができます。
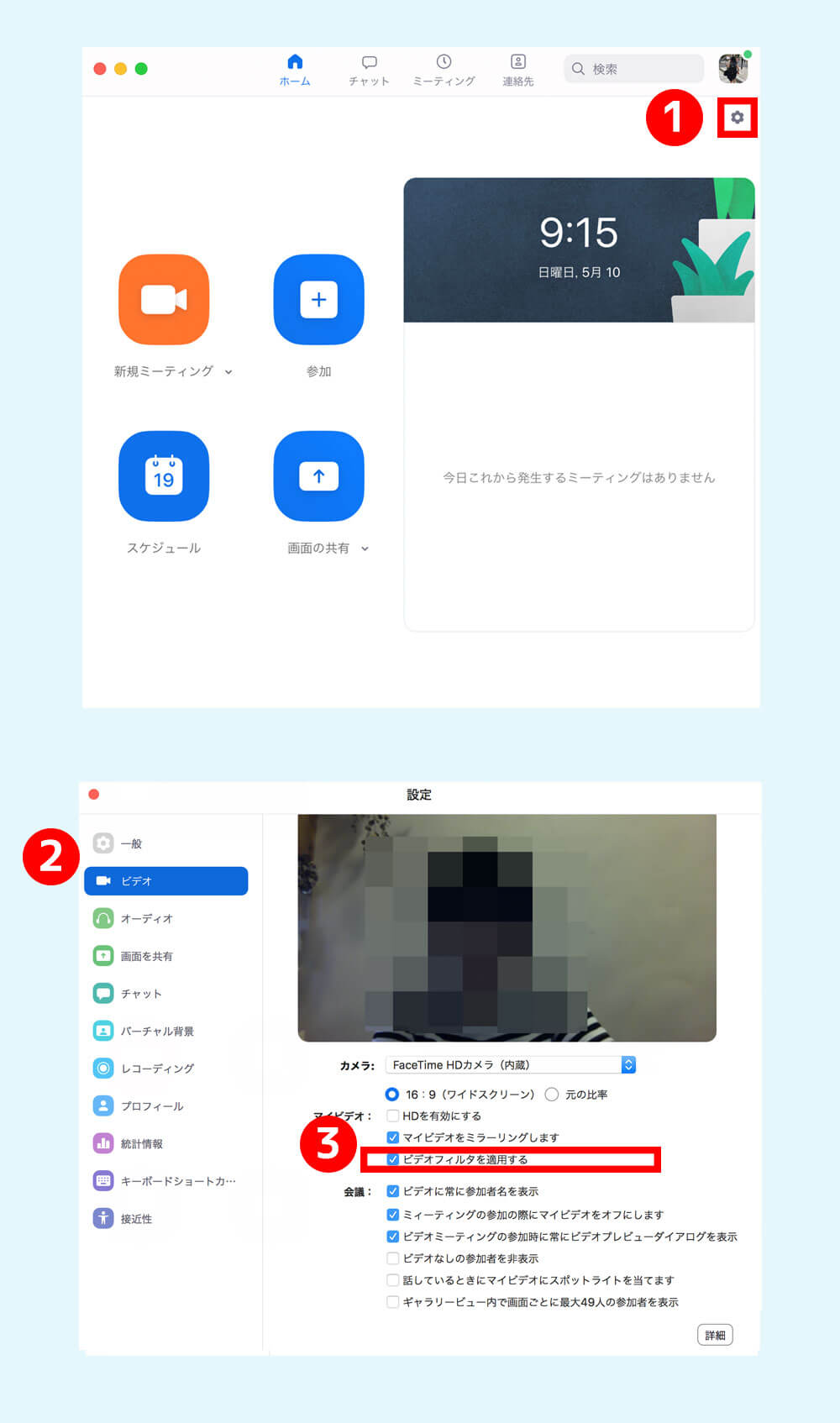
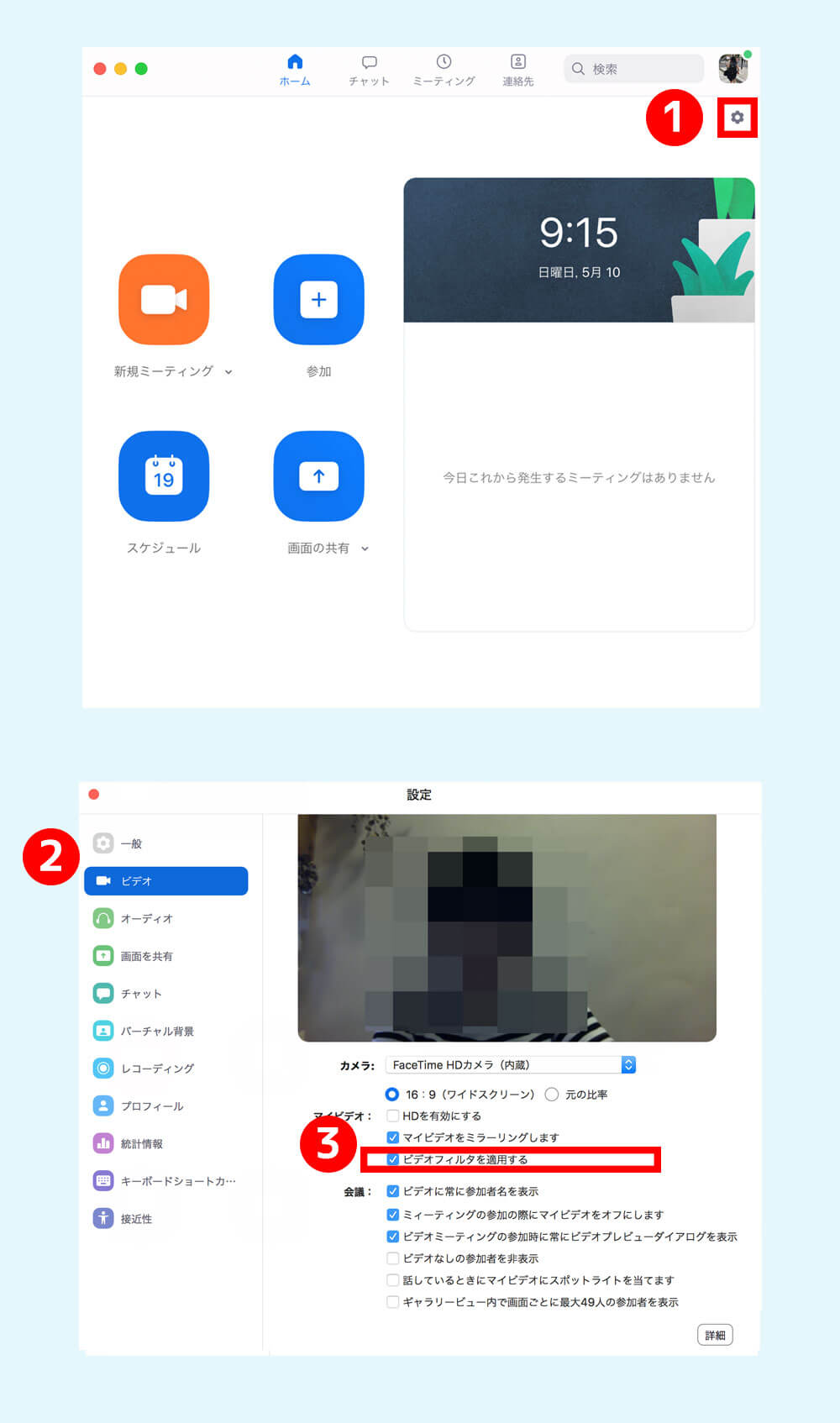
- パソコン画面右上の鍵マーク(設定)をクリック
- 左メニューからビデオを選択
- “ビデオフィルタを適用する” にチェックを入れる
事前に設定をしておけば、zoomに入室した時にはふんわり優しい雰囲気になるフィルターがかかります。
zoomで音声をミュートする(オフにする)


音に関しては主催側が音をミュートにしている場合は問題ないですが、そうでない場合は受講者側の音をマイクから拾ってしまうので家族が周りでワイワイしている場合は注意です。
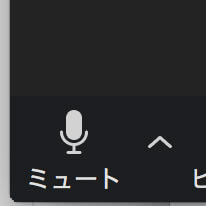
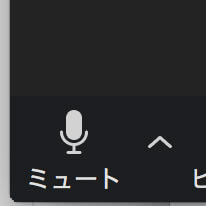


会議でそもそも最初から最後まで発言することはないという場合は、事前の設定で設定することもできます。
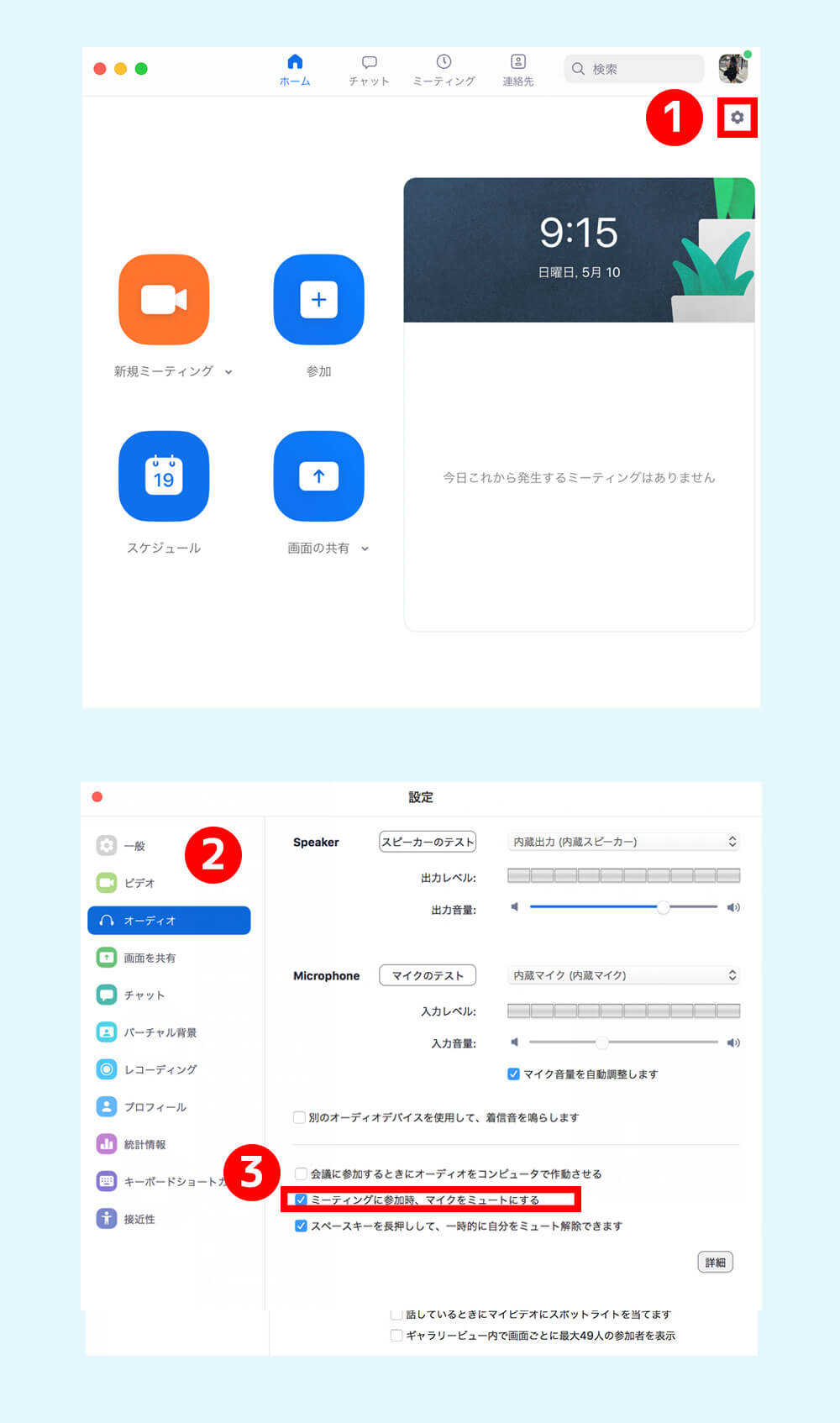
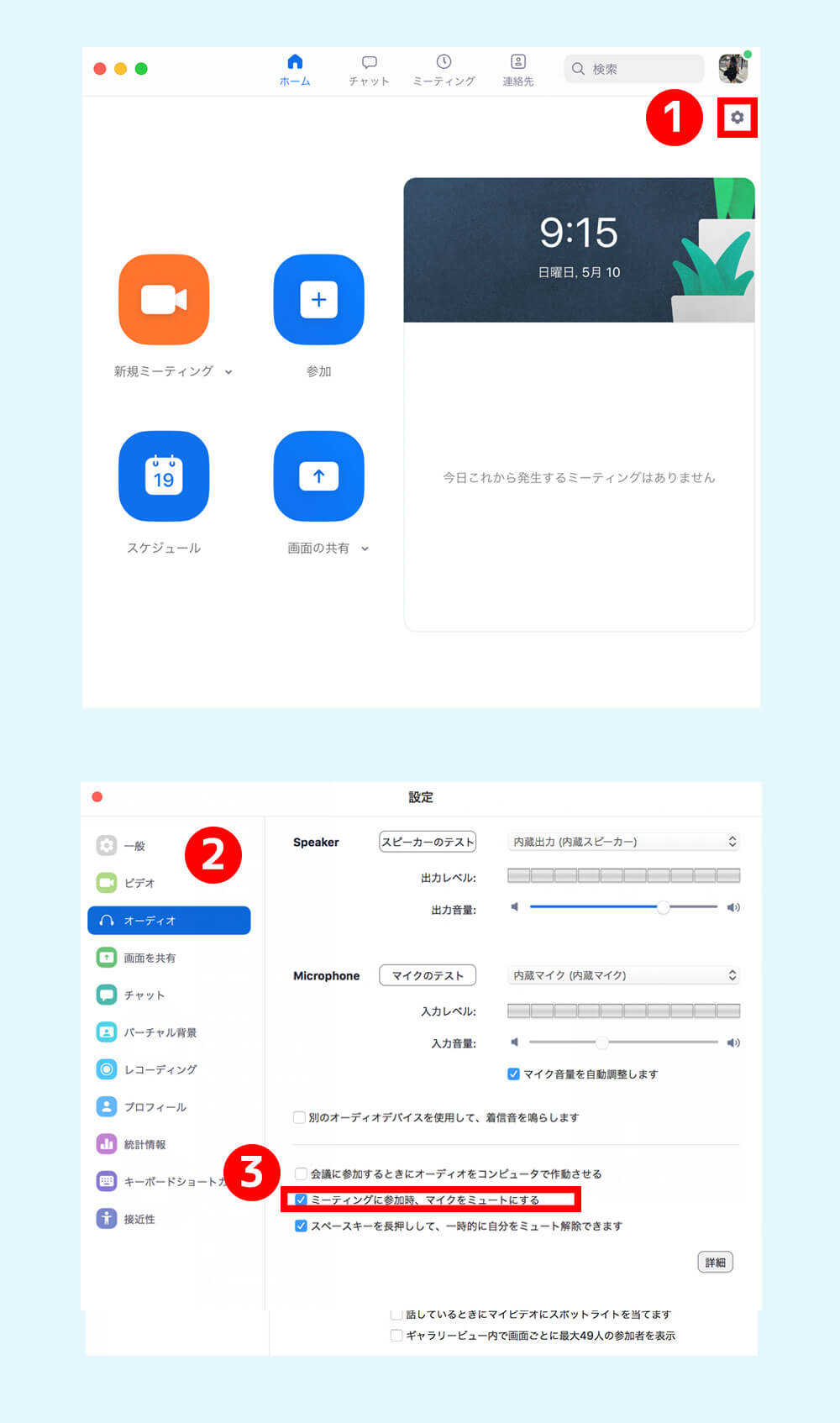
- パソコン画面右上の鍵マーク(設定)をクリック
- 左メニューからオーディオを選択
- “ミーティングに参加時、マイクをミュートにする” にチェックを入れる
これでzoom会議やレッスンに参加した時はいつもオフになっている状態となります。


zoomでビデオのオン/オフを切り替える設定まとめ
zoomを利用する時にビデオのオン/オフを切り替える方法を紹介しました。


最後まで読んでくださりありがとうございました!
この記事が少しでも参考になると嬉しいです。












zoom会議やオンラインレッスンに参加した時に音や映像がズレるという問題が起きる場合がありますが、そんな時は自宅の通信環境や周辺機器を見直すことで改善されます。


私は通っているジムレッスンのweb予約がなかなか取れなかったのでau光からNURO 光 に変更しました。速度に関してはかなり満足しています。




NURO 光 はwifiに関しては最強ですが、wifi環境じゃなくてもいいという場合は有線(LANケーブル利用)で速度を上げるという方法もあります。