

iPad(私が使っているのはmini)とカメラを接続するにはLightning – USBカメラアダプタを使います。


これが簡単ですごく便利で、画像編集アプリを使えばiPadで完結してしまえるのでパソコンがなくてもいいんじゃないかと思うくらいです。
ここではiPad(mini)とカメラを接続して画像を取り込む方法を紹介したいと思います。
必須のカメラアイテム!
一眼レフカメラで撮った写真をiPadに取り込んで編集する手順
iPadにカメラの画像を取り込むのに必要なもの


- Lightning – USBカメラアダプタ
- カメラに付属のUSBコネクタ
Lightning – USBカメラアダプタ


USBとiPadのLightningを接続するアダプタです。これ1本あるとiPadだけでなくLightningを使っているiPhoneとも接続できるので便利です。
カメラに付属のUSBケーブル


カメラを購入すると付属品として付いてくるのがUSBケーブル。各メーカーや機種によって形状は少し異なりますが、カメラへの接続端子とUSBで接続できるようになっています。
画像を取り込む手順


画像を取り込む手順です。
前もってカメラに取り込みたい写真を撮ったメディアを入れます。
- カメラとiPadを、Lightning – USBカメラアダプタを使って接続する
- iPadの画面で写真アイコンをタップ
- 表示される”読み込む”をタップ
1. カメラとiPadを、Lightning-USBカメラアダプタを使って接続する


カメラの接続端子がある場所はメーカーや機種によって異なります。NIKON D7100の場合は本体を構えた時の左側に各端子を挿す場所があります。


▲NIKON D7100のUSB接続端子を挿す箇所
この端子にUSBケーブルを差し込んでもう一つのUSB側をLightning – USBカメラアダプタと繋ぎ、iPadと接続します。
2. iPadの画面で写真アイコンをタップしてカメラの電源をONにする
カメラとiPadを接続したら写真アイコンをタップして、カメラの電源をONにします。


ONにするとメディアに入っている写真がiPad上に表示されます。※この時点ではまだメディアからの取り込みはされていません。
3. “読み込む”をタップ
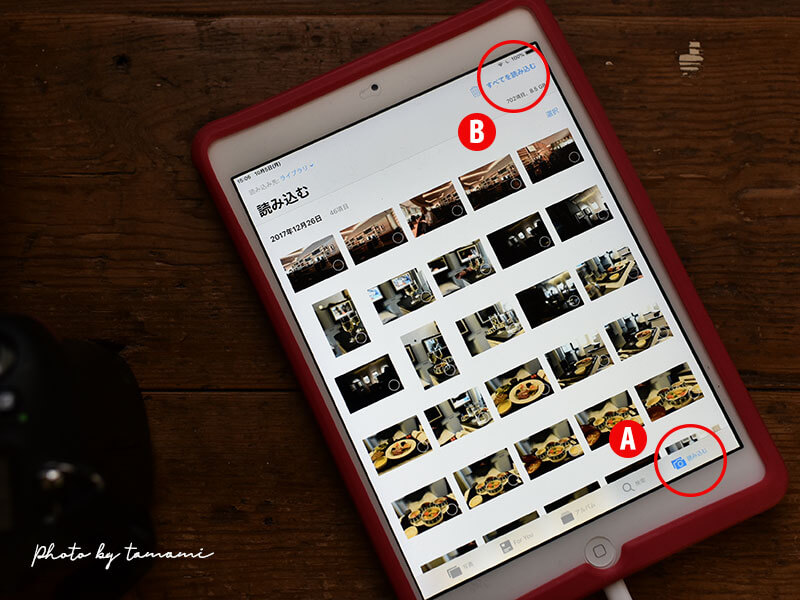
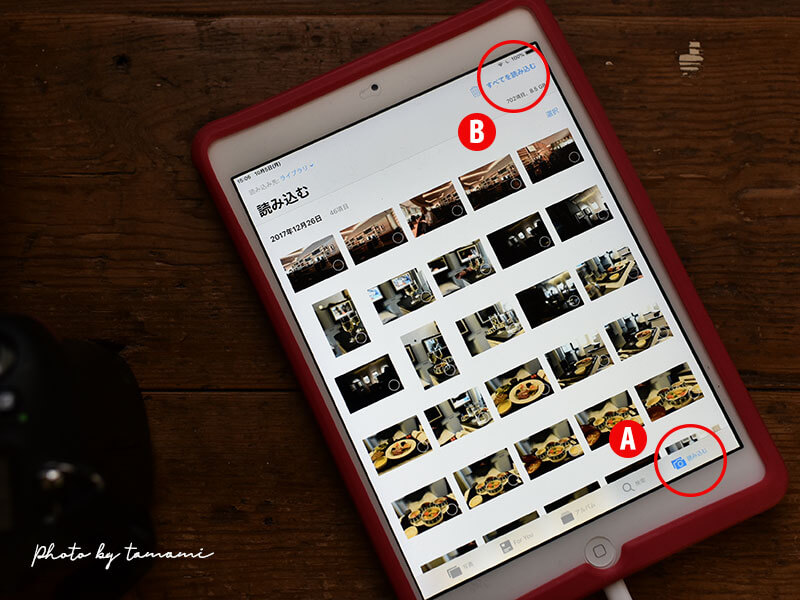
取り込みたい写真を選択して右下にある【読み込む】をタップする(A)か、右上の【すべてを読み込む】をタップすると(B)、読み込みが始まりiPadにアップロードが開始されます。
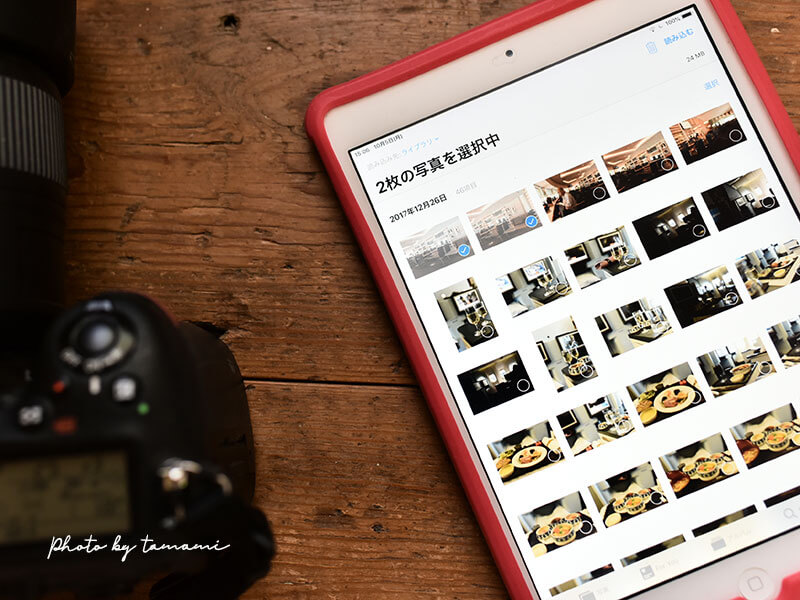
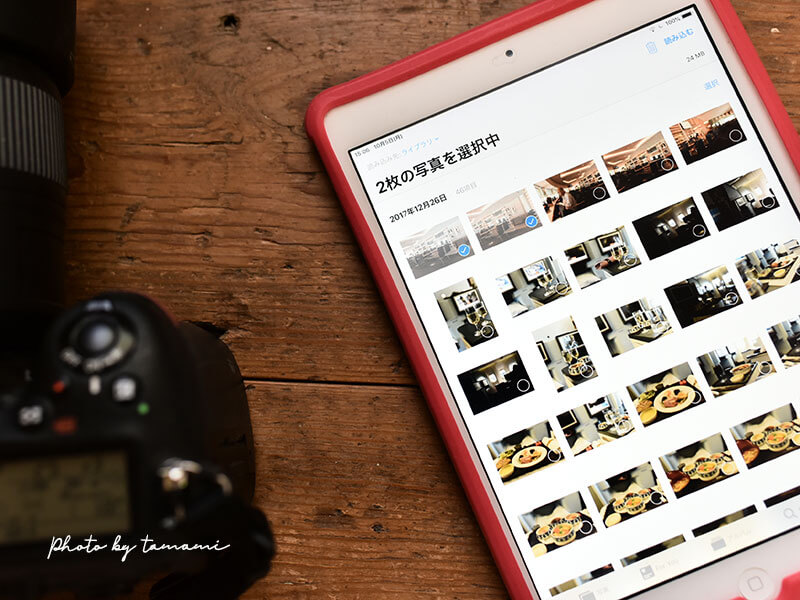
私は似たような写真も多いので全ては読み込まず、選択して読み込むことの方が多いです。その場合は上記(↑)のようにタップして写真を選んで【読み込む】をタップします。
誤ってゴミ箱アイコンをタップして写真を削除しないようにしてください。
画像編集アプリで自由自在に
iPad用の画像編集アプリを利用すれば写真の編集やトリミングも簡単にできます。
私はパソコンではPhotoshopを使っているので一応Photoshopアプリもインストールしていますが、タブレットではシンプルな機能があれば十分だと思っています。


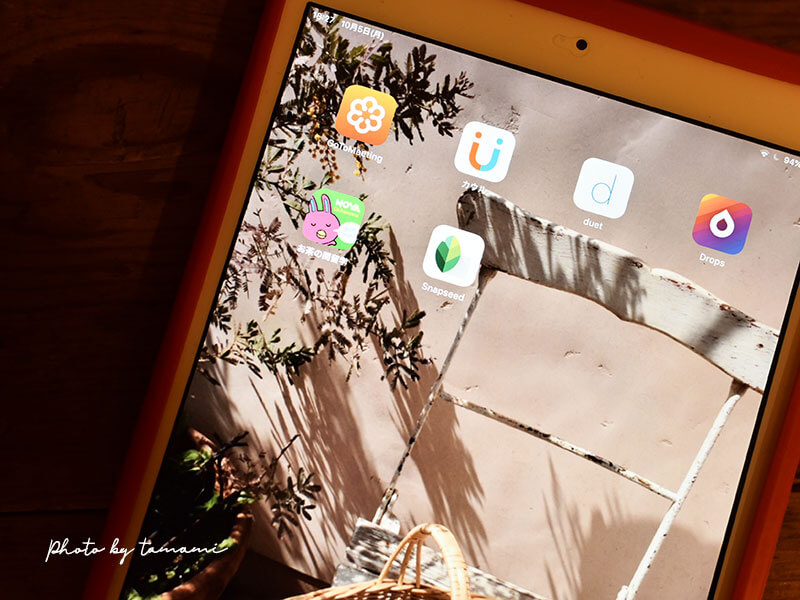
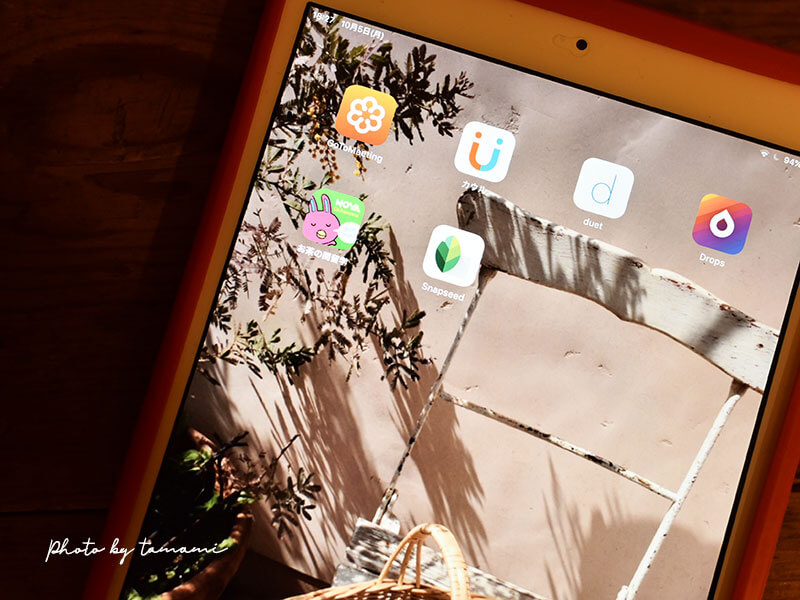
snapseedにはよく使う以下の3つを含んだ28種類の機能(ツール)があります。
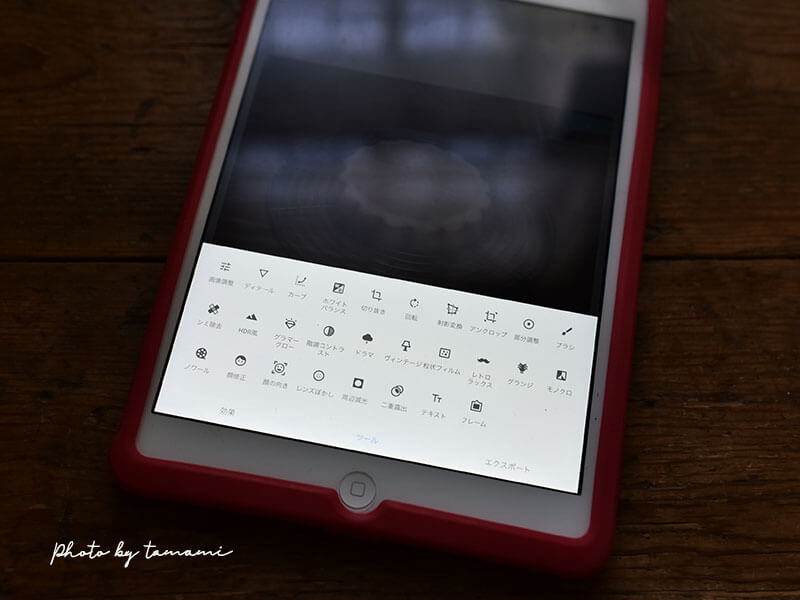
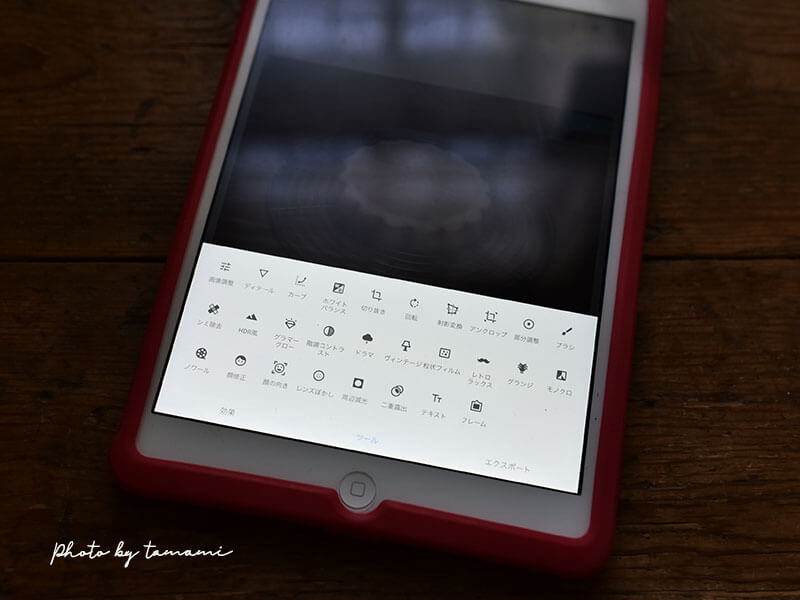
- トリミングOK
- ヴィンテージ加工など画像の雰囲気を数種類から選べる
- 文字入れOK
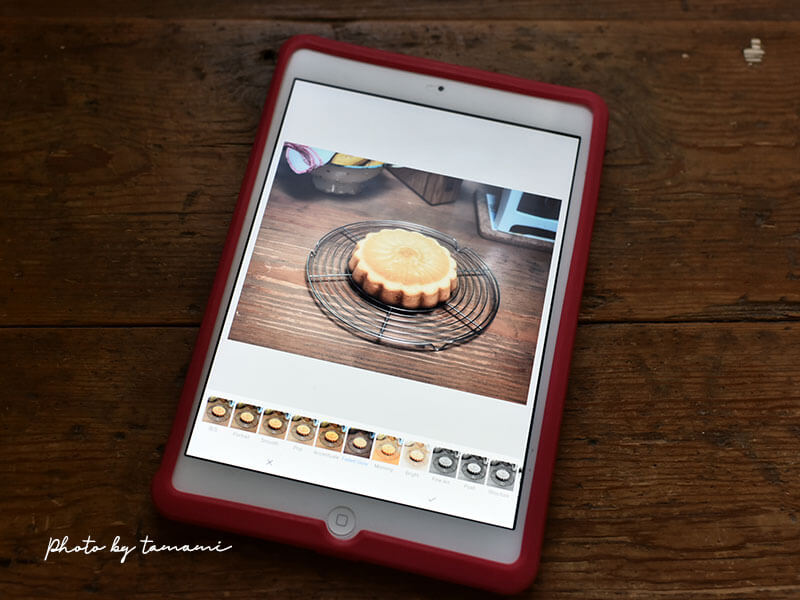
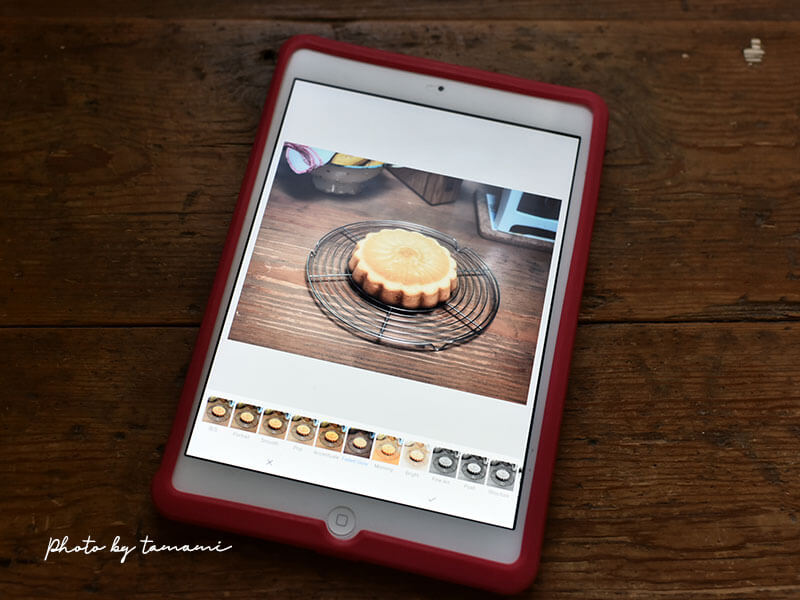


画像編集アプリはいくつもありますが、無料だと広告表示が多かったりIDの登録が必要だったり面倒なことも多いのですが、snapseedはシンプルで広告表示もないので(少ないので)一番使いやすかったです。
一眼レフカメラで撮った写真をiPadに取り込んで編集する手順まとめ
一眼レフカメラで撮った写真をiPadに取り込んで編集する手順を紹介しました!
余談ですが私はカメラの周辺機器は、カメラごとに一つのポーチにまとめて入れています。


- Apple USB-A – Lightningコネクタ
- カメラに付属のUSBコネクタ
- カメラお掃除グッズ
- SDカード予備など
コンパクトにまとまるので旅行へ行く時やお出かけの時もバッグにぽいっと入れられて便利です。
最後まで読んでくださりありがとうございました!
この記事が少しでも参考になると嬉しいです。












必須のカメラアイテム!






