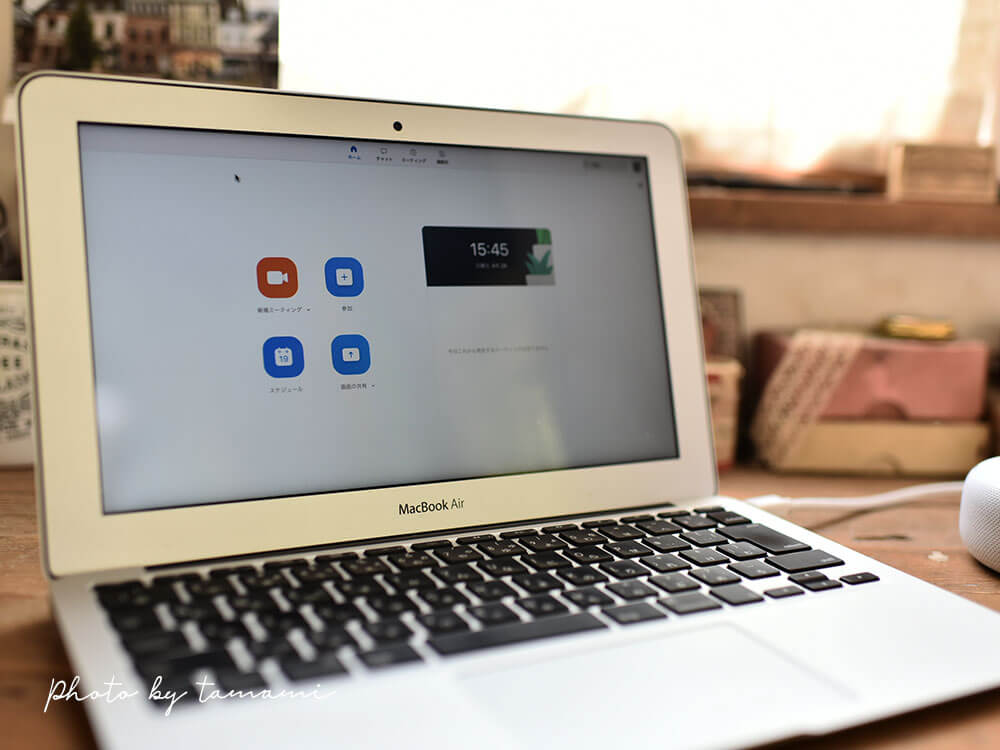- パソコン(PC)やタブレット、スマホがあること
- zoomのアプリをインストールする
- 安定したネット環境がある(wifi)




ここではzoomの基本的な使い方とアプリのインストール方法を紹介します。
オンラインレッスンは業界最速の光で!
オンライン会議システムzoomアプリのインストール方法


zoomアプリはパソコン・タブレット・スマホのどれからでも利用できます。
パソコン(Macbook Pro)へのインストール方法
インストールから登録までは以下の手順で行います。
- zoom公式ホームページからアプリをダウンロード
- アプリをインストール
- 公式ホームページでアカウントの登録
1. zoomアプリをダウンロード
パソコン(PC)へインストールする場合はzoom公式ホームページの下にあるメニューから【ミーティングクライアント】を選びます。
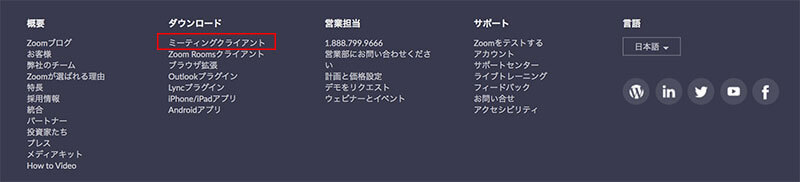
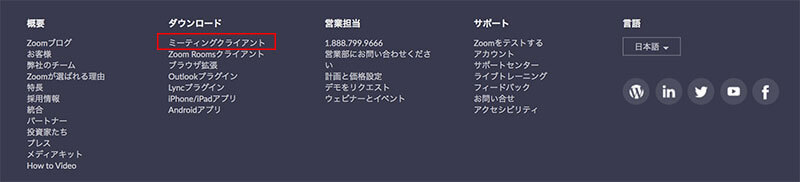
2. ダウンロードしたファイルをインストール
パソコン上に保存されたファイルをWクリックしてインストールします。


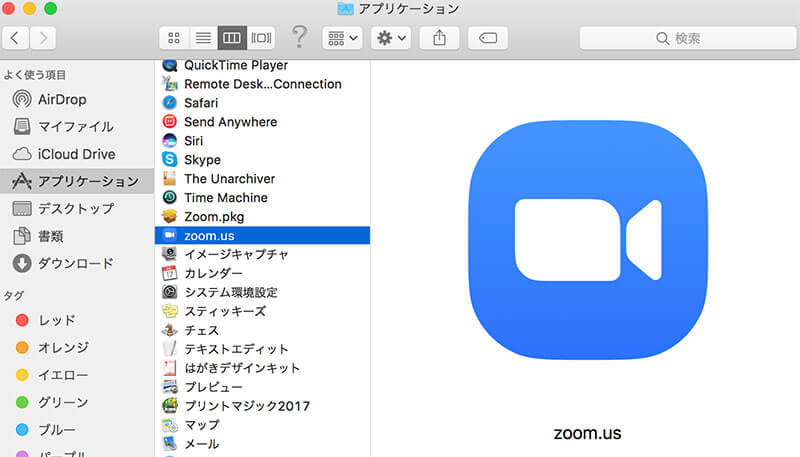
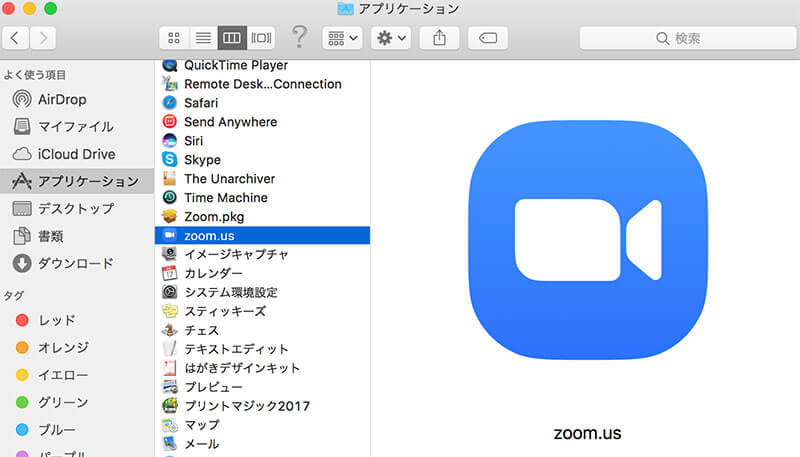
zoomを利用する時はこのアプリを立ち上げて、ホスト側から送られてきたIDとパスワードを入力して入室します。
3. アカウントの登録 *自由
インストール後はzoom公式ホームページからアカウント登録を行います。


サインインした後に、必要であればプロフィールの設定を行います。※設定しない場合はビデオオフにした時に画面が黒くなります。
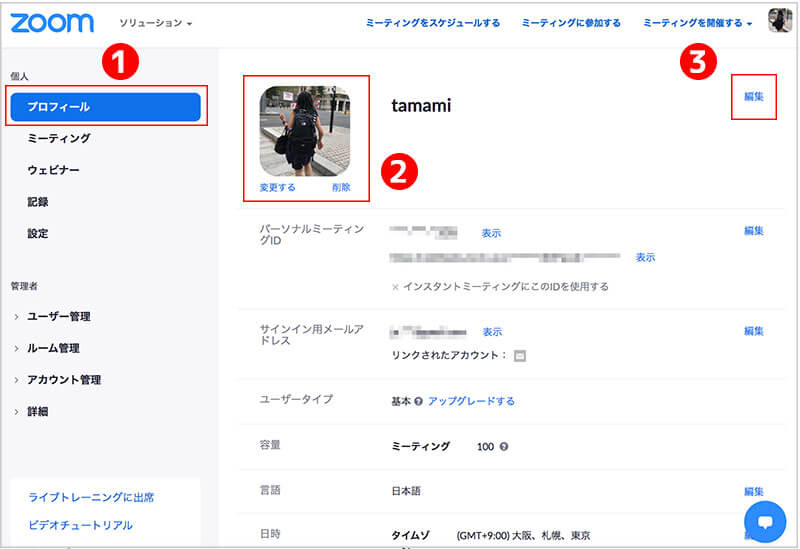
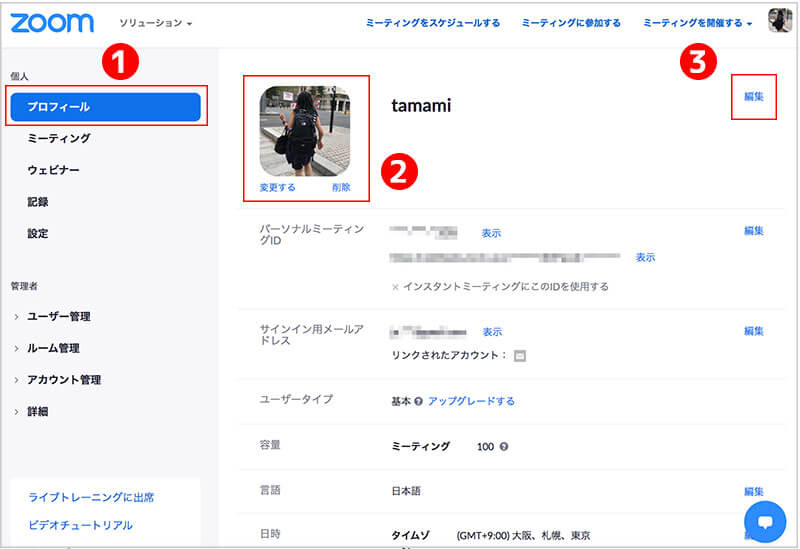
- 左メニューのプロフィールを選択
- プロフィール写真を設定する場合は【変更する】で写真を設定
- 表示する名前を変更する場合は【編集】で設定


スマホ(iPhone)へのインストール方法
タブレットやスマホにインストールする場合は、(iPadやiPhoneを利用している場合は)App Storeから【zoom】で検索してインストールします。
zoomアプリ
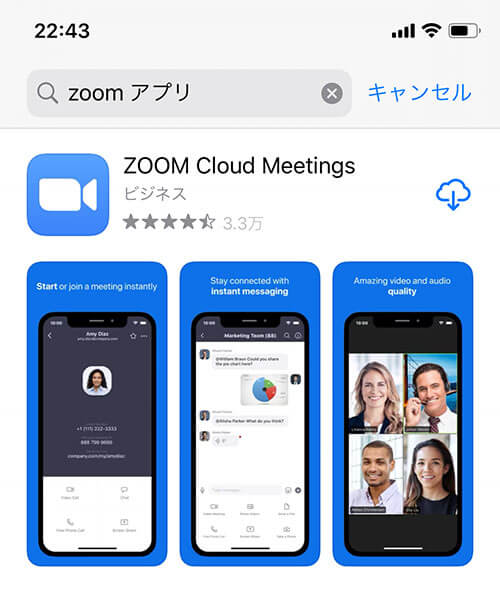
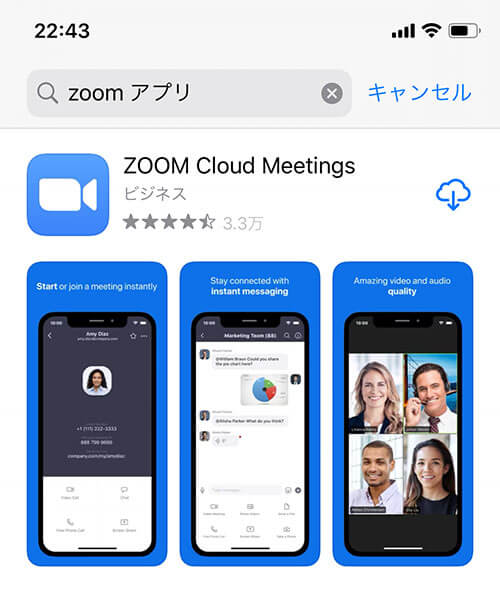
zoomアプリを検索するといくつか出てきますが、【ZOOM Cloud Meetings】を選びます。


インストールが終了したら好みに応じてプロフィール設定を行います。
zoomの基本的な使い方 *パソコンの場合
zoomを使って会議やオンラインレッスンに参加する時は、以下のような流れになります。
- 主催者側(ホスト)からIDとパスワード送信
- IDとパスワードを入力して入室
- 主催者側(ホスト)が承認
- 入室して参加
オンライン会議やレッスンに参加する
主催者側(ホスト)からIDとパスワードと一緒にURLが送られてきた場合はURLをクリックすると【zoom.USを開きますか?】とメッセージが出てくるので【zoom.USを開く】をクリックしてアプリを立ち上げます。
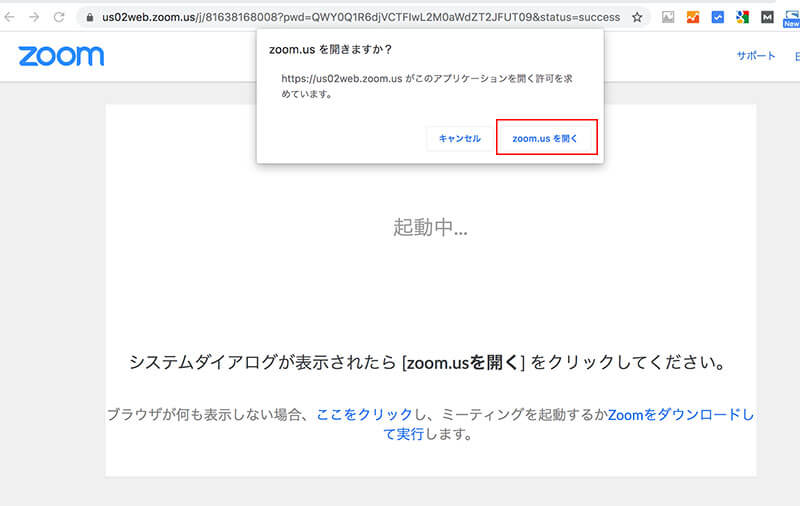
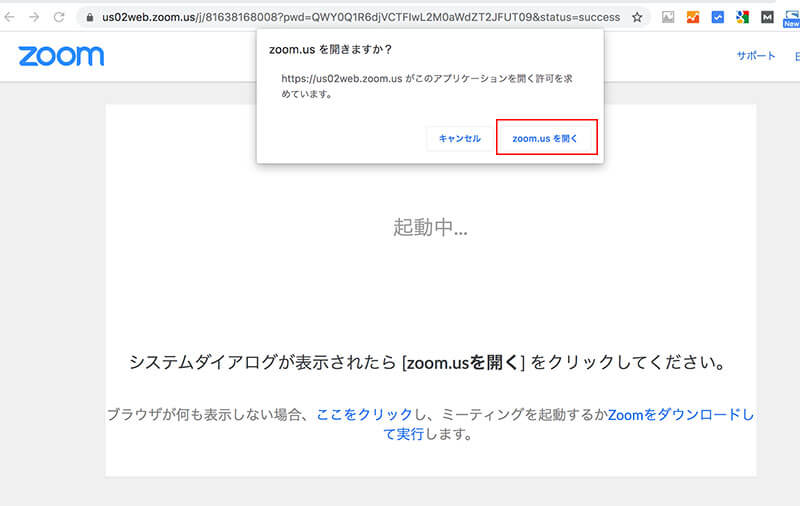
URLがなくIDとパスワードだけが送られてきた場合は、自分でzoom.USアプリを立ち上げて、【参加】をクリックします。
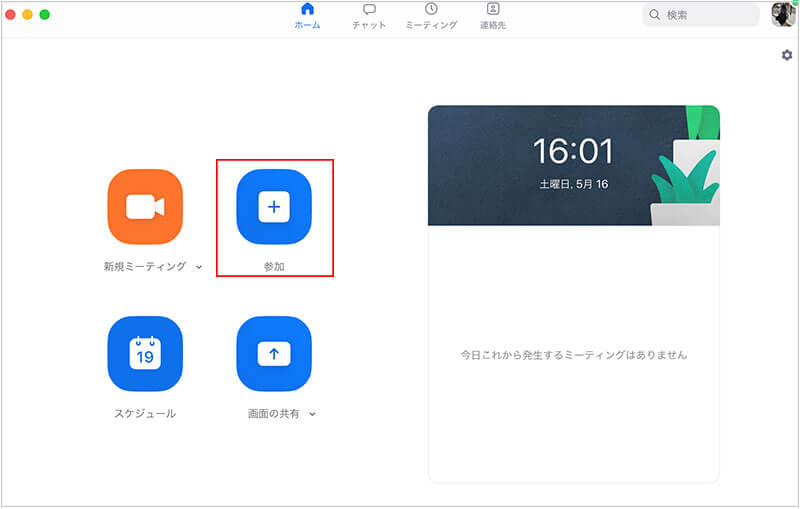
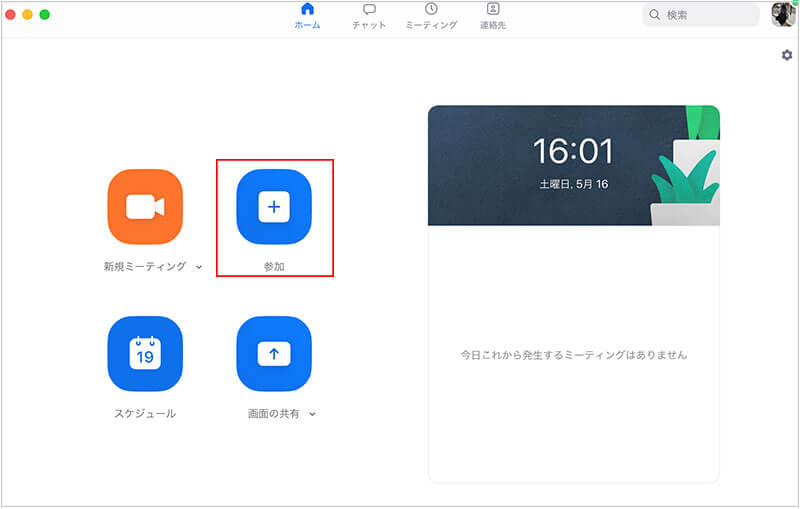
参加ボタンをクリックしたら必要事項を入力します。
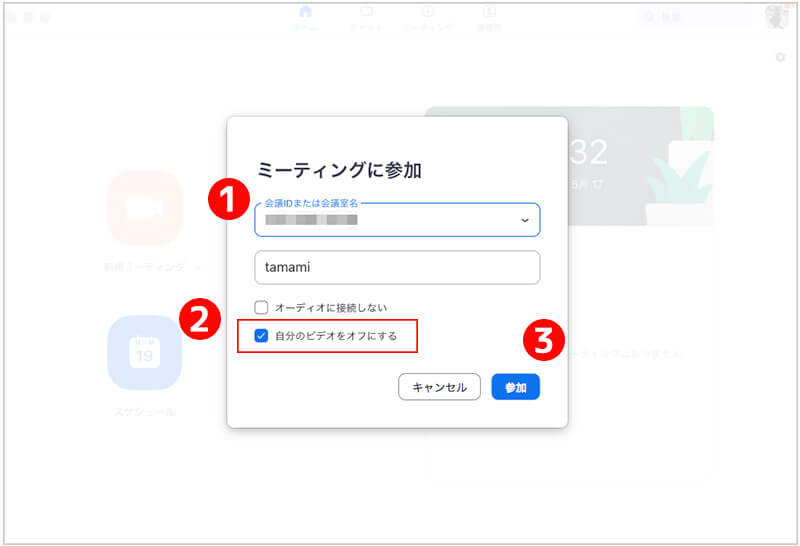
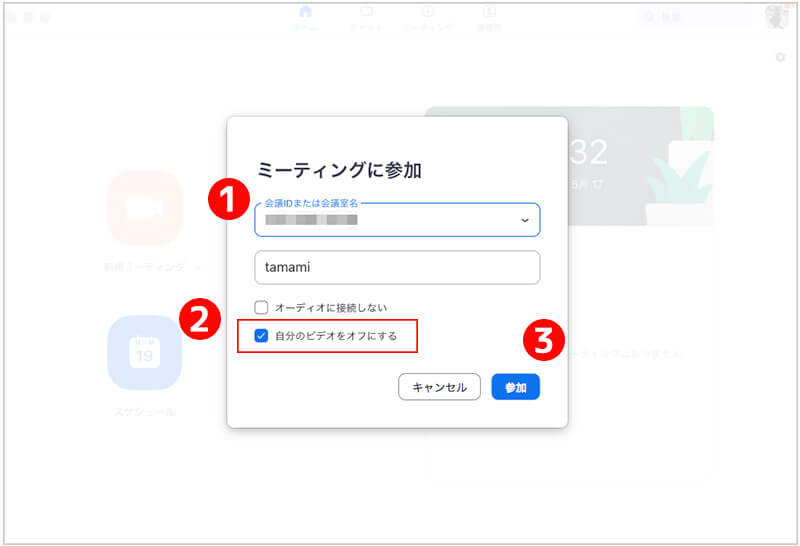
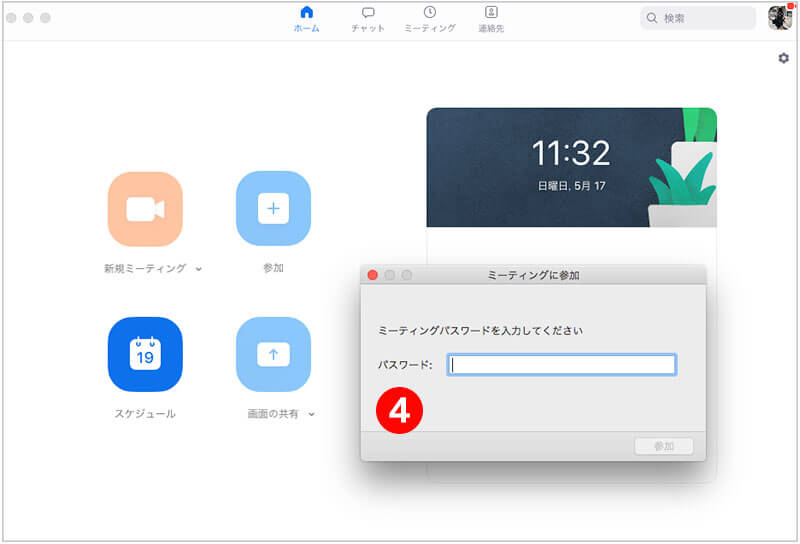
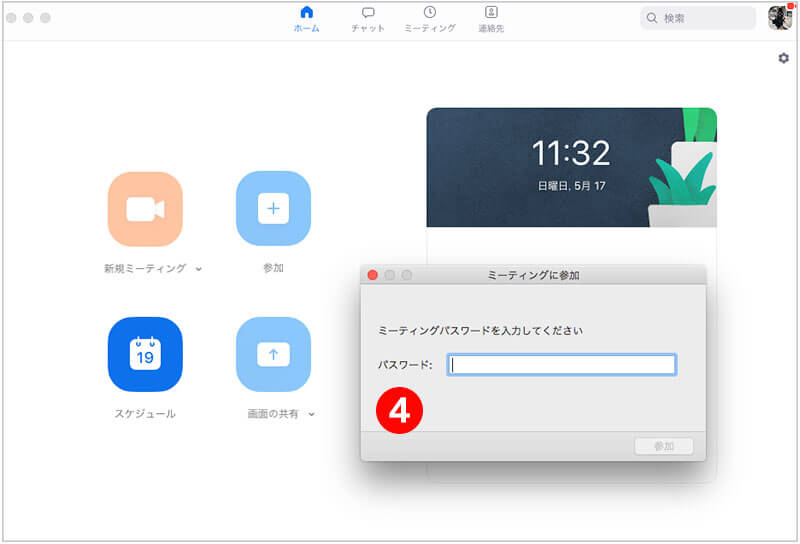
- ミーティングIDを入力
- ビデオオフにする場合は【自分のビデオをオフにする】にチェックまたは、事前に設定している場合は確認
- 参加ボタンをクリック
- パスワードを入力
IDとパスワードを入力した後は以下のような画面になりますが、この先は主催者側(ホスト)が承認したら参加している状態となります。
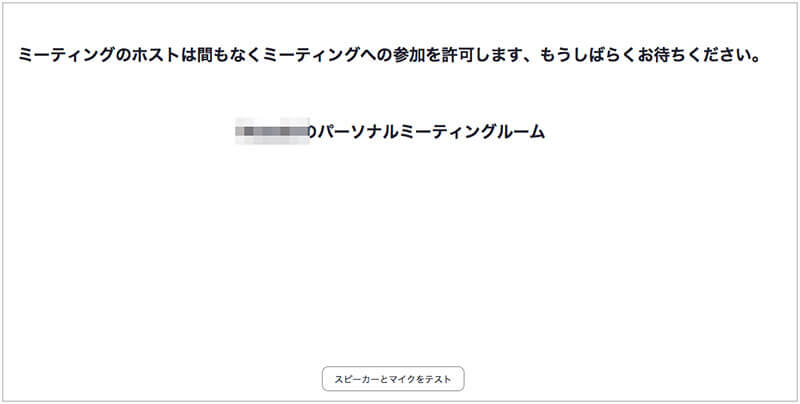
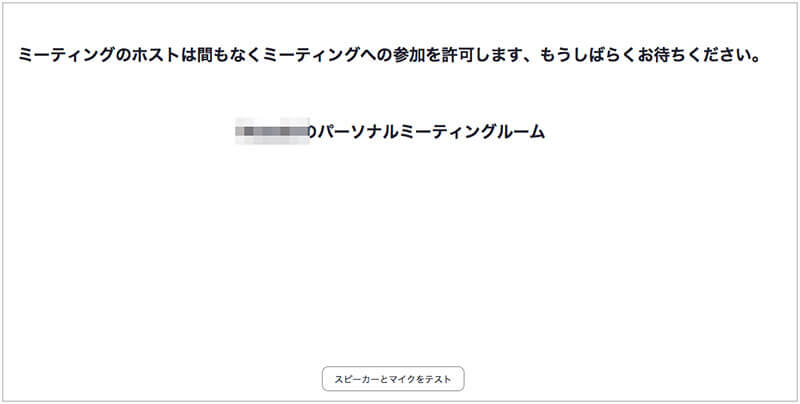
ビデオオン/オフの切り替え方


ビデオオン/オフの切り替え方については以下の記事を参考にしてみてください。




スピーカー(ホスト)を画面に固定する
zoomでは画面を2つの方法で見ることができます。
- ギャラリービュー
- スピーカービュー
会議参加の場合は特に必要ないと思いますが、オンラインレッスンに参加する場合はスピーカー(インストラクター)を固定して画面に設定することができます。
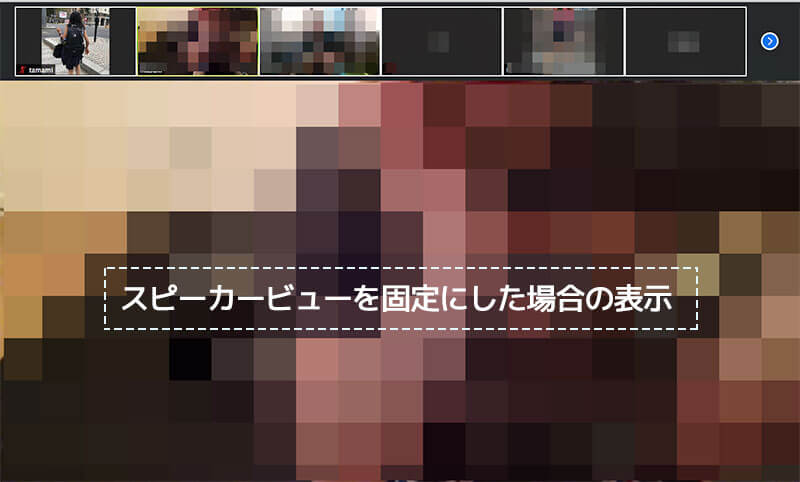
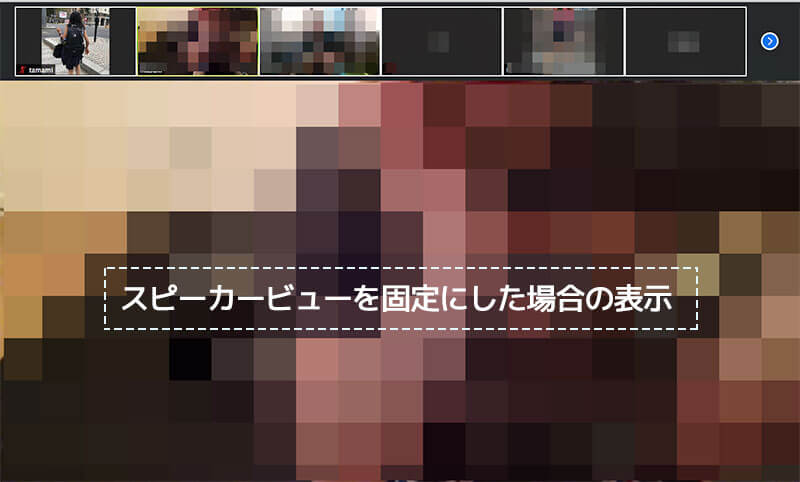


zoomのインストール方法と基本的な使い方まとめ
zoomアプリのインストール方法と基本的な使い方を紹介しました。


















速さにこだわるなら業界最速!を選ぶ