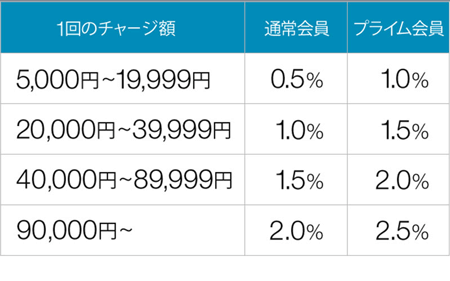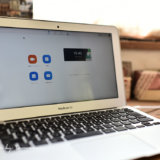
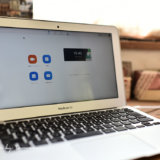
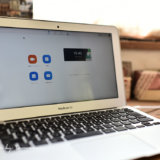
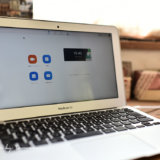
私自身は受ける側ですがフィットネス系オンラインレッスンを受けた時に、音が小さい&インストラクターの声が聴こえづらい・音がズレることもあったので音質をよくする方法がないか調べていました。
音質を良くする方法を試す大前提として、ホスト側と受ける側の通信環境が安定していることは絶対条件です。
うちの場合は通信環境は光を利用、速度を最高の状態で使うために有線LANケーブルを利用しています。








通信環境を整えた上でより良い音質(音のズレがない&途切れることがない)でレッスンを行う場合は、ホスト側でいくつかの設定をすることで改善されます。
- 音質を良くする(1)*zoomの設定
- 音質を良くする(2)*LadioCast(ミキサー)と併用
- 音質を良くする(3)*ミキサーやリベリアマイクを利用
3番以外は自宅にあるパソコンと外部スピーカーで検証しましたが、1だけでも格段に音質が良くなり音ズレもなくなります。


そもそもzoomは会議アプリなのでスタジオのような完璧を目指すのは難しいです。
ミキサーやリベリアマイクを使えば多少はスタジオのような環境に近づくかもしれないですが、そこまで費用をかけれない場合がほとんどだと思うのでここでは1と2の方法を紹介します。
映像と音のズレ解消についての検証については以下の記事を参考にしてみてください。




zoomで音質を良くするための設定
zoomの音質を良くするには3つの方法があることがわかったので、3番以外は自宅でも検証してみました。
- 音質を良くする(1)*zoomの設定
- 音質を良くする(2)*LadioCast(ミキサー)と併用
- 音質を良くする(3)*ミキサーやリベリアマイクを利用
音質を良くする(1)*zoomの設定
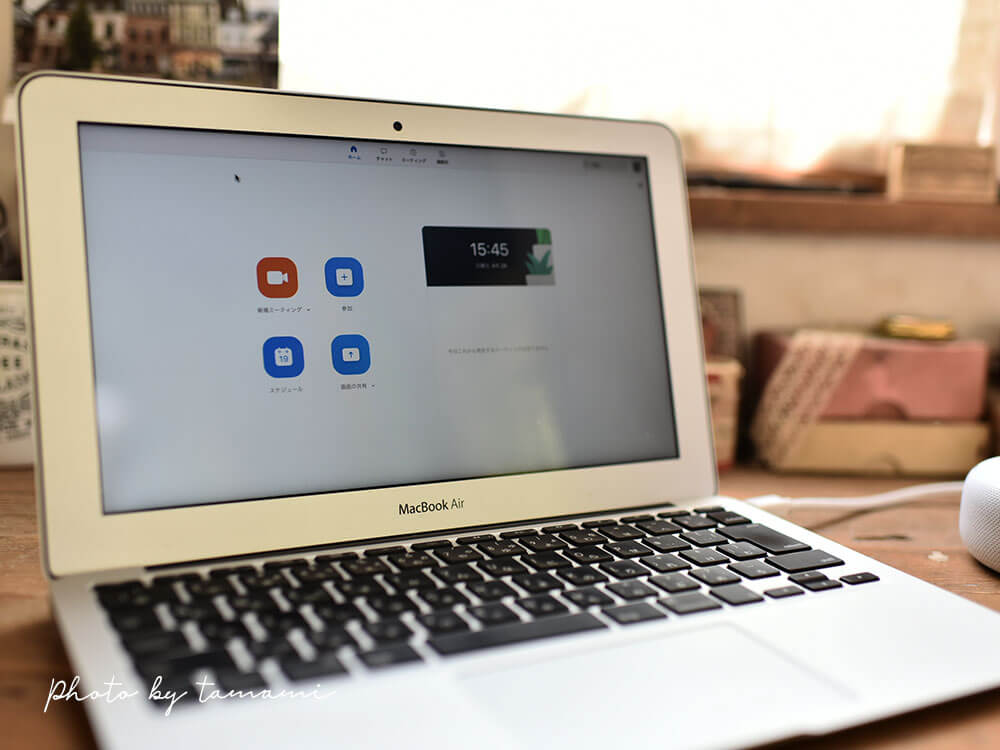
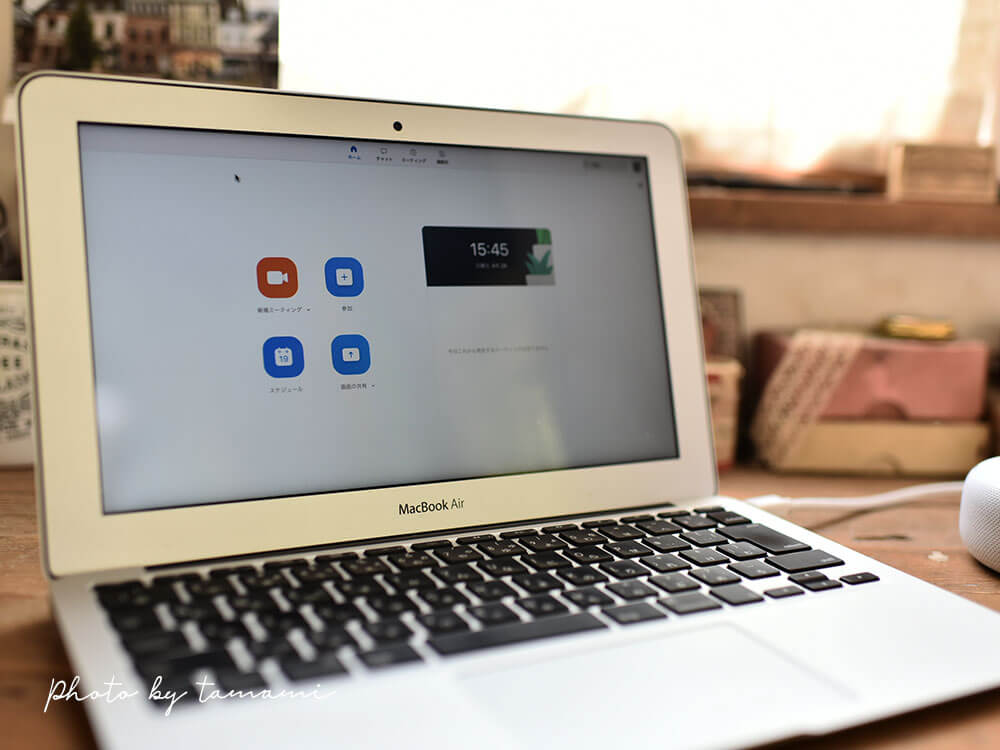
zoom側の設定をするには、以下の手順で行います。
zoomを立ち上げる→zoom.us(アプリ)を立ち上げる
右上の鍵マークから【設定】を開きます。
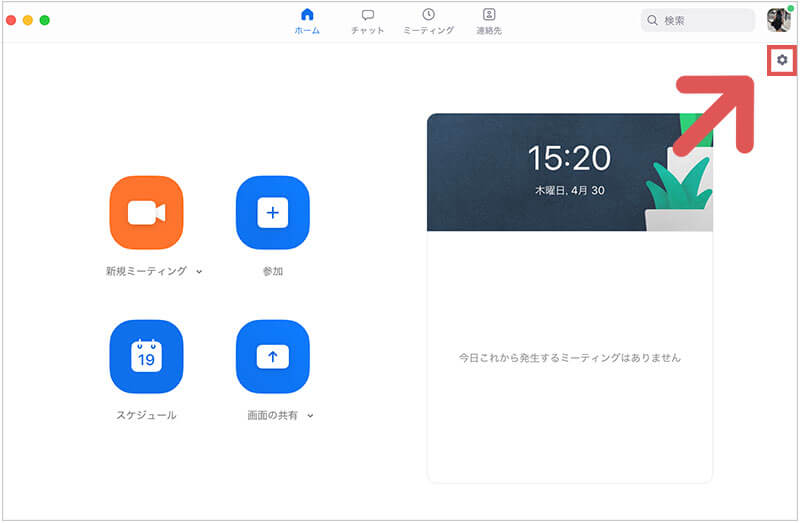
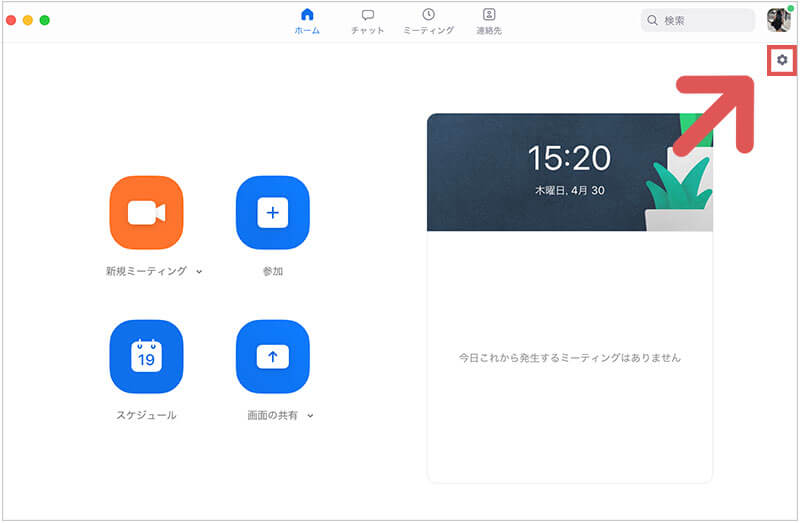
オーディオ→詳細
左側メニューのオーディオを選んで、右下にある【詳細】ボタンをクリックします。
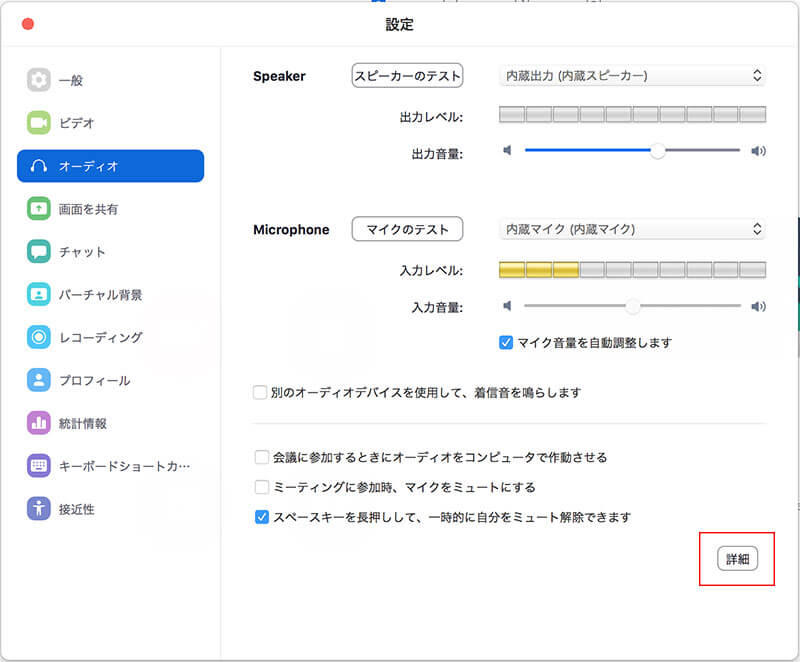
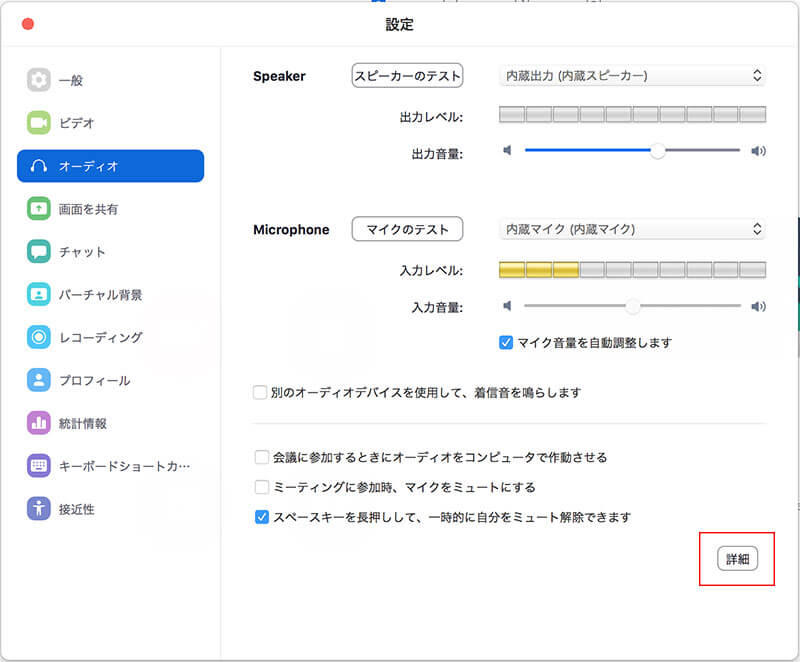


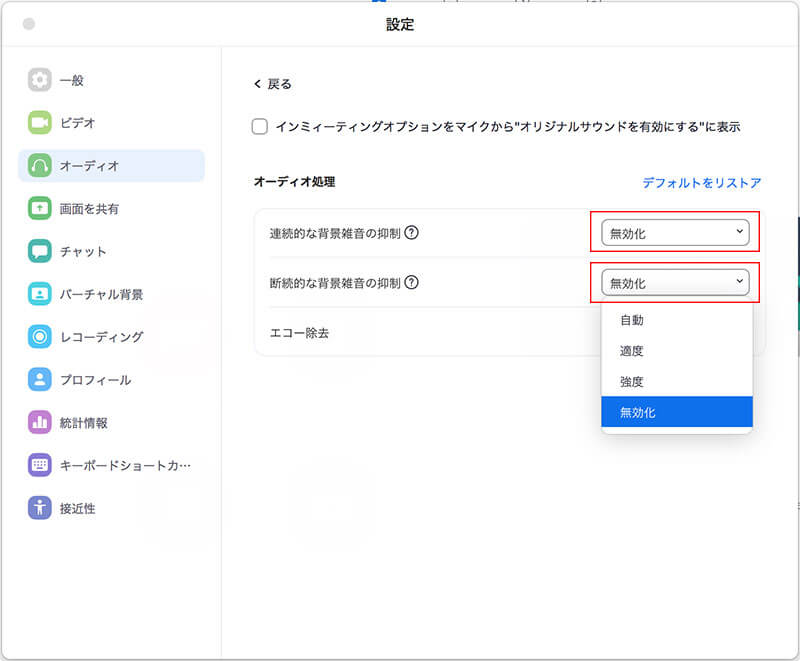
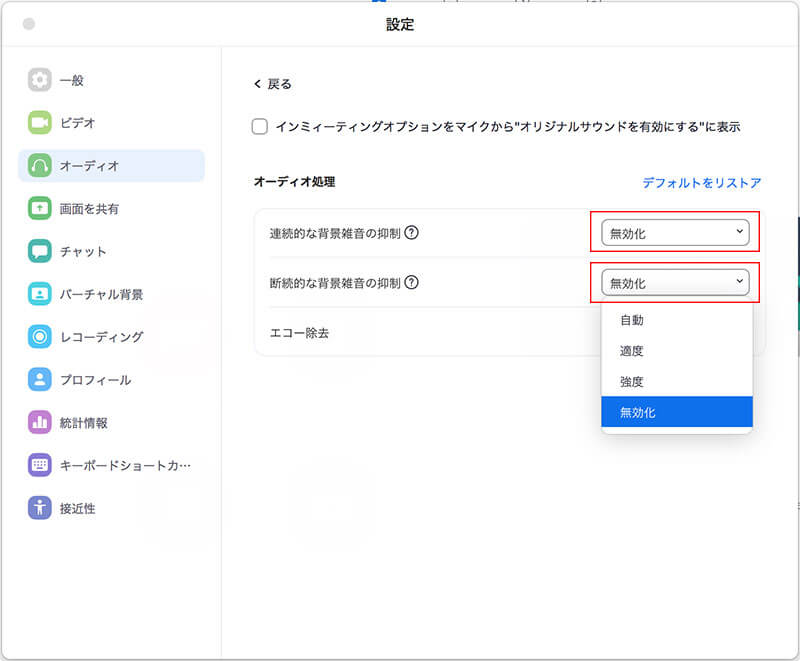
- 連続的な背景雑音の抑制→無効化にする
- 断続的な背景雑音の抑制→無効化にする
- エコー除去→自動のまま
音楽を共有する(ホスト側の設定)
音質を良くしたい場合は、パソコン(iTunes)から流している音楽を共有することで格段に良くなります。*動きのズレやエコーもなくなります。
設定方法はzoomにログインした後に、
【画面を共有】をクリック
![]()
![]()
【詳細】→【コンピューターサウンドのみ】を選択
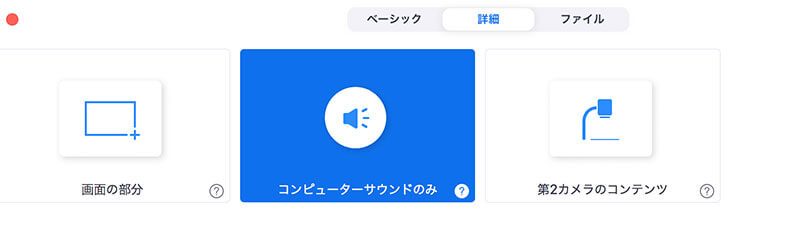
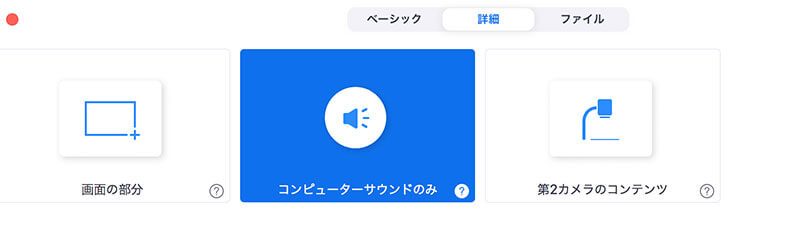


zoomでオンラインレッスンをするときは参加者が入室する時間は様々だと思いますが、全員の入室を確認後に一度音楽を止める=コンピュータサウンドの共有も止めると音ズレがないようです。
理由はわかりませんが音楽共有をしている状態で入室を承認すると、音ズレが生じるみたいです。




音量の調整(受ける側の設定)
音が小さい場合は、受ける側がzoom側とパソコン側の両方で音量を調整することで改善します。
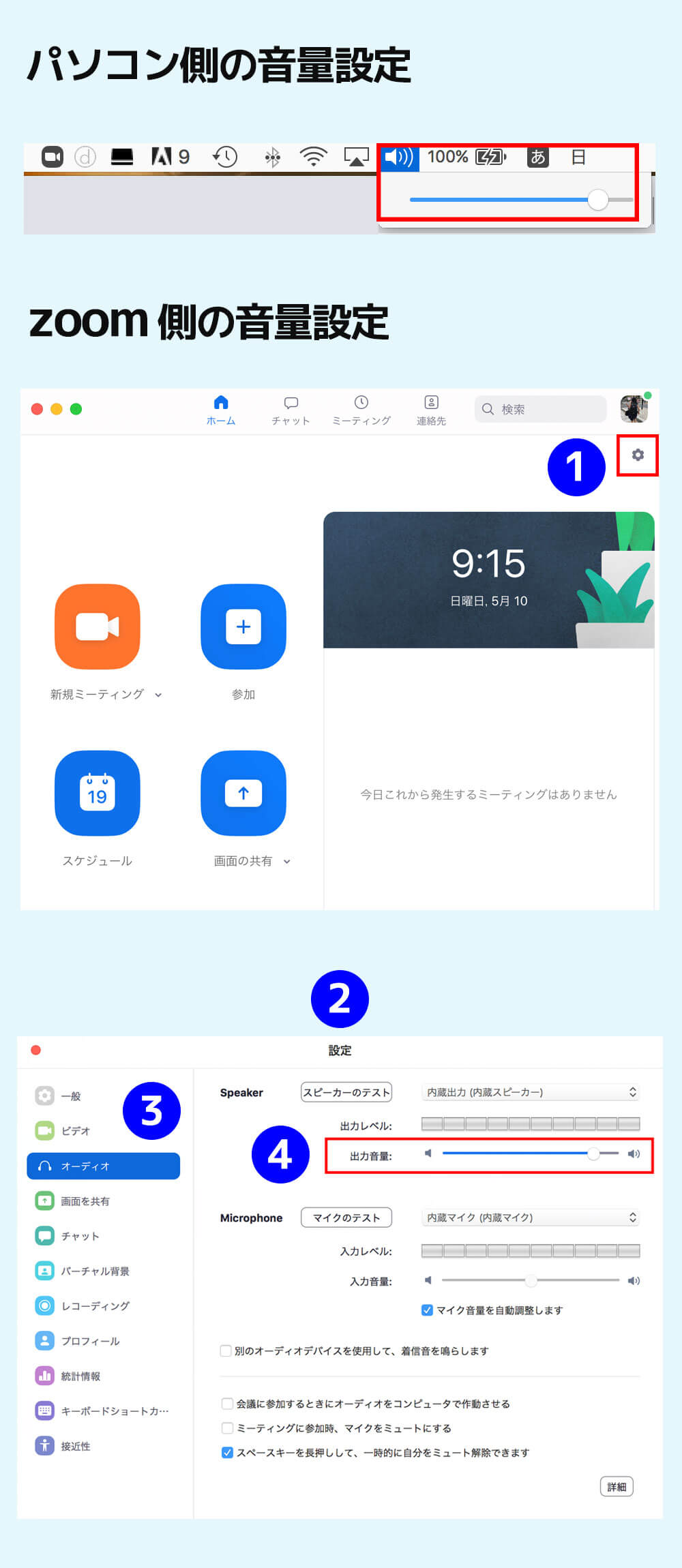
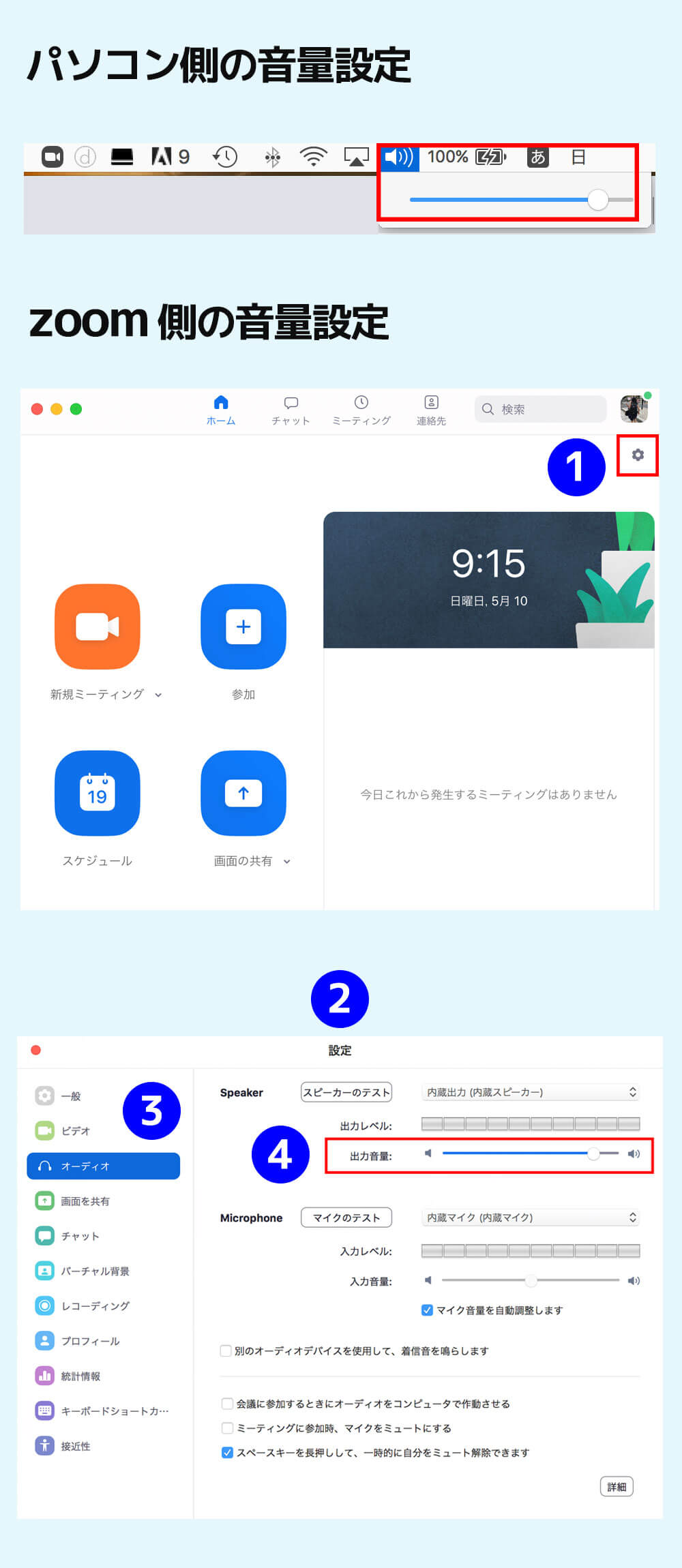
zoomアプリの音量調整は以下の手順で行います。
- 右上の設定をクリック
- 設定画面になっていることを確認
- オーディオを選択
- Speakerの音量を調整


音質を良くする(2)*LadioCast(ミキサー)と併用する
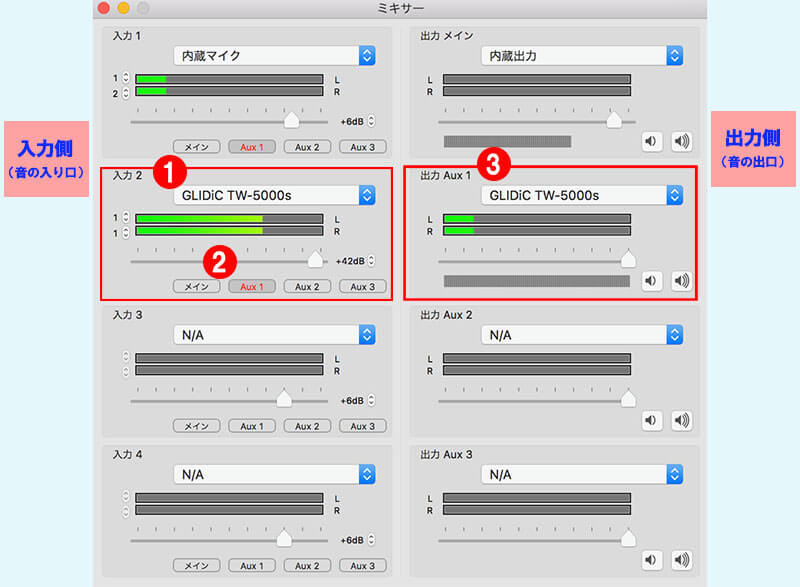
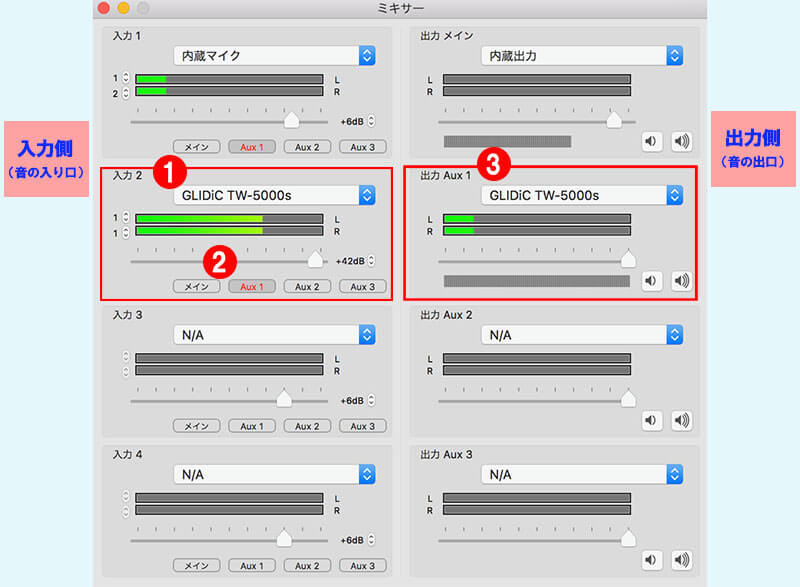
調べているうちにLadioCastというMac内のオーディオ入出力をルーティングするためのアプリがあることがわかりました。*Macのみで利用可能です。
4イン/4アウト/4バスのミキサーを装備し、入力デバイスから出力デバイスへオーディオデータを自由にルーティングする LadioCast説明文より抜粋
ルーティングとは、異なるネットワークにパケットを送信するときに最適な配達経路を決めることです。経路選択、経路制御とも呼ばれます。ネットワークのなかで、最も大切な機能の一つです。YAMAHAホームページより


設定方法の原理は良くわからないのですが、ミキサーは出力される音を調整するものなので、画像のように設定したらうまくマイクの音が音楽とのバランスよく聞こえるようになりました。
事前にmacとマイクをBluetoothで接続した上で、以下の設定を行います。
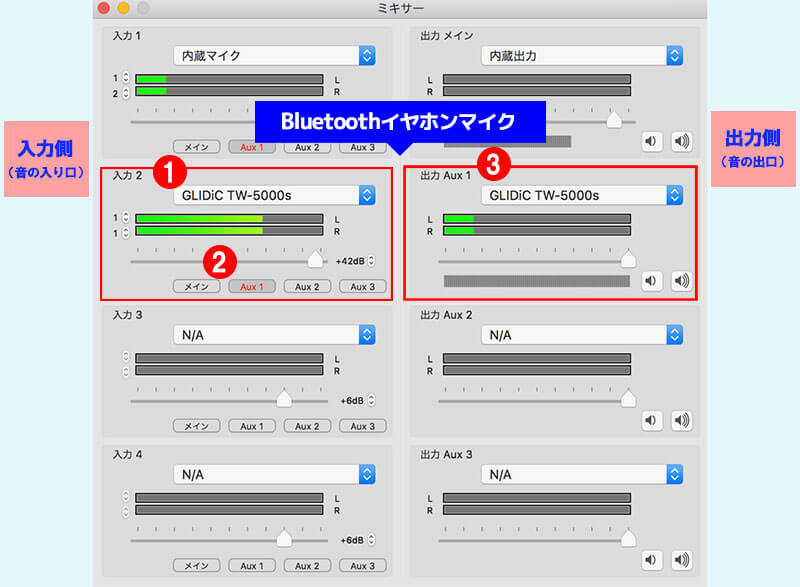
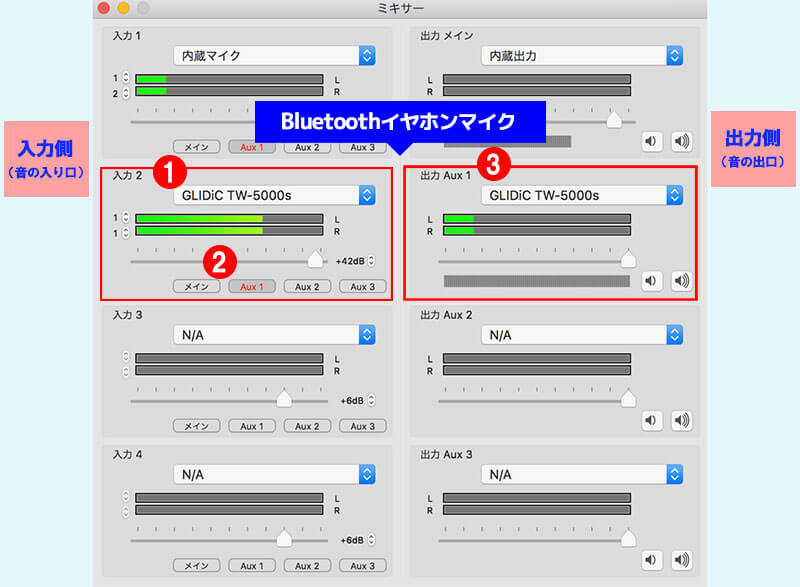
- 入力2に、利用するBluetoothマイクを設定
- Aux1をオンにする(メインはオフのまま。オンにすると自分の声もマイクに跳ね返ってくる)。
- 出力 Aux1で、利用するBluetoothマイクを選択する
その上で、Mac自体の音量も調整します。


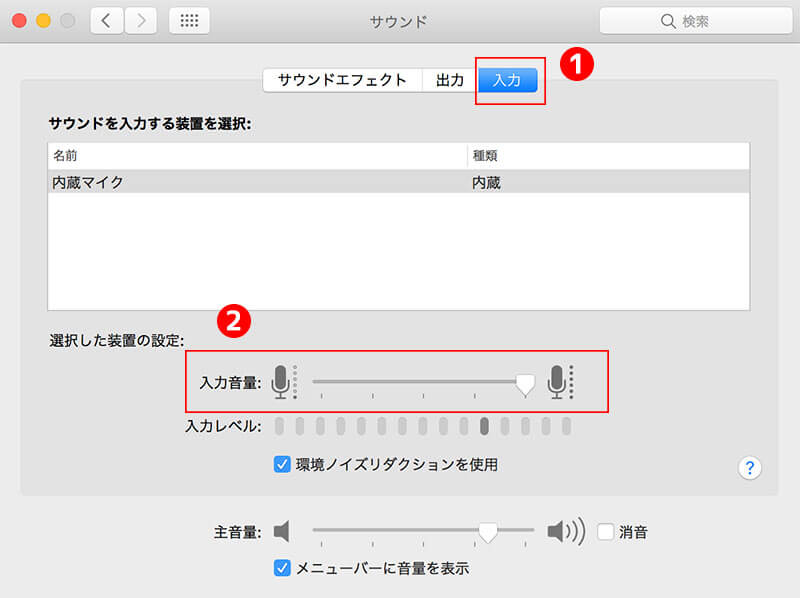
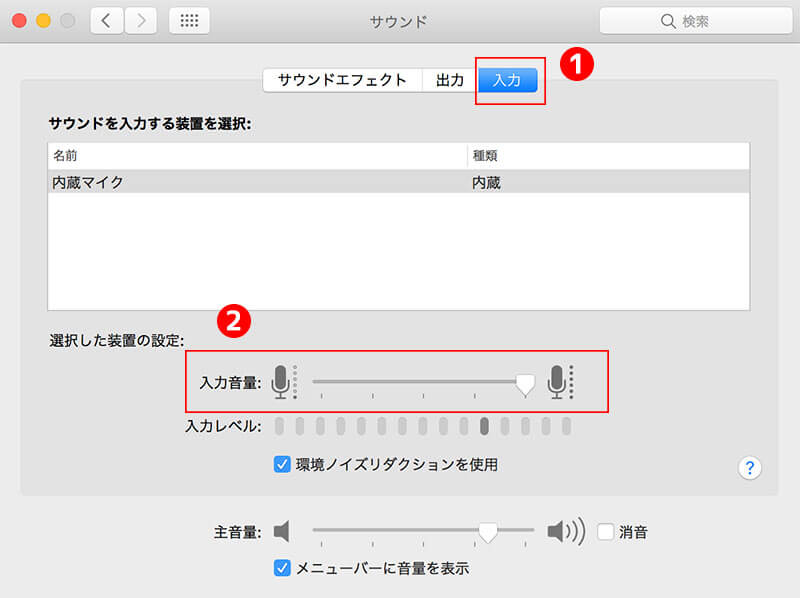
画像は内蔵マイクを選択していますが、Bluetoothのマイクを繋いでいる場合はここに表示されるので利用するマイクを選択します。
- 入力をクリック
- 音量をMAXに調整
マイクは(1)内蔵マイク(2)Bluetoothイヤホンマイク(3)Bluetoothヘッドセットの3つで検証してみましたが、ヘッドセットの方が確実に音を拾いました。
ミキサーなしでも検証してみましたが、ミキサーなしだとマイクの音が小さく聴こえづらくなったのでミキサーありの方が効果があります。


音質を良くする(3)*ミキサーやリベリアマイクを利用


※ミキサーやリベリアマイクは検証していないので(そもそも持っていない)、以下は自分用メモです。
音楽配信をしているミュージシャンの方達からの情報によると、音楽をクリアにして且つ声もクリアに出したい場合はミキサーやリベリアマイクを使うことで解消されるっぽいです。


- ミキサー型オーディオインターフェイス
- リベリアマイク
※オーディオインターフェイスとは、楽器やマイクの音をパソコンで取り込めるように変換するためのものです。
※ミキサーとは、楽器やマイクの音をまとめて、混ぜたりバランスを整えたりして出すものです。


ウェブキャスティングに便利な機能を備えた音楽・音声用6チャンネルミキサーです。ループバックに対応した2チャンネルUSBオーディオインターフェース機能を備え、様々な楽器やマイクと接続できるほか、アンプシミュレーターを含む多彩なエフェクトを内蔵しています。引用元:YAMAHAホームページより
YAMAHAのウェブキャスティングミキサーは下位のAG03モデルもありますが、入力数が多いのはAG06モデルです(USBケーブルでパソコンに接続が可能)。
- インターネット配信時に便利なループバック機能
- さまざまな接続に対応 *スマホに付属のマイク付きイヤホンは使えない可能性あり
- ワンタッチで使えるDSPエフェクト
- AG DSP Controllerで自分好みの音作り
- 192KHz/24bitのハイレゾリューション
- モバイルに便利な電源システム
- iPad接続に対応 など
参考になるサイト:DTM初心者のためのオーディオインターフェイス選び 2020
zoomで音質を良くするための設定まとめ
zoomを利用したオンラインレッスンで音質を良くするための方法を備忘録として紹介しました。
- 音質を良くする(1)*zoomの設定
- 音質を良くする(2)*LadioCast(ミキサー)と併用
- 音質を良くする(3)*ミキサーやリベリアマイクを利用
音楽をパソコン上から流さずオーディオを利用する場合は、少しでも音質のいい外部スピーカーを利用することでほんのちょっと解消されます。※但し、音のズレはあるかもしれません。




最後まで読んでくださりありがとうございました。
この記事が少しでも参考になると嬉しいです。












普段Amazonで買い物をすることが多いならAmazonギフト券(チャージタイプ)を購入すると、ポイントが貯まりお得です。


CHARGE NOW !