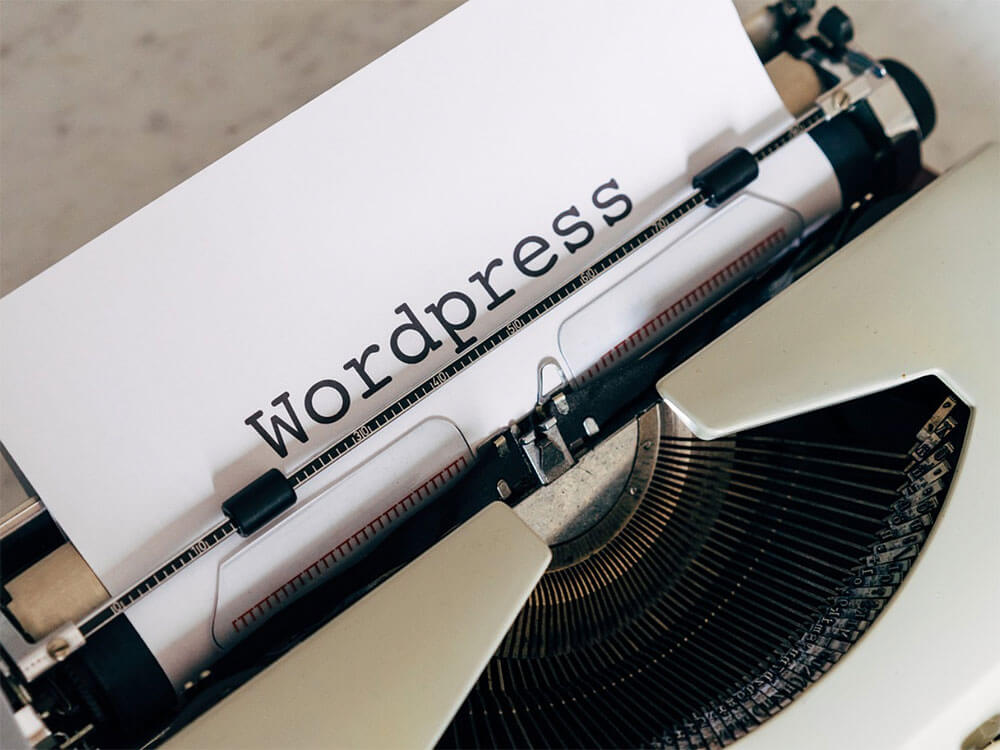今回、4つ目のポートフォリオサイトを作るときにやり方を忘れていたので備忘録を兼ねて、WordPressで2つ目以降のポートフォリオサイトを作る手順を書き留めておきたいと思います。
レンタルサーバーはエックスサーバー、ドメイン名はムームードメインで取得済みという前提とします。
エックスサーバー
レンタルサーバーの定番として有名なレンタルサーバー会社。


ConoHa WINGはブロガーの間で業界最高速だと話題になっていたサーバー会社です。気になってはいましたが、今のところ変更する予定はなく個人的にはエックスサーバーで満足しています。
エックスサーバーを使うと、WordPressへのテーマインストールもエックスサーバーの管理画面上から簡単にできる点もいいです。
ConoHa WINGは契約している有名ブロガーさんが多いので、気になる方はご覧になってみてください。

≪新登場≫国内最速・高性能レンタルサーバー【ConoHa WING】
![]()
![]()
ムームードメイン
大手の一つで、お名前.comと同様に有名なドメイン管理会社です。

取り扱い400種類以上のドメイン取得サービス─ムームードメイン─
ドメインを別に取得するならムームードメインかお名前.comが、やはり大手ということもあり安心できます。私自身はムームードメインでドメイン名を取得しましたが、エックスサーバーなどサーバー会社でサーバー契約時にドメイン名を一緒に取得することも可能です(管理がラクです)。
ドメイン名については以下の記事を参考にしてみてください。




高速!多機能!高安定!で選ぶならエックスサーバー
2つ目以降のポートフォリオサイトを作る手順 7STEP
ドメイン名を取得した後にやることは7つです。
- ポートフォリオサイトに掲載する内容を決める
- WordPressのテーマ(テンプレート)を探す
- ドメイン名をエックスサーバーで使えるように設定する+独自SSLを設定する
- WordPress内の設定で、httpsに変更する
- サーバーにWordPressをインストールする
- WordPressにテーマをインストールする
- 最低限行っておきたいWordPressの設定をする
ポートフォリオサイトに掲載する内容を決める
ポートフォリオサイトに掲載する内容を決めます。私を例にすると、フォトグラファーとしてのポートフォリオサイトに掲載する内容は以下の5つで構成しました。
- Gallary(作品を掲載するためのギャラリー)
- About(自己紹介のページ)
- Online Shop(ショップページへのリンク)
- Info(お知らせを掲載するページ)
- Contact(連絡先フォーム)
掲載する内容が決まったら、WordPressのテーマ(テンプレート)を探します。
WordPressのテーマ(テンプレート)を探す


海外のクリエイターが作ったテーマはオシャレで見た目もカッコいいですが、作り方などのサンプルを日本語で説明したものがあまりないので慣れてない場合はちょっと大変かもしれません。
私が候補にしたテーマは以下の5つです。どれも海外版なので編集がしづらいかもしれないですが参考にしてみてください。
Lookout
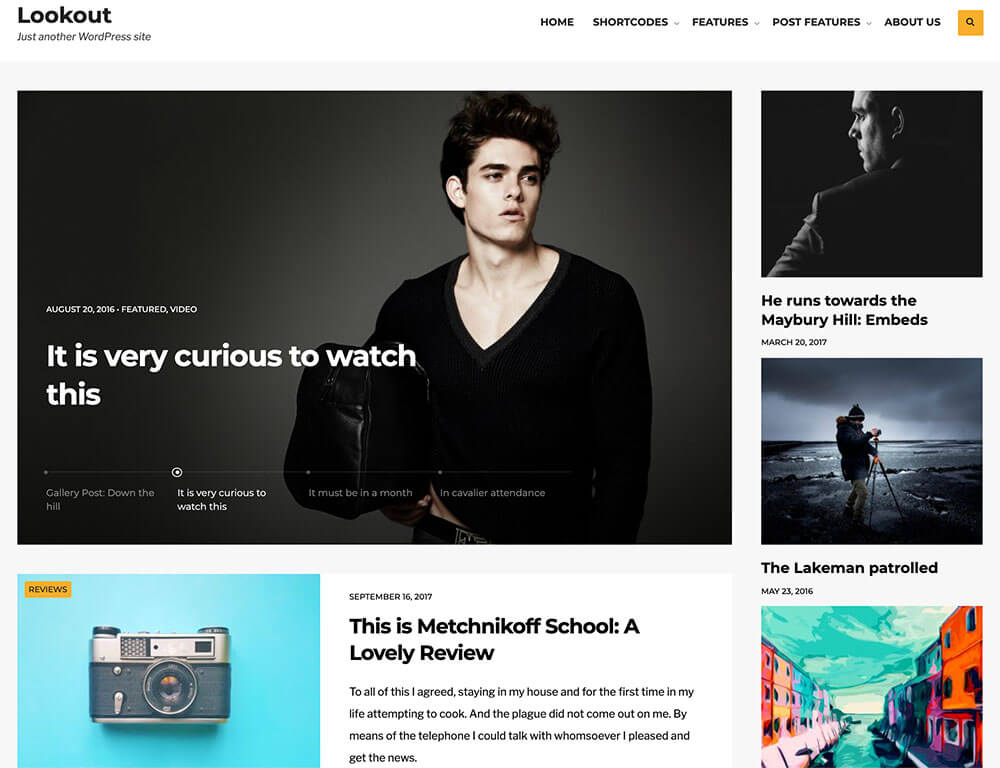
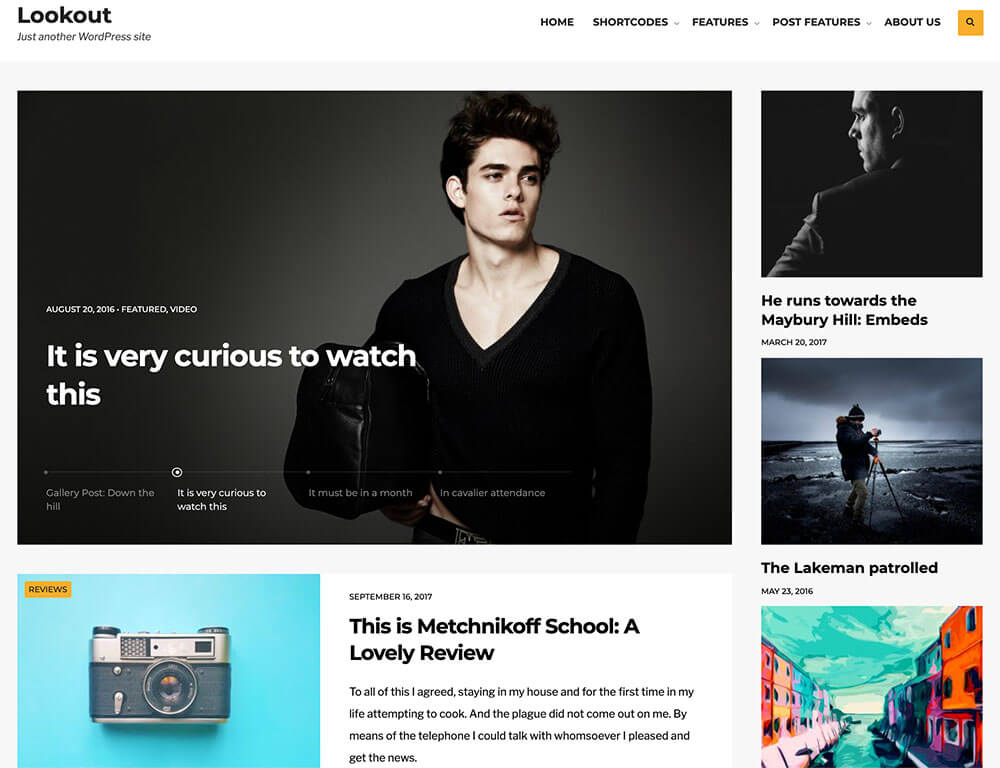
デモサイト:http://themes.wpmasters.org/lookout/
Arouse
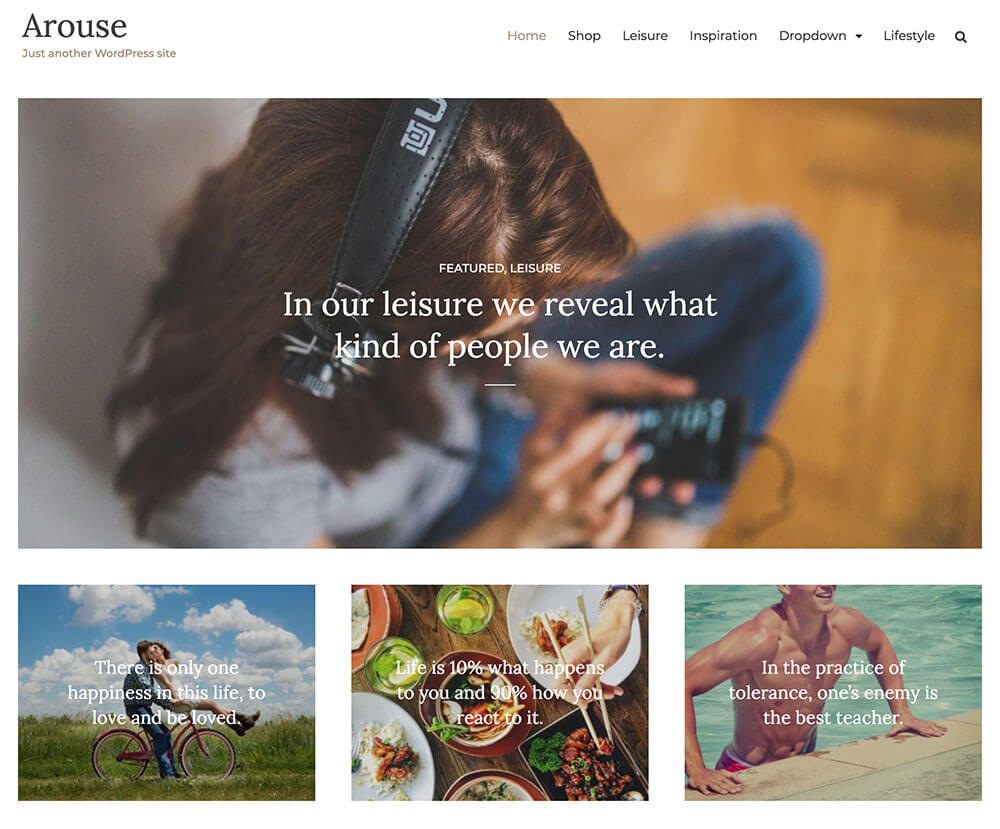
デモサイト:https://themezhut.com/demo/arouse/
Gridzone
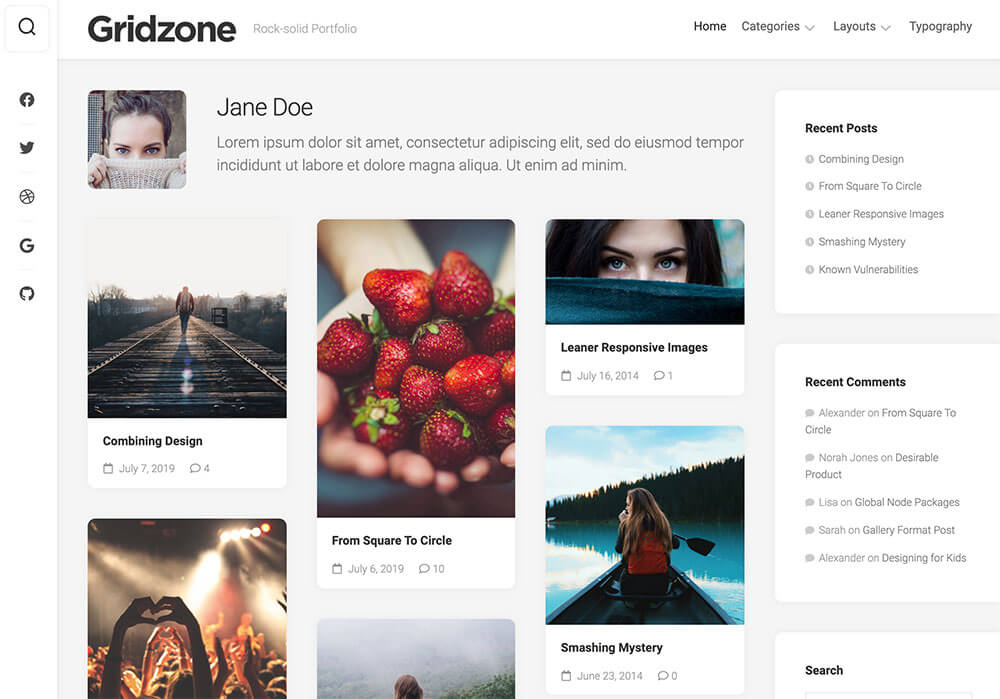
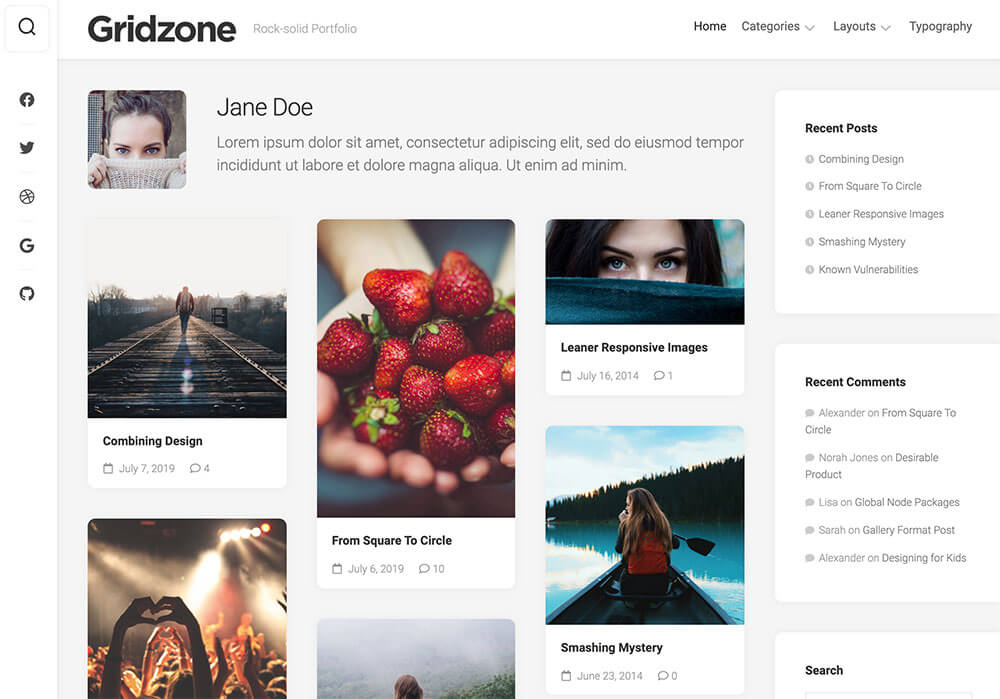
デモサイト:http://demo.alx.media/gridzone/
FUKASAWA
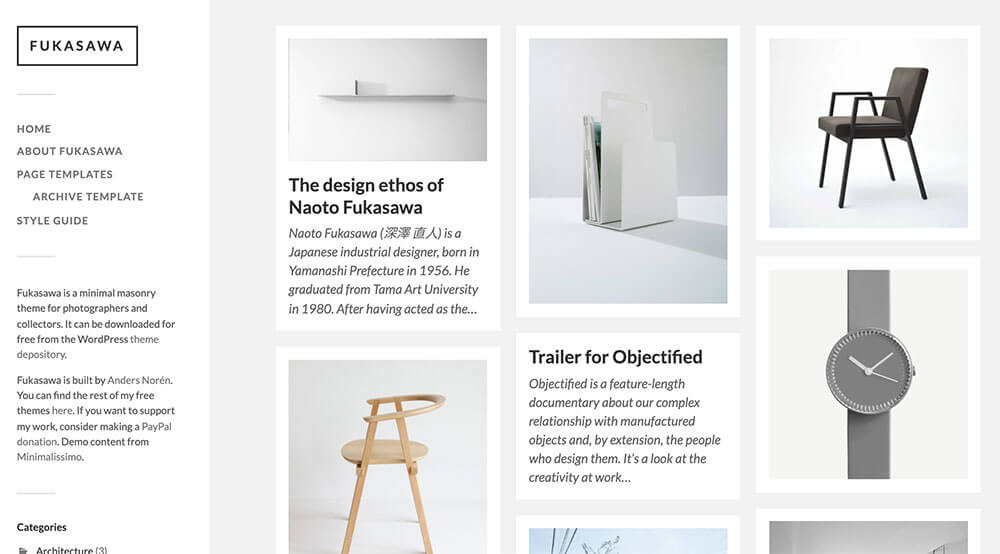
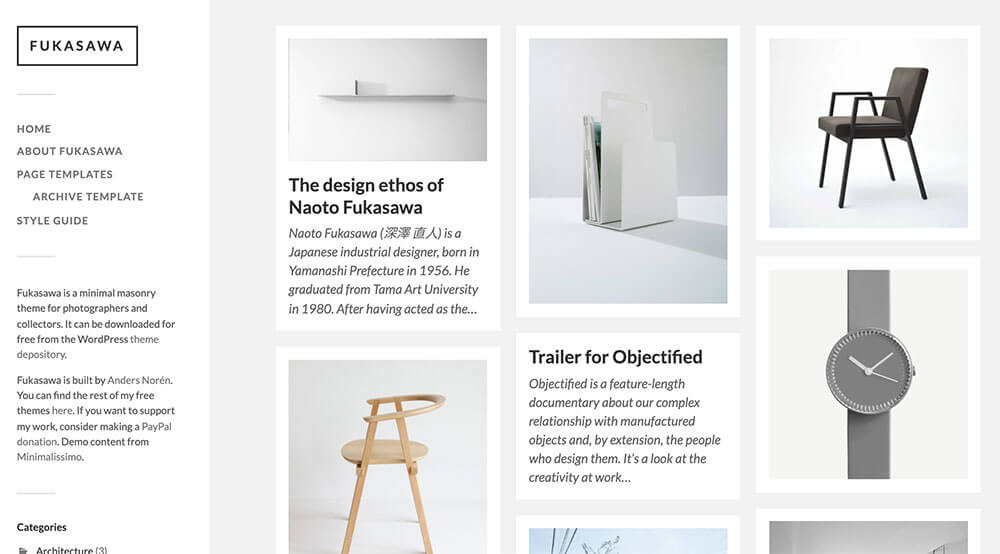
デモサイト:https://andersnoren.se/themes/fukasawa/
Fukasawaは私もポートフォリオサイトの一つに使っています。
作成したときは見つけられず自力で作成したのですが、検索してみたら日本語で作り方サイトが出てきたので参考にされてもいいのではないかと思います。
WordPressテンプレート「Fukasawa」の使い方(iTech – Semi Blog)
【WordPress】Fukasawaの使い方とカスタマイズ【無料テーマ】(qimlog)
SCREEN
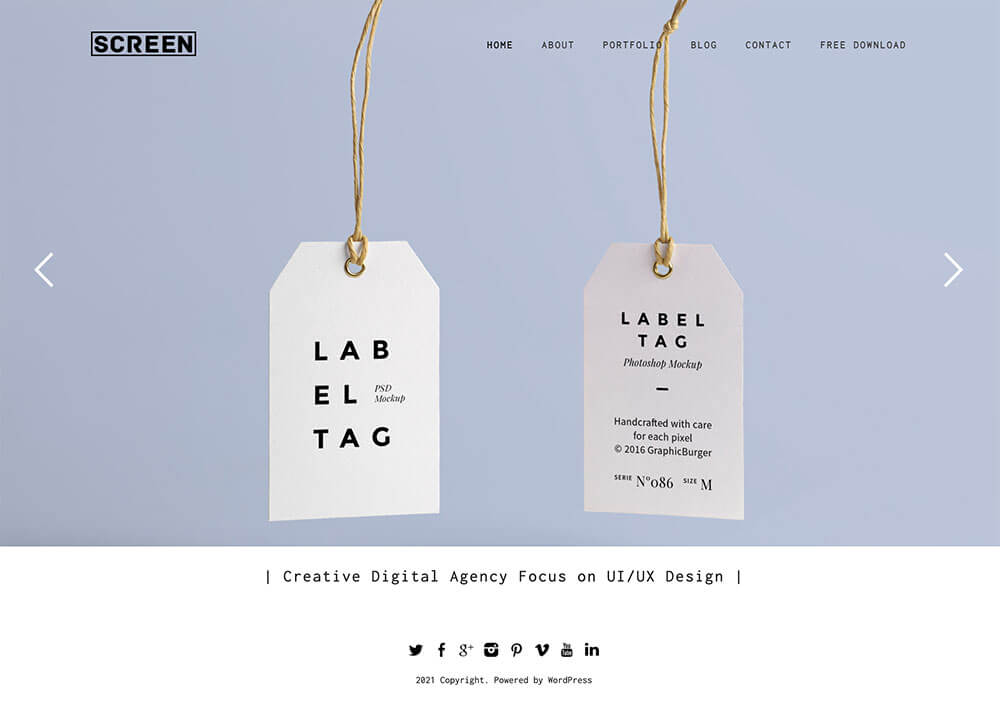
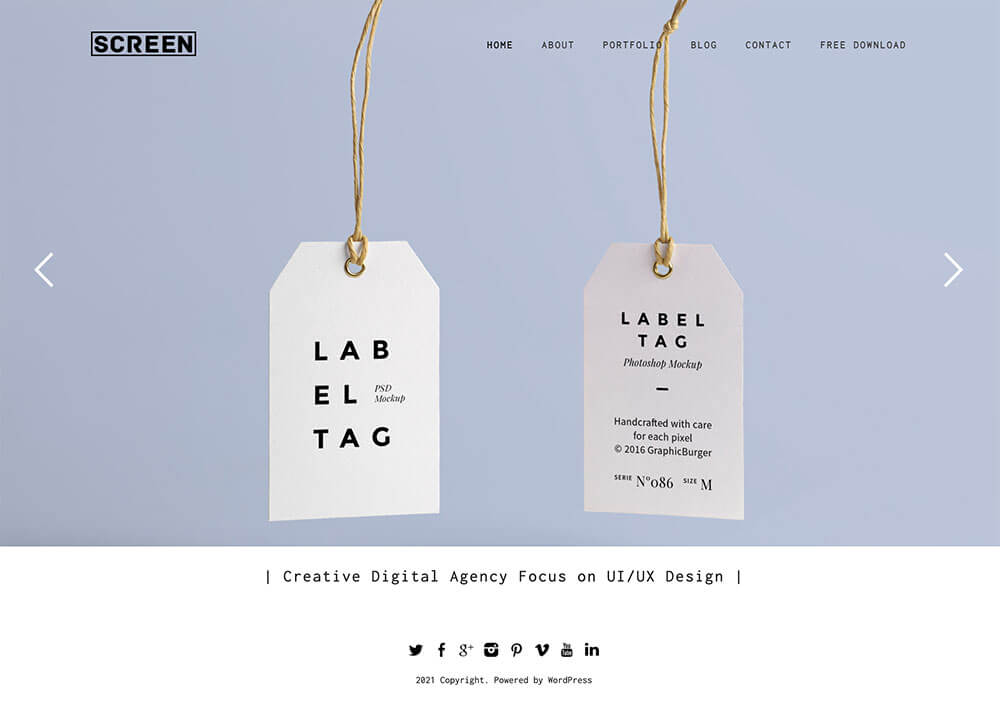
デモサイト:https://dessign.net/screentheme/
SCREENは撮影用のポートフォリオサイトで使っています。画面いっぱいに横幅を使って写真を掲載できるところがフォトグラファーのポートフォリオサイトに最適です。
ドメイン名をエックスサーバーで使えるように設定する+無料独自SSLを設定する
ドメイン名を取得した後は、エックスサーバーでそのドメイン名を使えるように紐付けをする必要があります。設定については以下の記事を参考にしてみてください。




WordPress内の設定で、httpsに変更する
WordPress内でもURLの設定を行います。
SSLをエックスサーバーで有効にする設定をしているとURLがhttpsになりますが、WordPressの初期設定では設定したSSL設定が有効になっていないため、URLがhttpのままです。その設定をWordPressの設定画面で変更します。
WordPressのメニュー「設定」→「一般」を選ぶ
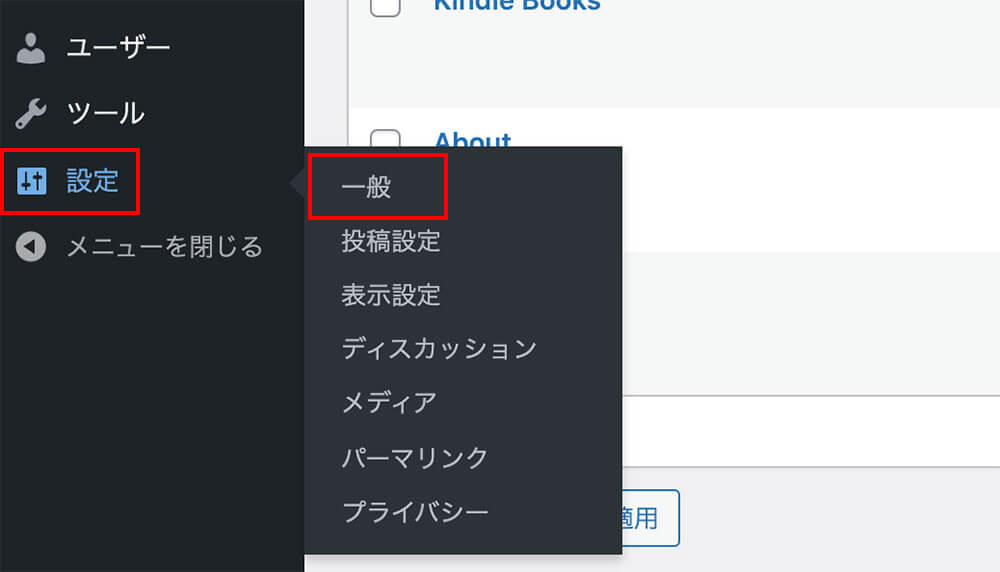
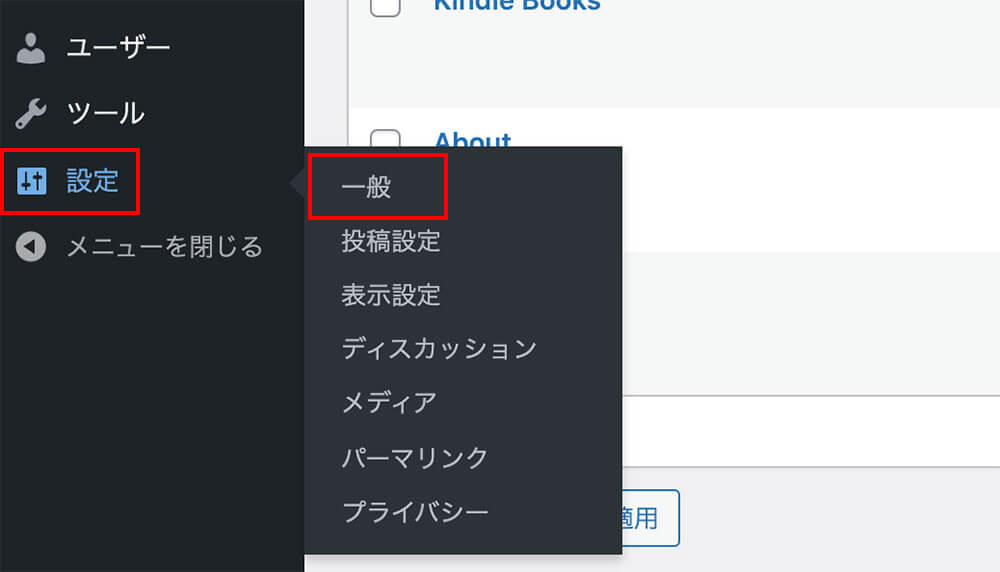
http://….を、https://…に変更して、設定を保存する
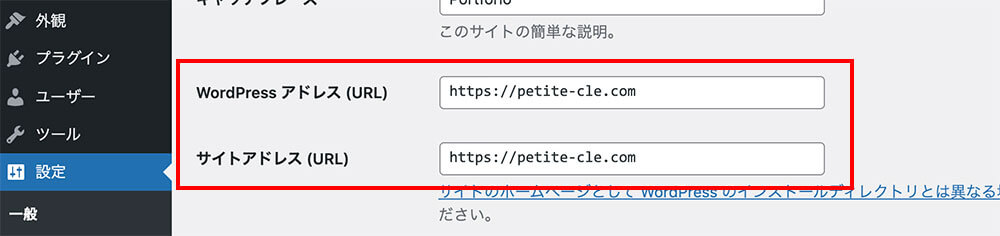
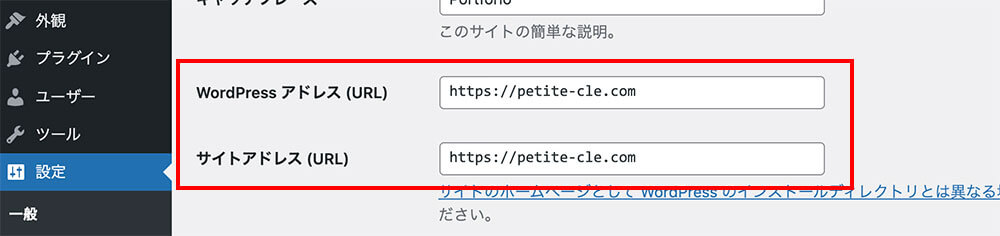
これで取得したドメイン名で設定したURLがhttps://(ドメイン名)となりました。
サーバーにWordPressをインストールする
エックスサーバーで契約している場合は、WordPressのインストールは簡単です。
こちらについては、エックスサーバーの初心者のためのブログ講座で詳しく説明されているので、こちらをご参照ください。
WordPressにテーマをインストールする
※後日、追記します。
最低限行っておきたいWordPressの設定をする
テーマをインストールしたらWordPressで最低限やっておきたい設定を行います。
- サイトタイトルとキャッチフレーズ
- カテゴリーの名前変更
- 不要な初期プラグインの削除
- 日本語文字化け対策
- メタ情報の削除
- ニックネームの設定
- コメント機能のOFF
- 本体・テーマ・プラグインの更新
- サンプルページの削除
- お問い合わせ先の設定
- プライバシーポリシーの設定
こちらについてはエックスサーバーの中の人が書いている【初心者向け】WordPressブログを書き始める前に済ませたい初期設定13個に詳しく書いてあるので、参考にしてみてください。
お問い合わせ先の設定について


20分でできる!【WordPressブログ】お問い合わせフォームの作り方


子テーマについてはプラグインを利用したほうが簡単です。子テーマプラグインについては以下のサイトに詳しく書いてあるので参考にしてみてください。
子テーマ作成プラグインについて
WordPress子テーマ作成プラグイン Child Theme Configurator(株式会社ウインドミル)
WordPressプラグインで子テーマを3分で作成する方法(親テーマデザインの継承可能)(ウェブチル)
最低限入れておきたいプラグイン
※徐々に追記していきます。
- Contact Form7(お問い合わせフォーム)
- Classic Editor
- WP Fastest Cache(溜まったキャッシュを一括処理できる)
まとめ
WordPressで2つ目以降のポートフォリオサイトを作成する手順を紹介しました。
最後まで読んでくださりありがとうございました!
この記事が少しでも参考になれば嬉しいです。








高速!多機能!高安定!で選ぶならエックスサーバー