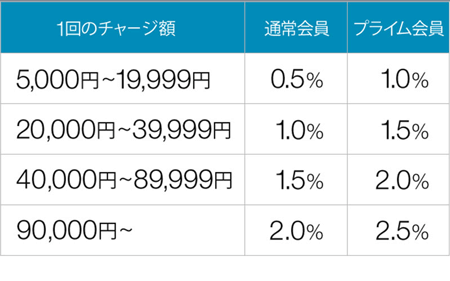あれこれ試してみてもできなかったので、アップルサポートに連絡して解決できた方法を記録に残したいと思います。
使っているパソコンや自宅の環境は以下の通りです。
- Macbook Pro Mid 2012 *ハード面ではサポート終了
- 光通信(NURO光)
- LANケーブルは3つの規格で試し済み(CAT7 / CAT6a / CAT6)
- Apple Thunderbolt – ギガビットEthernetアダプタ利用














Macbook ProがEthernet(有線)に接続できない時の対処法は以下の順番で検証していきます。
- 再起動
- Thunderboltポートが認識されているかを確認
- 新規ネットワーク作成した設定でEthernetの接続を確認
私の場合は3までやっても接続されず、SMCリセットと別ユーザ作成(後述してます)して再度3に何度かトライしたらようやく接続されました。
速さにこだわるなら業界最速!の光を選ぶ
Macbook ProがEthernet(有線)に接続できない時の対処方法
Macbook ProをEthernet(有線)で接続するときのネットワーク設定は以下の手順で行います。
Macbook Proのアップル(🍎)マーク→ネットワーク環境→ネットワーク環境設定を開く
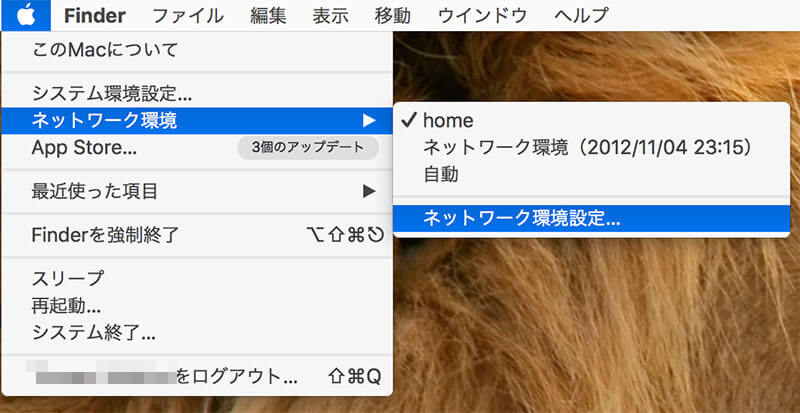
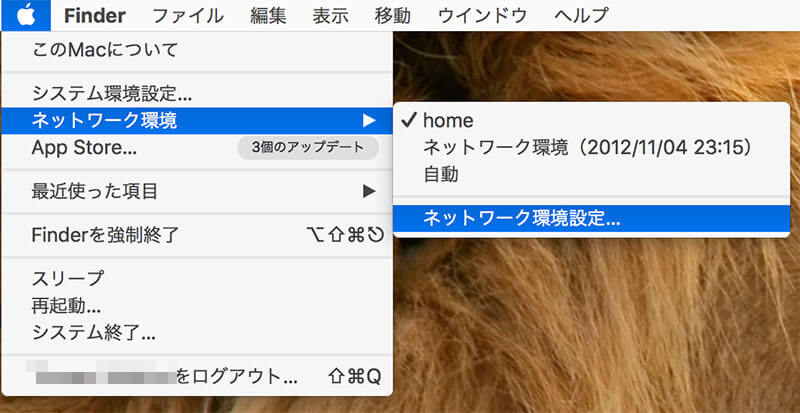
ネットワーク環境設定→【Thunderbolt Ethernet】を選んで、Wi-Fiの接続を切る
Thunderbolt Ethernetを選択
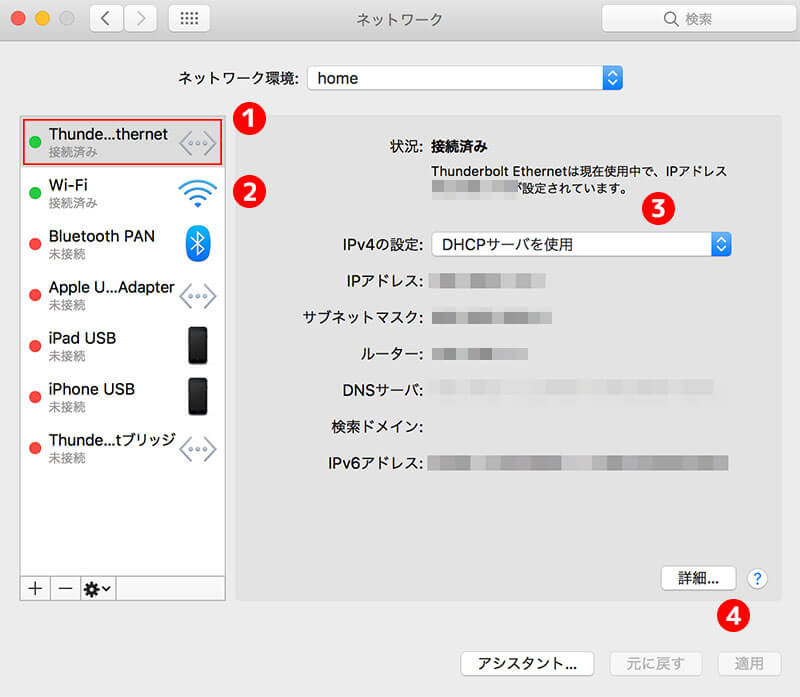
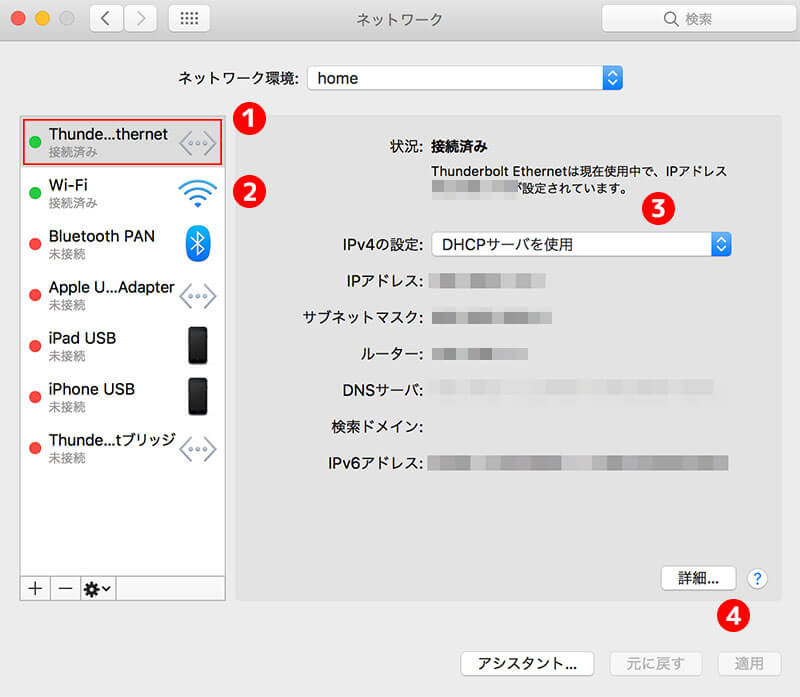
- Thunderbolt Ethernetを選ぶ
- Wi-Fiは一旦接続を切る
- DHCPサーバを使用が選択されていることを確認、または選択する
- 適用をクリック
Wi-Fiを切る
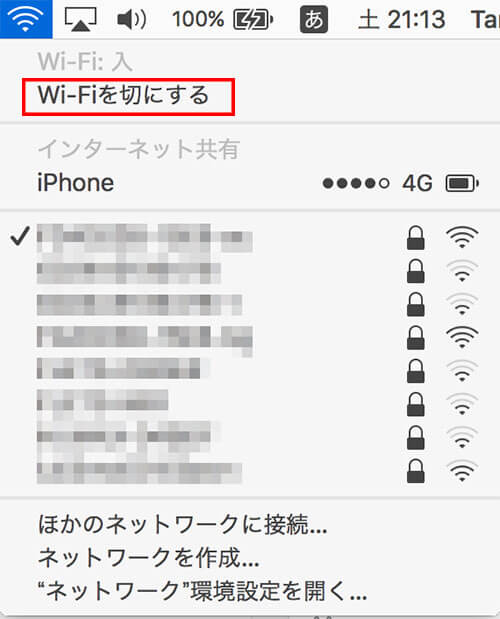
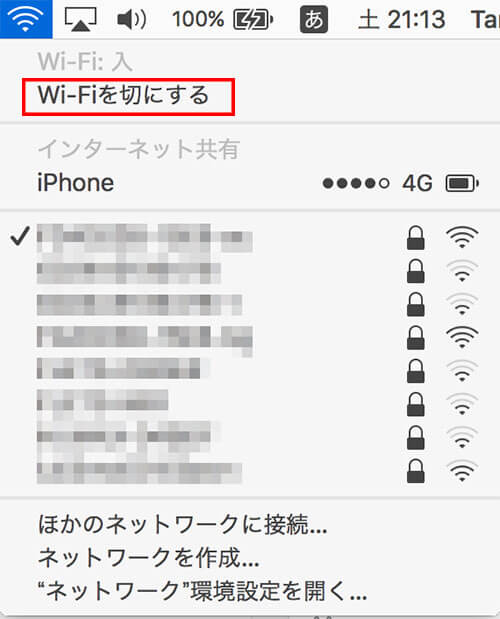
これでも接続されない場合は、Thuderbolt Ethernetが表示されなかったり表示されても停止状態になっています。
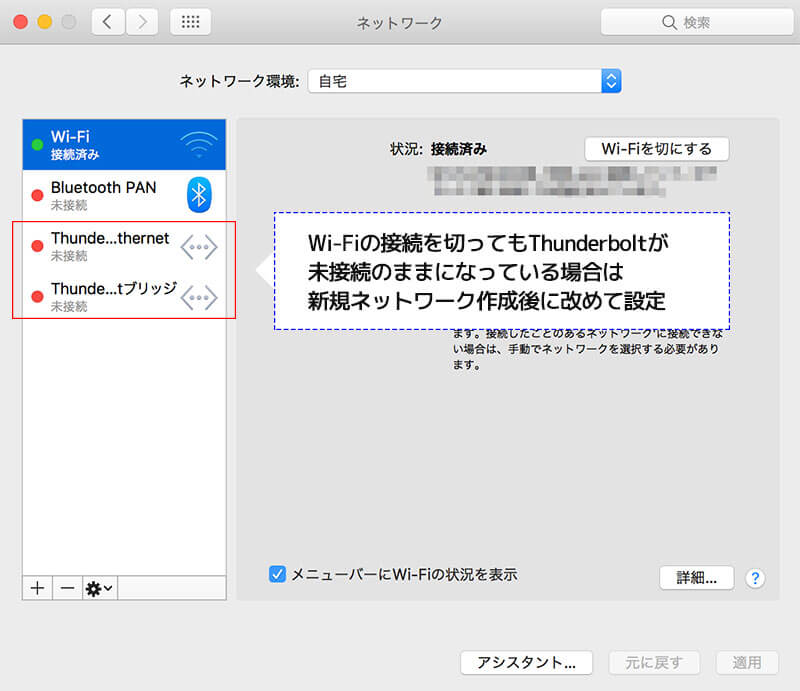
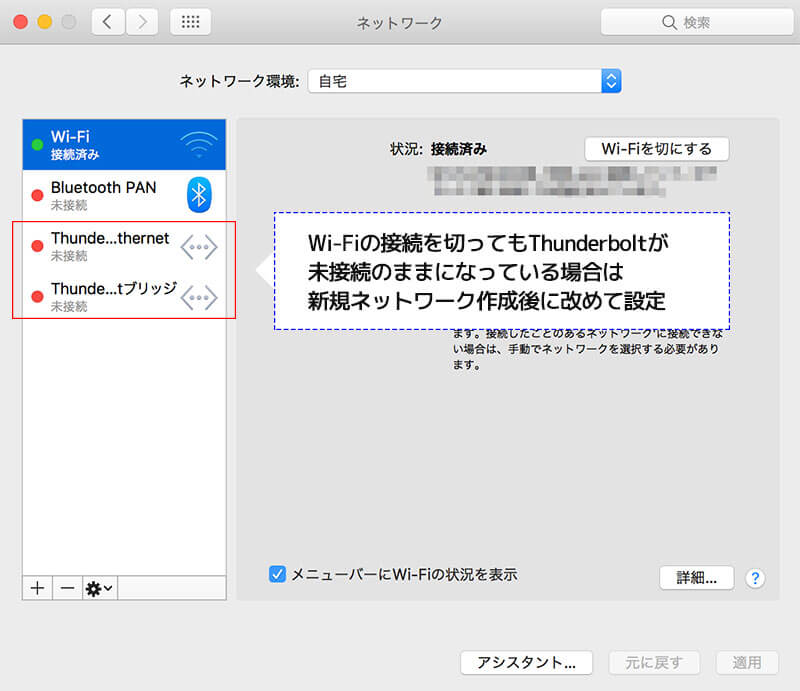
Thunderboltが停止状態になっていて接続されない場合は以下の順番で対処していきます。
- 再起動
- Thunderboltポートが認識されているかを確認
- 新規ネットワーク作成した設定でEthernetの接続を確認
再起動する
基本的なことですが私はまずは再起動で試しました。
アップル(🍎)マーク→再起動
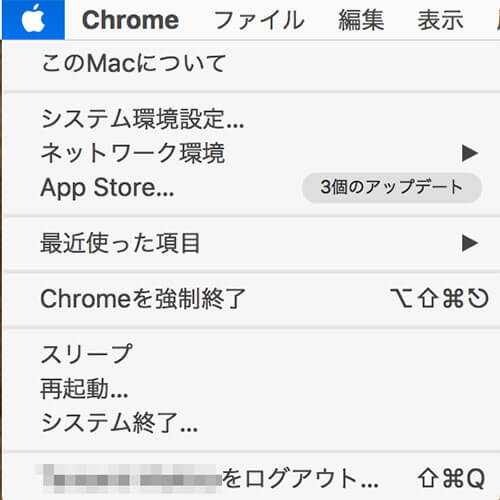
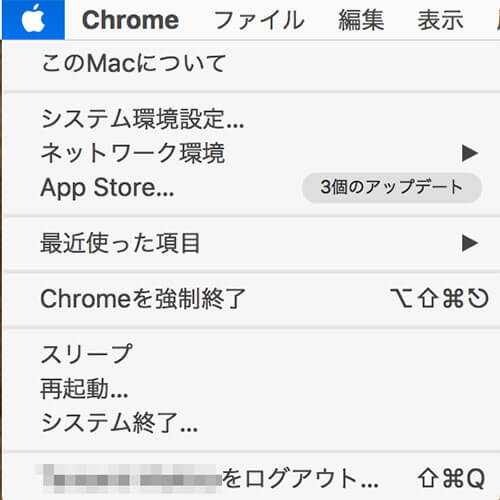
Thunderboltポートが認識されているかを確認する
Macbook Proを有線で接続するのに使うアダプタがThunderboltポートで認識されているかどうかを確認します。
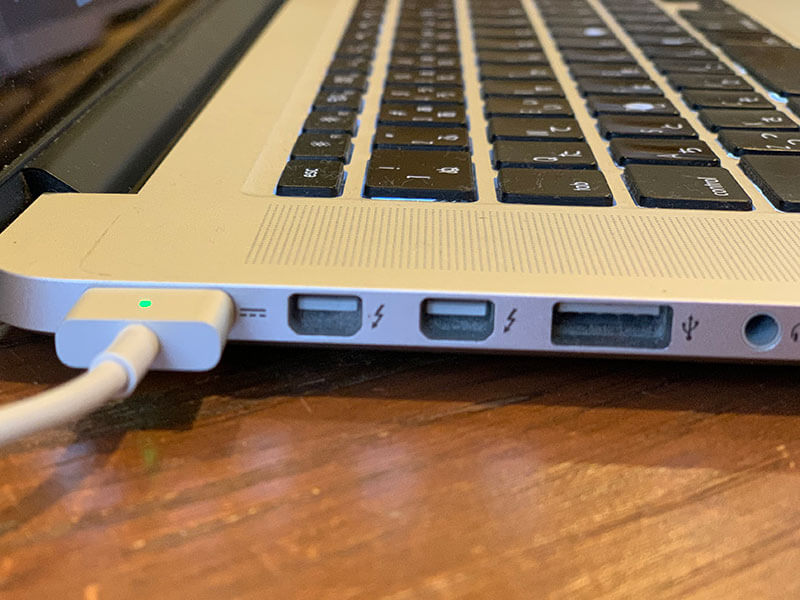
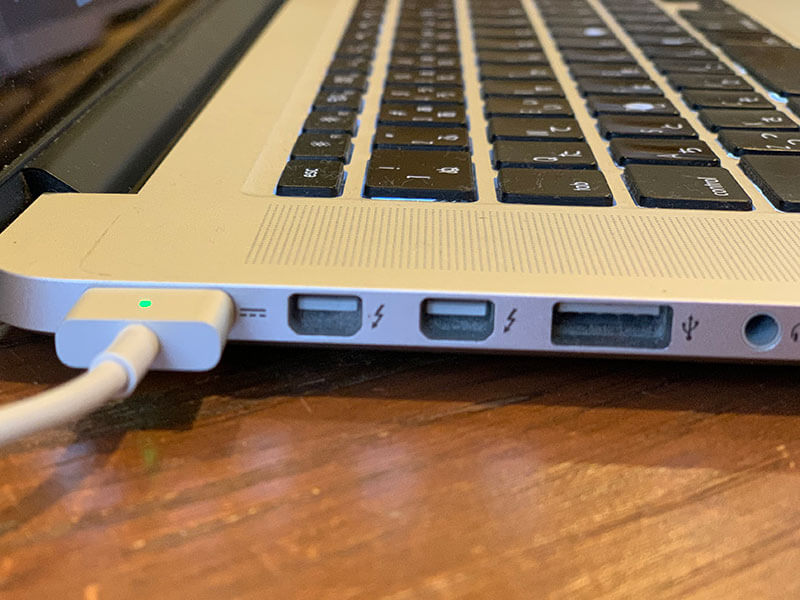
雷マークがThunderbolt差込口です。


アダプタを挿した状態で、Optionキーを押しながらアップル(🍎)マークをクリック→システム情報を確認
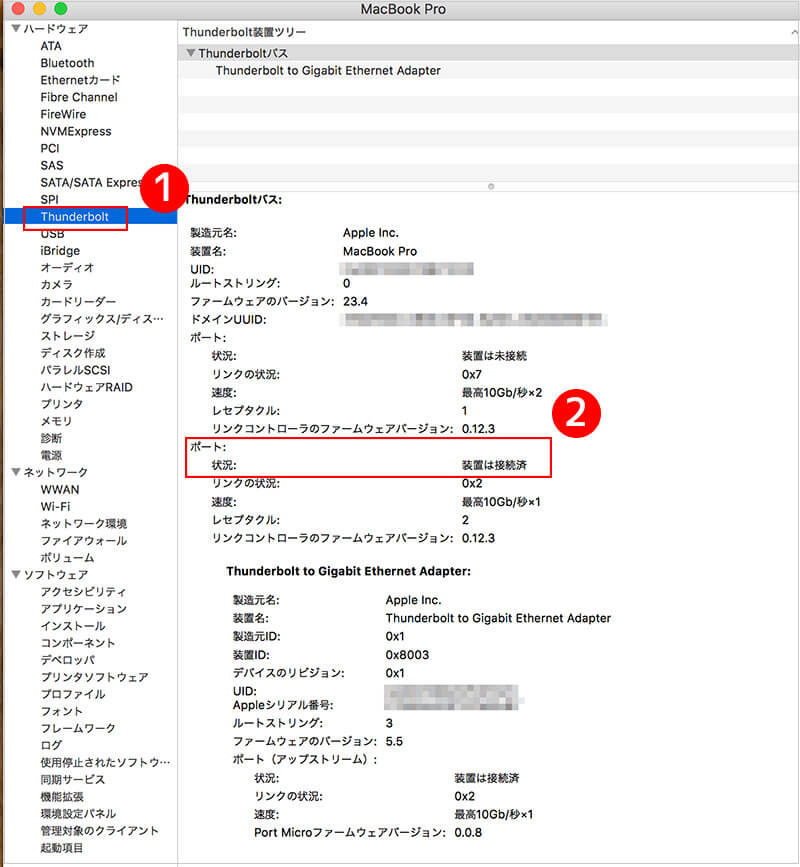
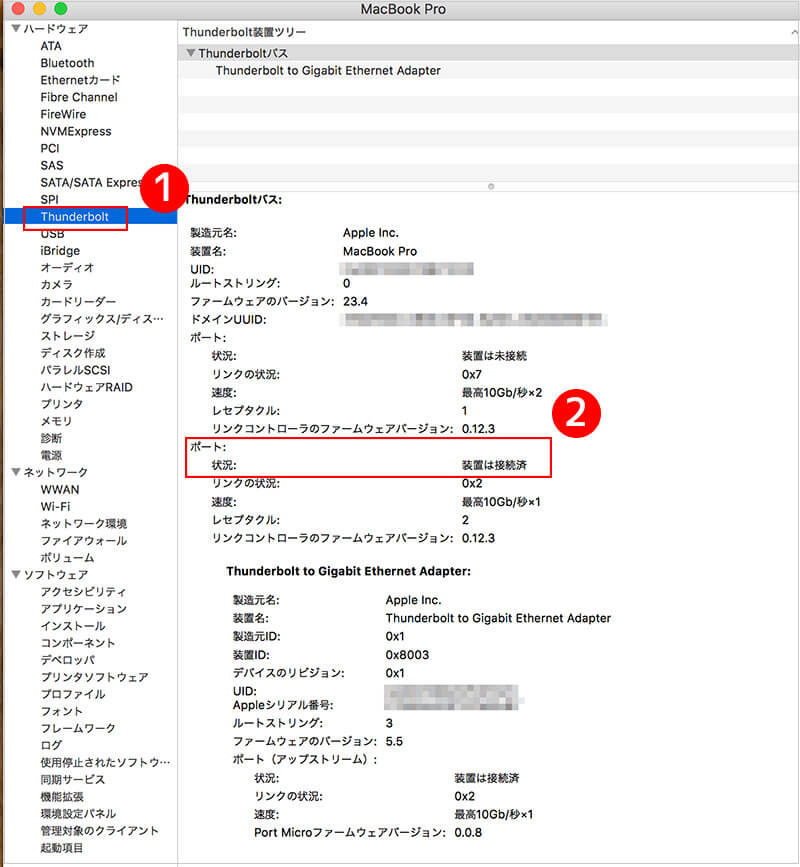
- ハードウェアからThunderboltをクリック
- ポートの状況をチェック


ポートの状況がもし【未接続】となっている場合はSMCをリセットしてそれでもまだ認識されない場合は修理となります。
私の場合ポートは正常だったので、次のネットワーク設定をやりなおす方法から確認していきました。
新規ネットワーク作成した設定でEthernet接続を確認


アップル(🍎)マーク→システム環境設定→ネットワークをクリック
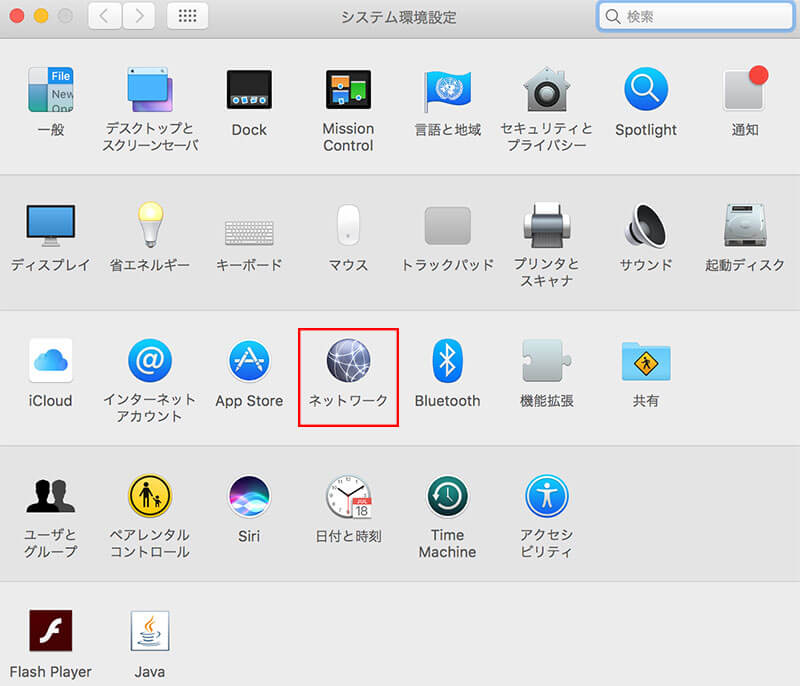
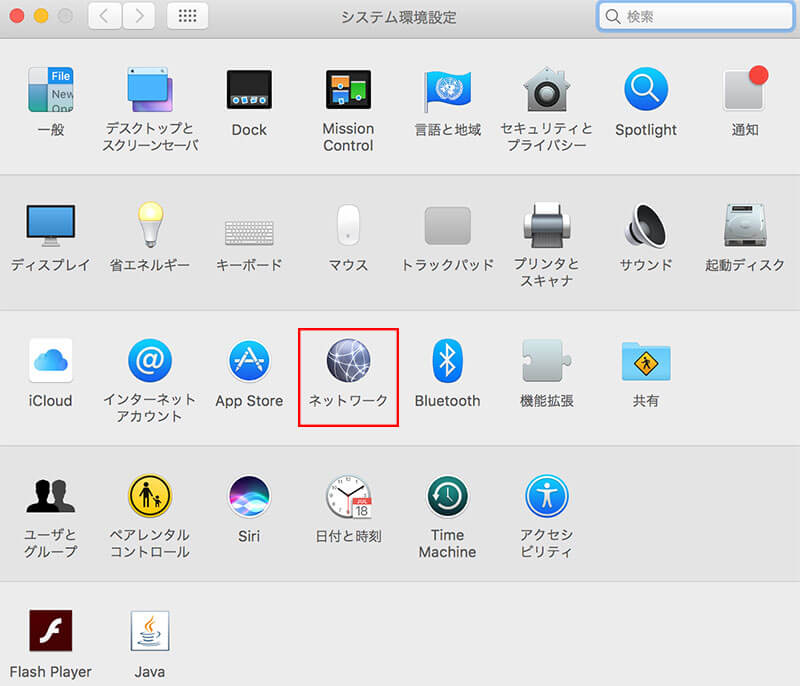
設定後なのでスクショでは【自宅】が選択されていますが、通常は【自動】が選択されています。【自動】が選択された状態から【ネットワーク環境を編集】を選択します。
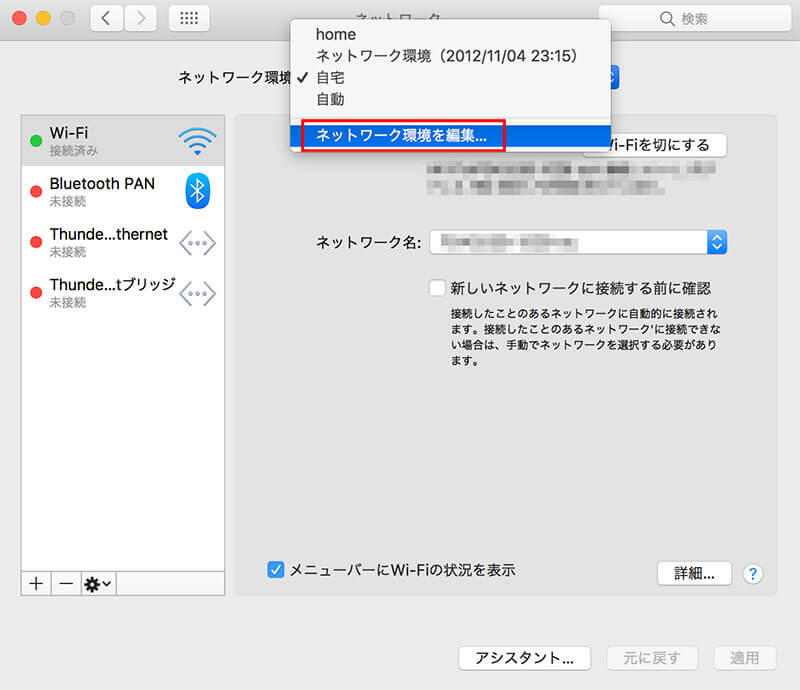
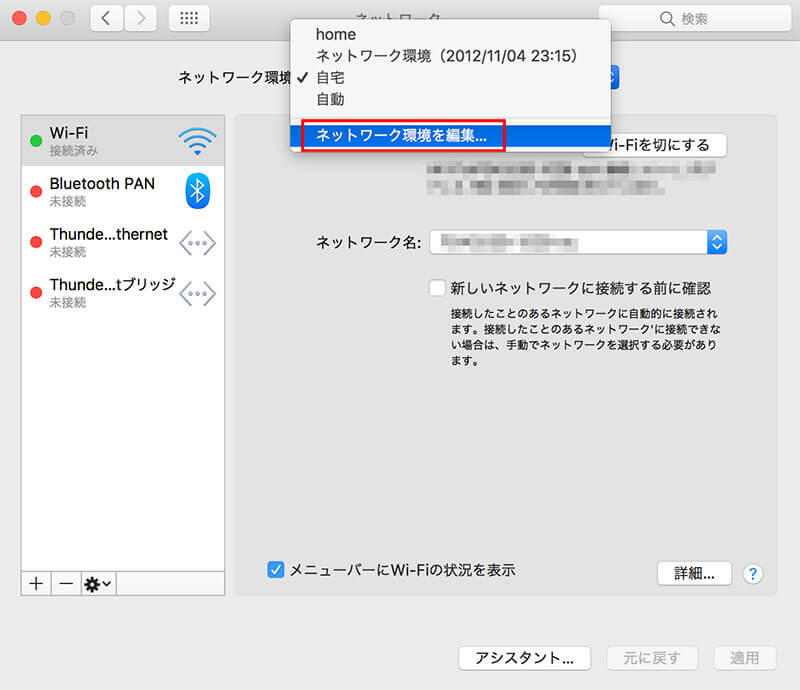
ネットワーク環境リストの下にある【+】をクリックすると入力画面が表示されるので【自宅】or【職場】などと新しい名前を入力します。※削除する場合は(ー)を選ぶと削除されます。
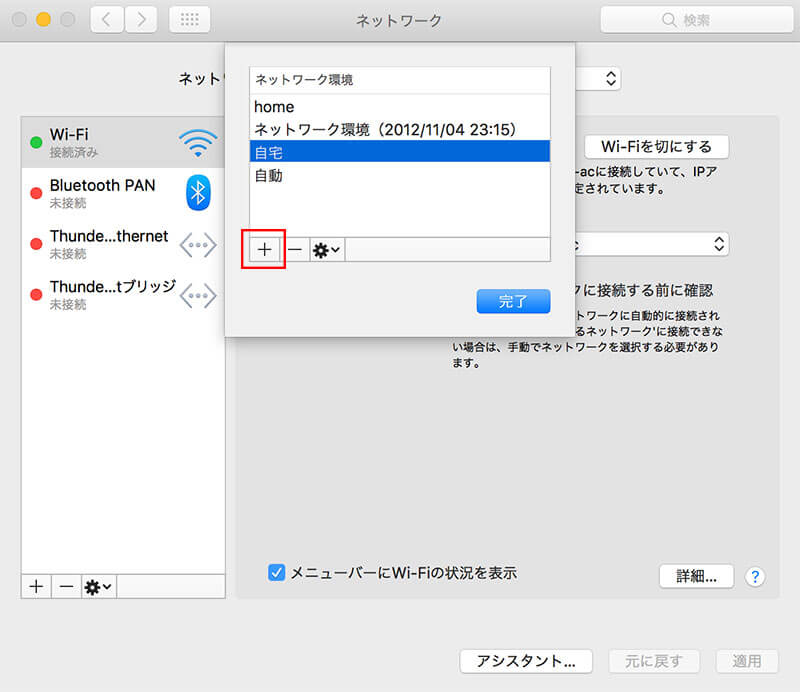
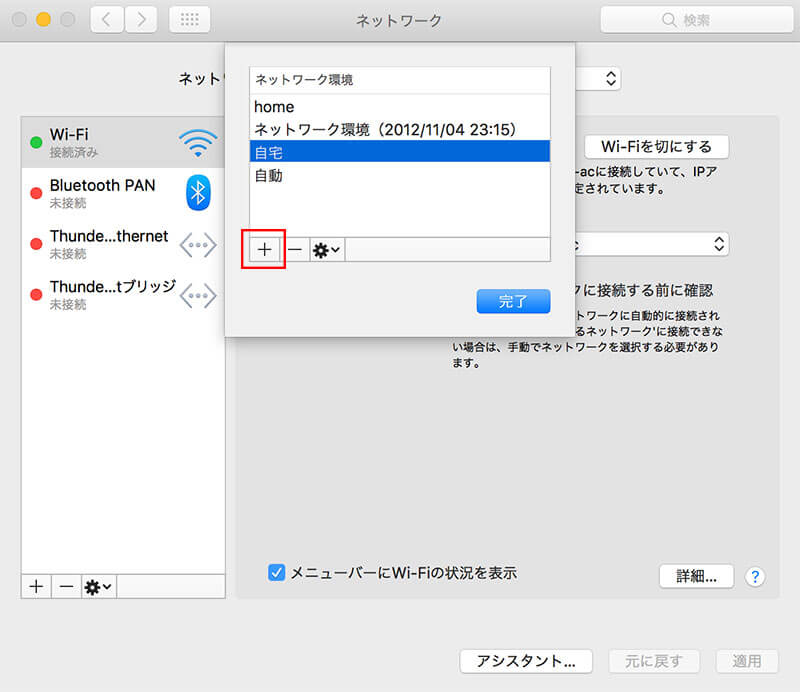
設定後に【適用】をクリックしたら新しいネットワーク環境の設定は完了です。新しく設定した名称がリストに表示されます。


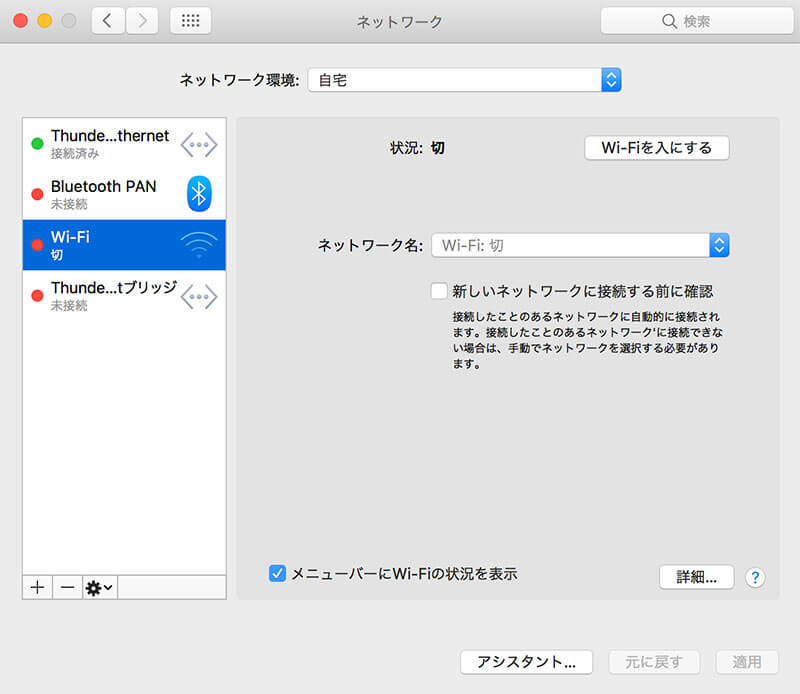
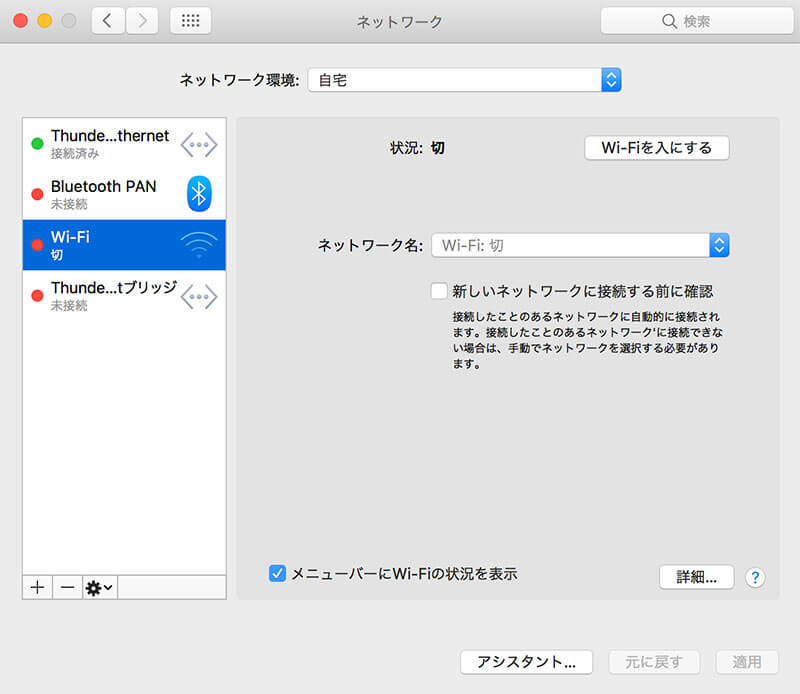
新規ネットワーク設定をやりなおしても接続できない場合は?


- ルータの再起動
- SMCリセット
- 別ユーザ作成での接続確認
この2つをやった上でネットワーク設定を試してみたら最初は接続できなかったのですが、(関係あるかわかりませんが)アップルIDの設定をやりなおしてネットワーク設定をしたら接続されました。


もし全ての手順をやってみて接続されなかった場合は、アップルIDの設定も試してみてください。
Macbook ProがEthernet(有線)に接続できない時の対処方法まとめ
Macbook ProがEthernetに接続できない時の対処法を紹介しました。


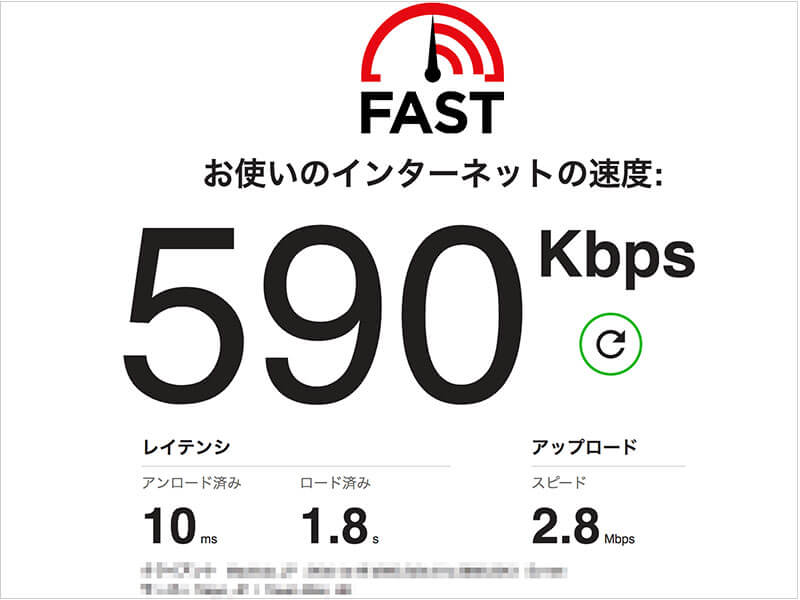
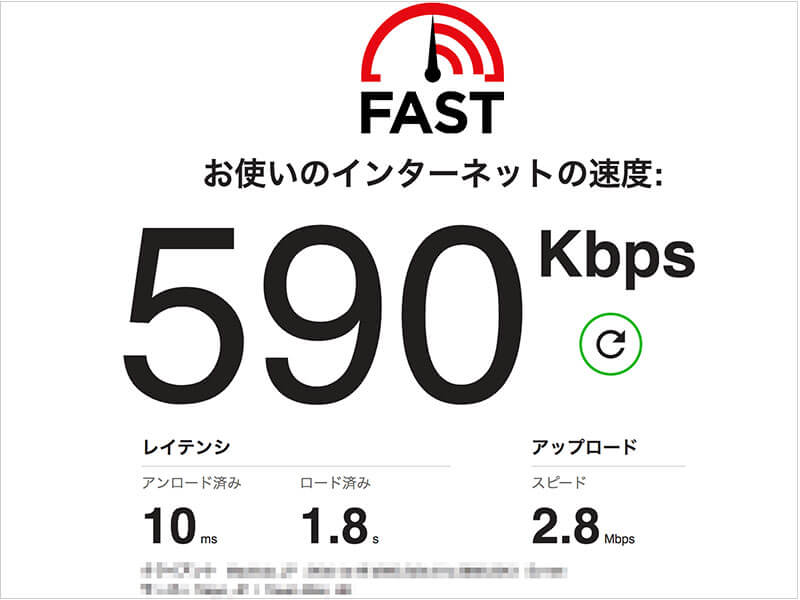
▲wifiの時の速度測定結果
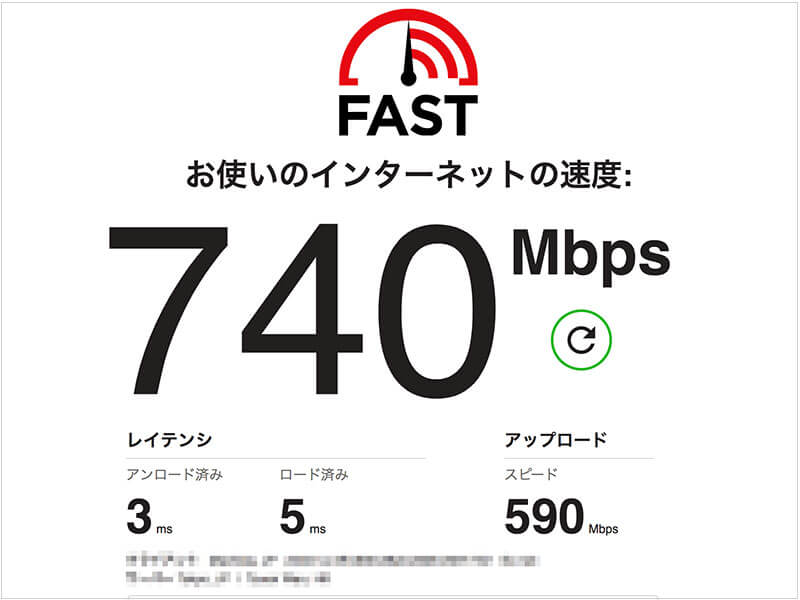
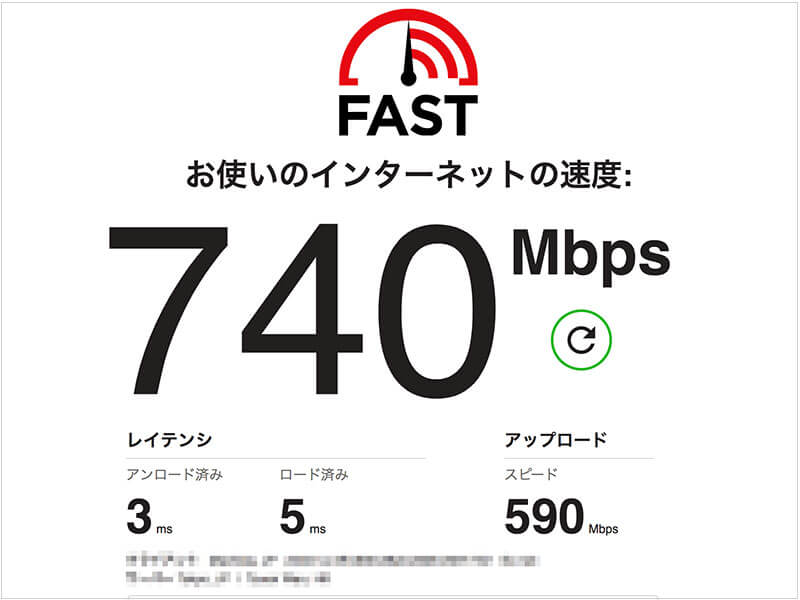
▲有線の時の速度測定結果
wifiが弱い部屋では590Kbps(MbpsではなくKbps!!)という速度結果が、有線では740Mbpsという驚異の結果になりました!!


最後まで読んでくださりありがとうございました!
普段Amazonで買い物をすることが多いならAmazonギフト券(チャージタイプ)を購入すると、ポイントが貯まりお得です。


CHARGE NOW !