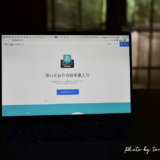私は2017年にauから格安SIM会社に乗り換えましたが、乗り換え前に最後まで迷った理由が「メールを移行することと友人・知人へ知らせることが面倒くさい」ということでした。




キャリアメールからgmailなどのフリーメールへ移行しておくと、携帯の契約に縛られることなく月々のスマホ料金も節約できるのでおすすめです。
私自身は10年以上前から利用しているhotmailと、gmail2つの合計3つのメールアカウントを利用しています。hotmailはブラウザでの管理ですが、gmailは2つのアカウントを同時にiPhoneのアプリで管理できるのでかなり便利です。
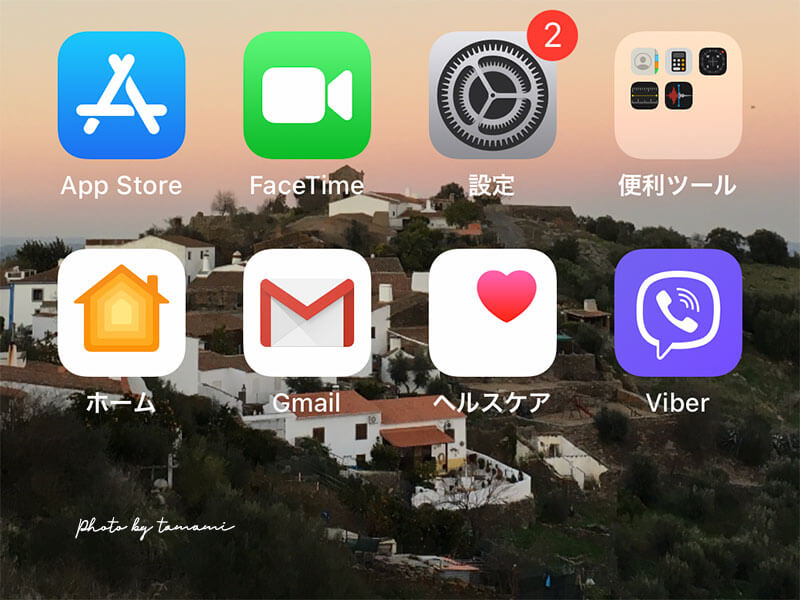
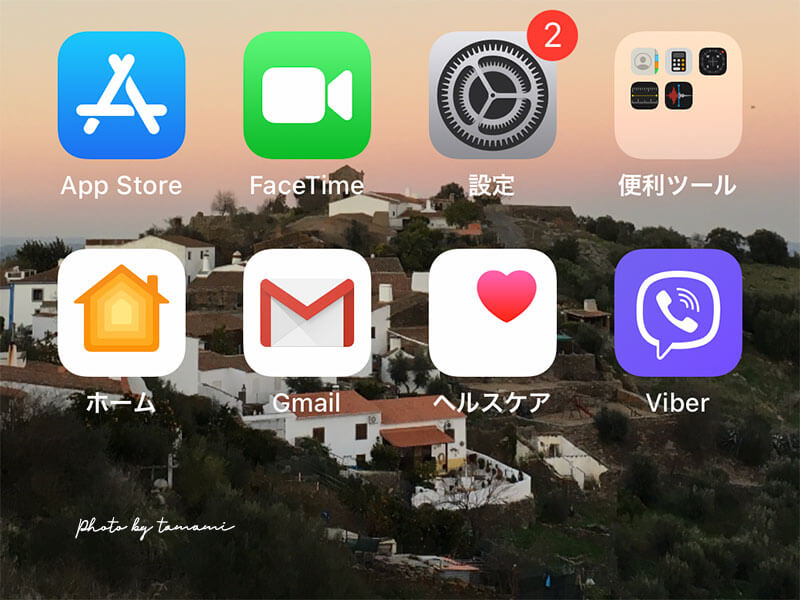


ここではgmailのアカウント作成手順と、私自身がどんなふうに使っているのかをサンプルとして紹介したいと思います。
gmailは管理が便利
iPhoneの場合


iPhoneでGmailを管理するにはアプリ(Gmail – Eメール by Google)をインストールします。
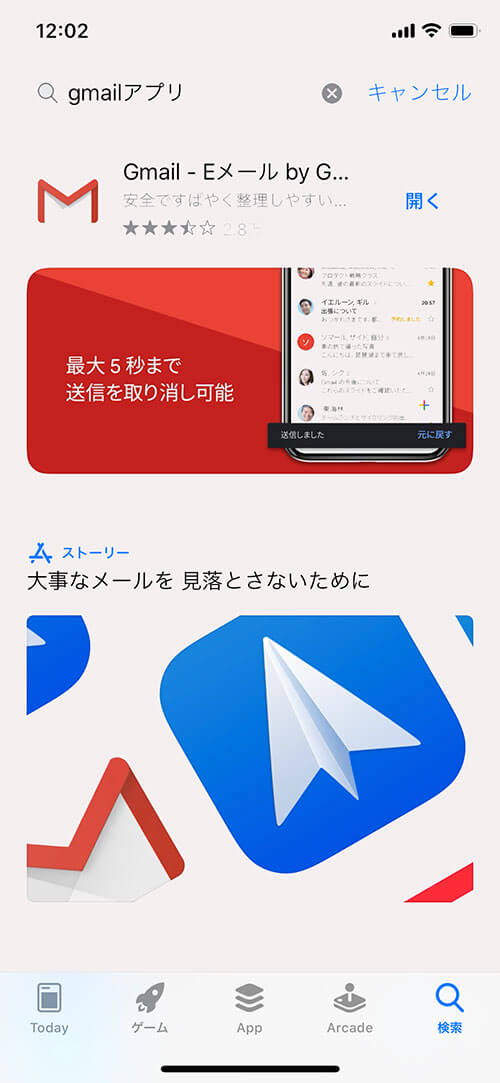
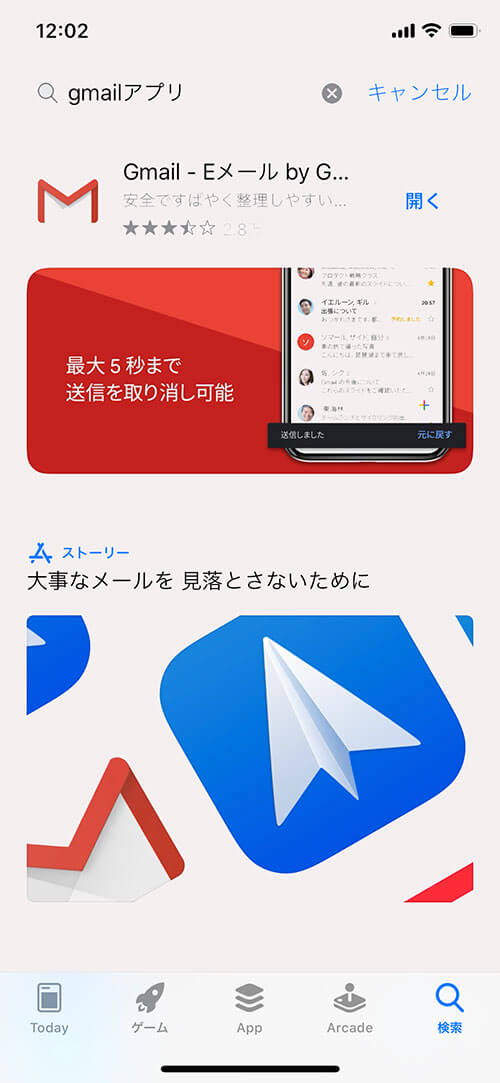
App Storeから【gmail】で検索すると出てきます。
アプリでは複数のgmailアカウントを持っていても1つで管理できます(私は2つのアドレスを使っているので、画像では2つのアドレスが表示されています)。
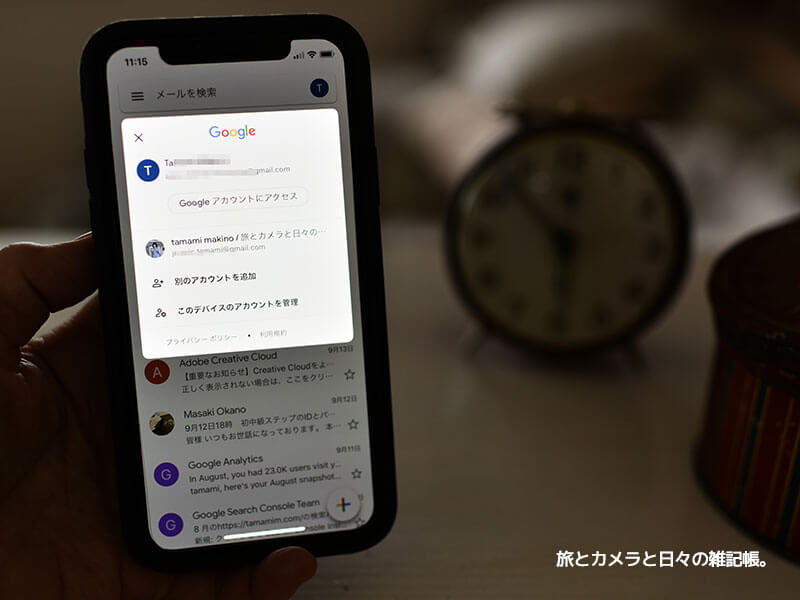
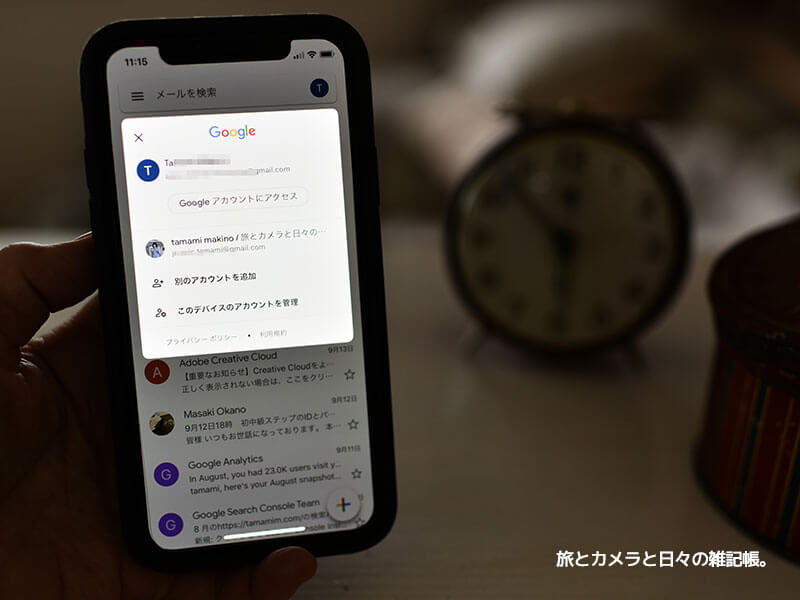
iPhoneの通知をオンにしていればどちらかのアドレスから通知が来ても一つのアプリに表示されるので、自分から見に行かなくても見落としもありません。
私は2つのgmailを使っているけれど、gmailはいくつでもアカウントを作れるので会社用とプライベート用・ネットショップ用などと使い分けすることも可能です。
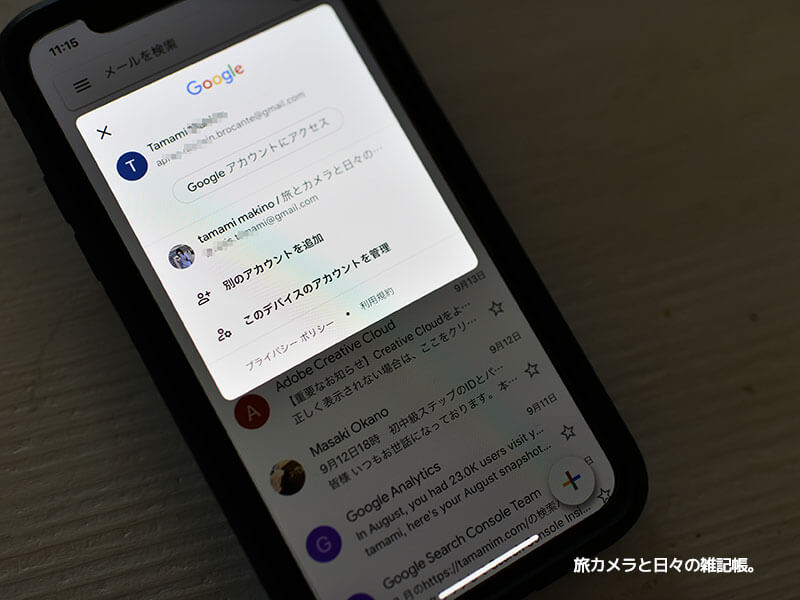
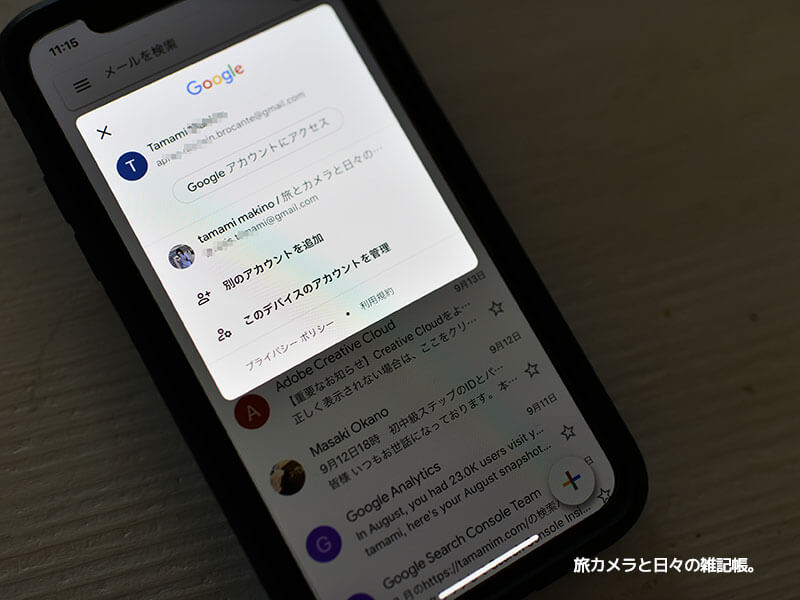
アカウントを追加するときは右上のアイコンをクリックして追加します。
iPhoneで通知をオフ/オンにするやり方
Gmailの通知をオンにするには設定→モバイル通信にあるGmailのアプリをオンにします。
設定→モバイル通信をタップ
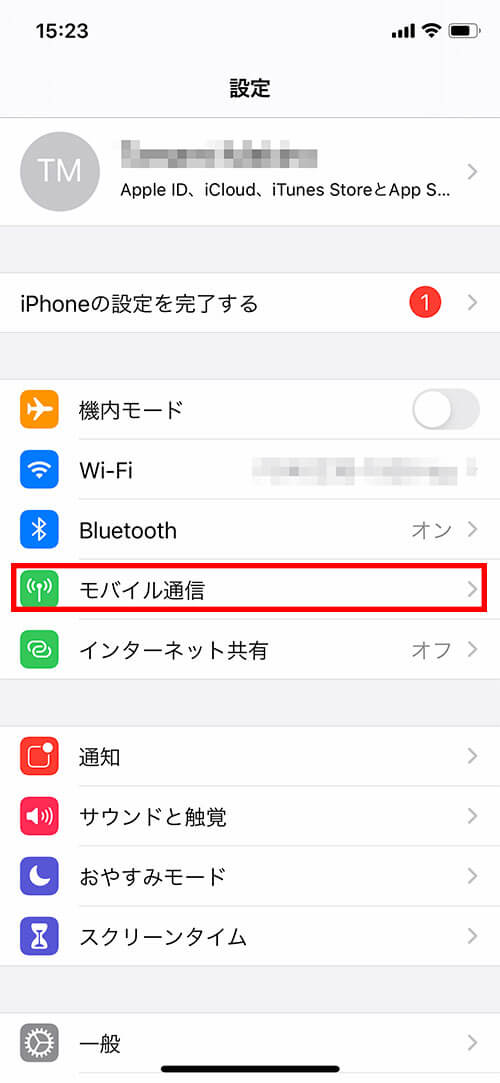
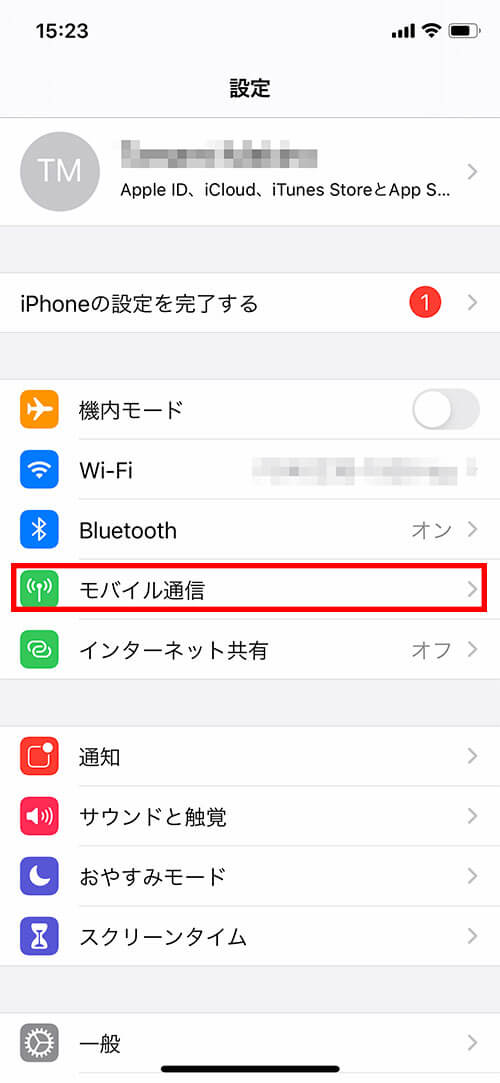
Gmailアプリを探して右にあるスライドを動かしてオンにする
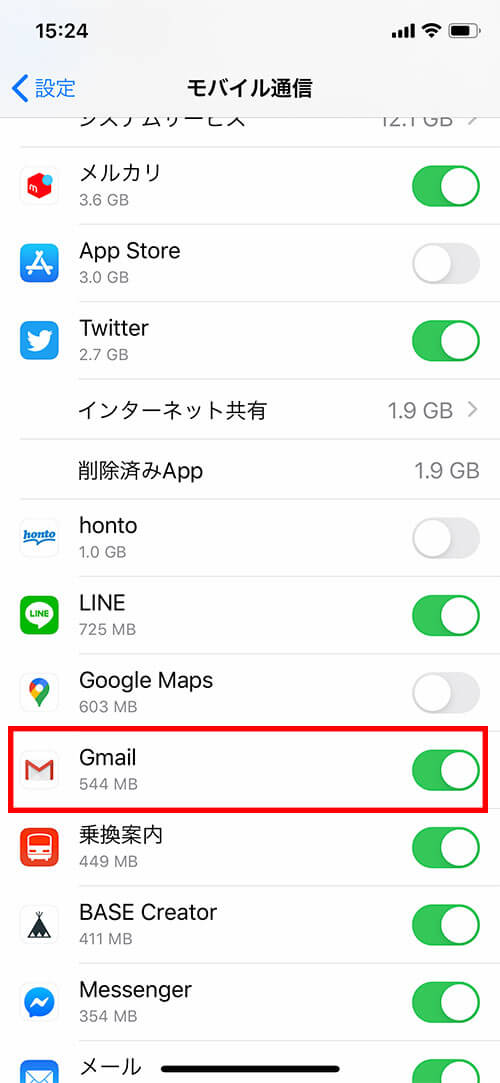
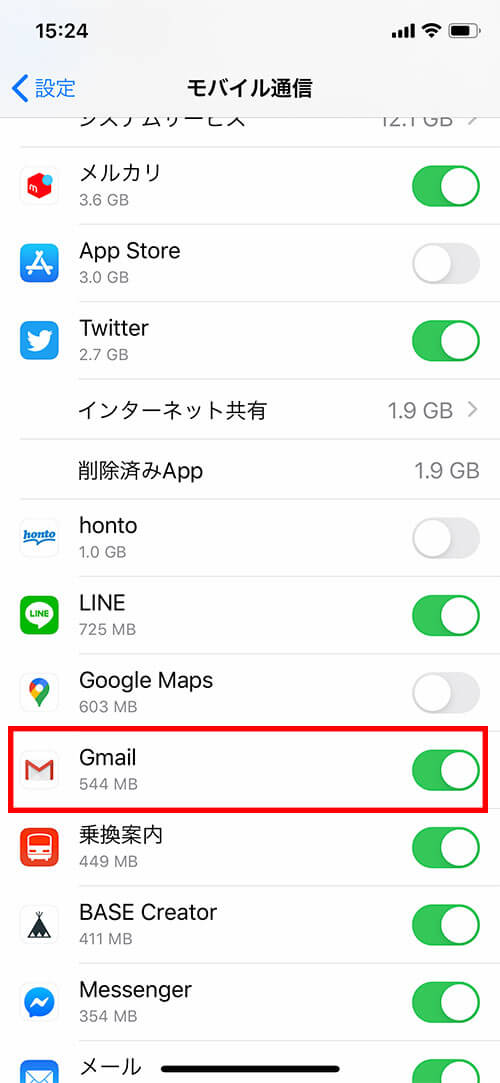


パソコンの場合
パソコンで確認する場合はgmailからログインします。
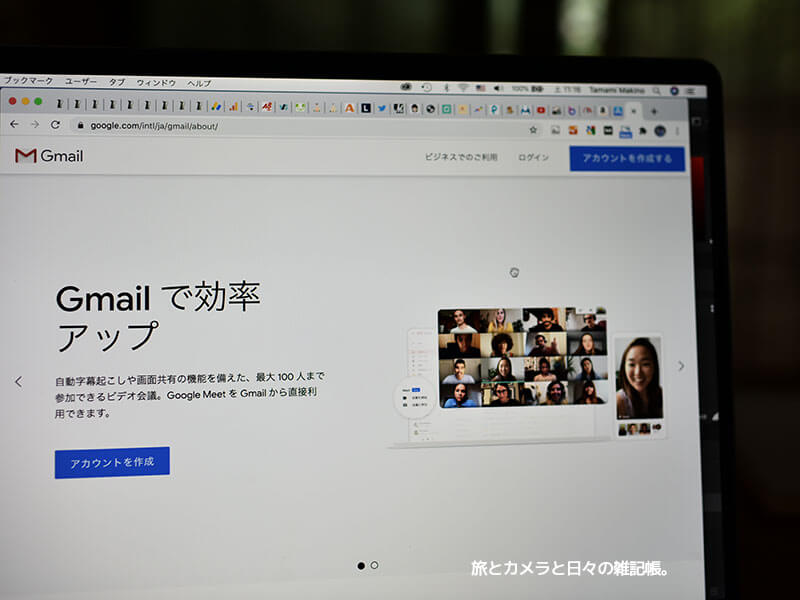
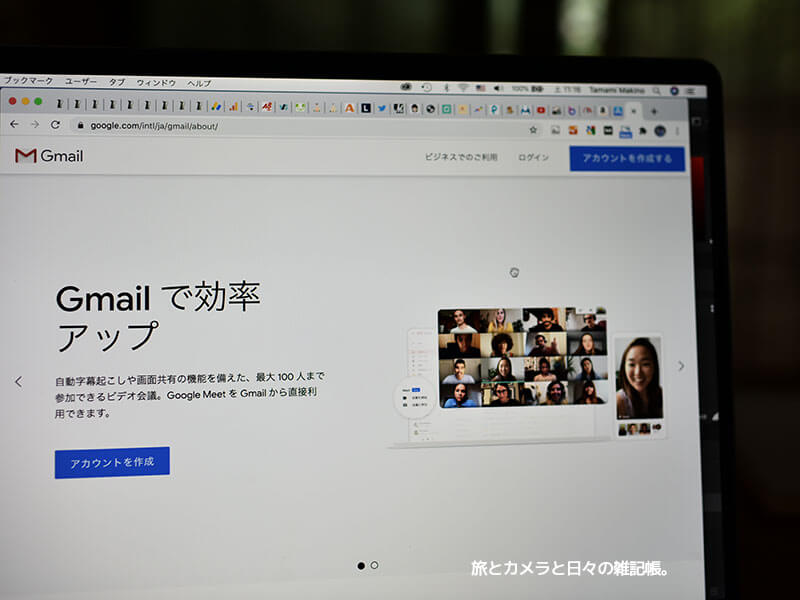
複数のアドレスを使っている場合は、アプリとは仕様が異なるためそれぞれのアカウントでログインする必要があります。※セキュリティを考えたらこのほうが安心です。
例えば最初にアカウントAでログインした場合、アカウントBのメールを確認する場合は右上のアイコンをクリックして、【別のアカウントを追加】からログインをします。
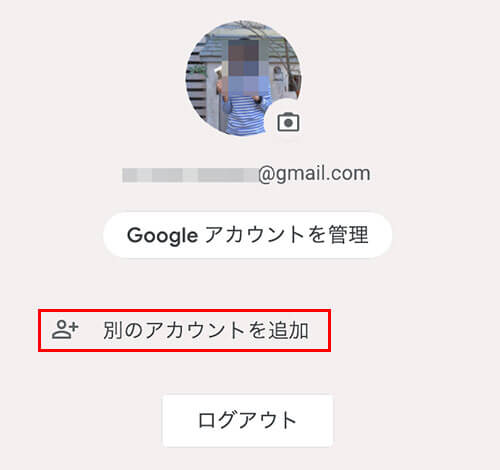
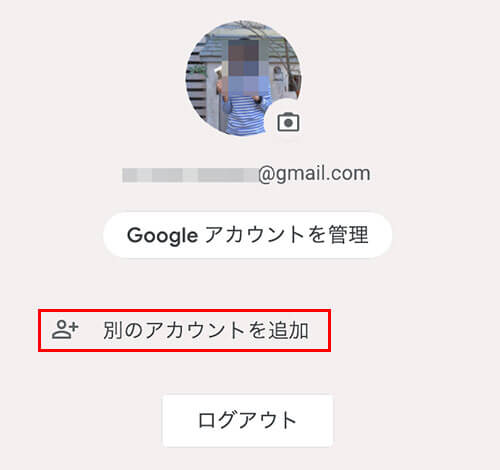
私は急ぎだったり外出している時間が長い場合はiPhoneから返信したりしますが、そうでない場合はパソコンから返信をすることが多いです。
パソコンからはgmailだけでなく他のGoogleのサービス(ドライブ、フォト、スプレッドシートやドキュメントなど)を一括で管理できる点も便利です。


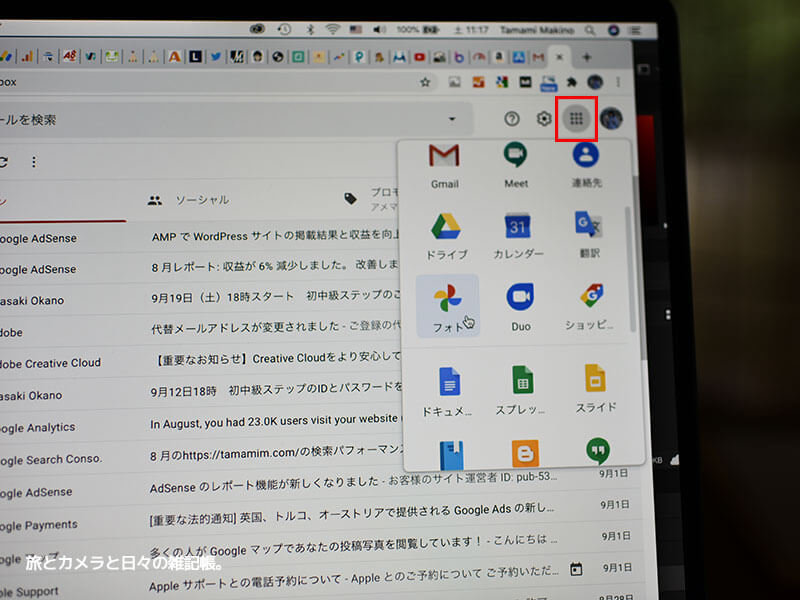
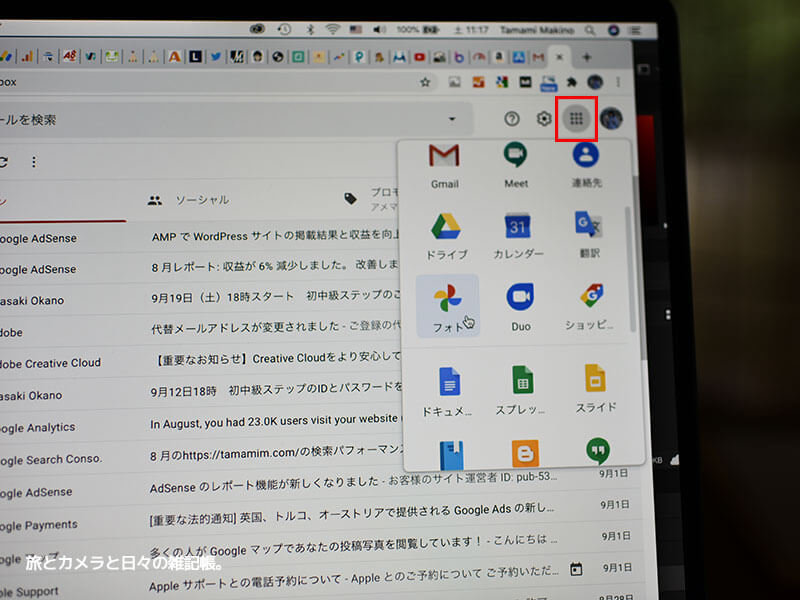
管理画面を開くには顔アイコンの左隣りのアイコンをクリックして表示させます。


スプレッドシートやドキュメントって何?って思われた方は以下の記事も参考にしてみてください。




GoogleのスプレッドシートやドキュメントはMicrosoft Officeのエクセルやワードとの互換性もあるので、私はMacbook Proを新しく買い換えたことでこの2つをメインに使うようになりました。
gmailのアカウント作成手順
gmailのアカウントを作成するにはgmailのトップ画面から【アカウント作成】をクリックします。
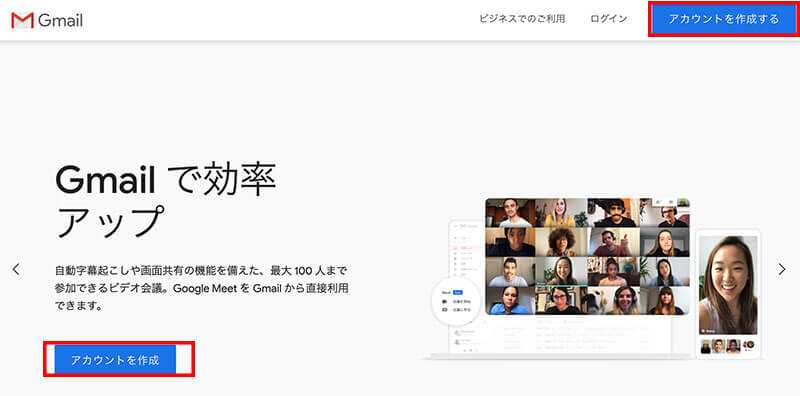
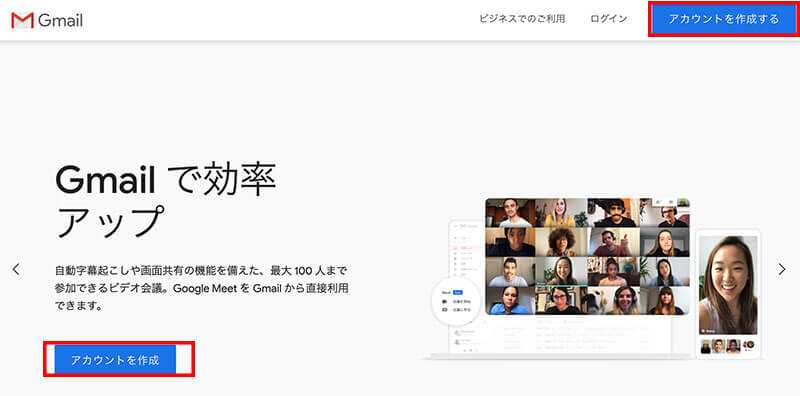
必要事項を入力して”次へ”。


項目に必要事項を埋めて次へ進み、メール作成は完了です。
まとめ
gmailの管理方法とアカウントの作成方法を紹介しました。


最後まで読んでくださりありがとうございました!
この記事が少しでも参考になると嬉しいです。