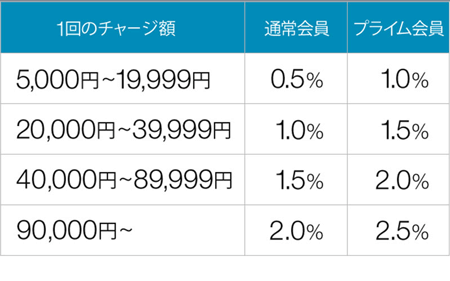- Apple Watch SE / NIKEモデル
- サイズ:40mm(40mmと44mmがある)
- GPS
私がApple Watchを購入した理由は「健康管理」と「電車の改札を右手でピッとやりたい」からなんですが、いざ届いたら何をしたらいいのか全くわからなかったので備忘兼ねて記事に残すことにしました。
- Apple Watchを使うのが初めて
- iPhoneをふだんから活用しているわけではない
- 生活を少し便利にしたい、健康管理をしたい
※Apple Watchを使うにはiPhoneがあることが前提となります。


電車のちょっとした移動時や日々のウォーキング時に、iPhoneを取り出して通知をちょくちょく確認していたのがアップルウォッチで確認できるようになったことはすごく便利です!


生活を便利に楽しく!
Apple Watchが届いたらまずやること


私がApple Watchでやりたいと思っていたことです。
- 日々の健康管理(睡眠の質を計測、歩数や心拍数などを記録)
- 電車に乗るときに右手で改札をピッとする
- リマインダーやスケジュールの通知
- メールやメッセージ・LINEなどの通知
- 天気予報や気温を常に確認できるようにする




これまでiPhoneをバッグやリュックから出して確認していたことを、ちょっとした乗り換え時や移動時にApple Watchだけで済ませるようにしたいと思ったのがApple Watchを購入した理由です。

![]()
![]()
![]()
![]()
Apple Watchを買ったらまずやること
私はApple Watchを買う前に何ができるのかをいろいろ調べては想像を膨らませて、到着するのをワクワクして待っていました。


でもいざApple Watchが届いたら「あれっ、何を最初にやるんだっけ」と具体的な設定については知らないことに気付きました(笑)。


- WatchアプリをiPhoneにインストール
- iPhoneとApple Watchをペアリング
- バンドを本体に取り付ける
- 文字盤を選ぶ
- 通知音を「オフ」にする(消音にする)
- 通知のバイブ(サウンドと触覚)を「はっきり」にする
- 使いたいアプリをインストールする
- ホーム画面アプリの表示を選ぶ(グリッド表示かリスト表示)
- アプリのバックグラウンド更新をオフにする
※設定はiPhoneのWatchアプリでもApple Watch本体からでもどちらからでもできます。


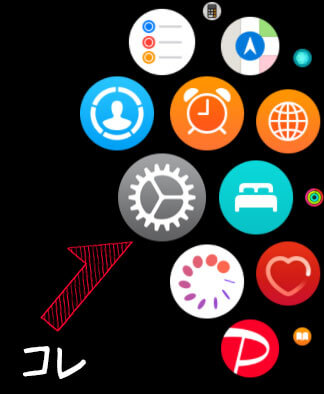
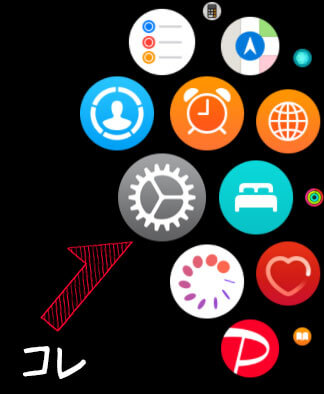
1. WatchアプリをiPhoneにインストールする
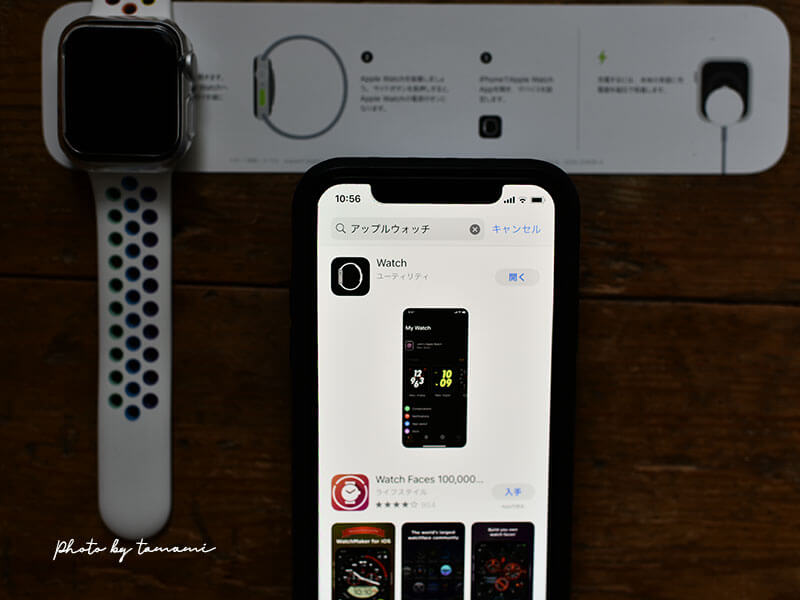
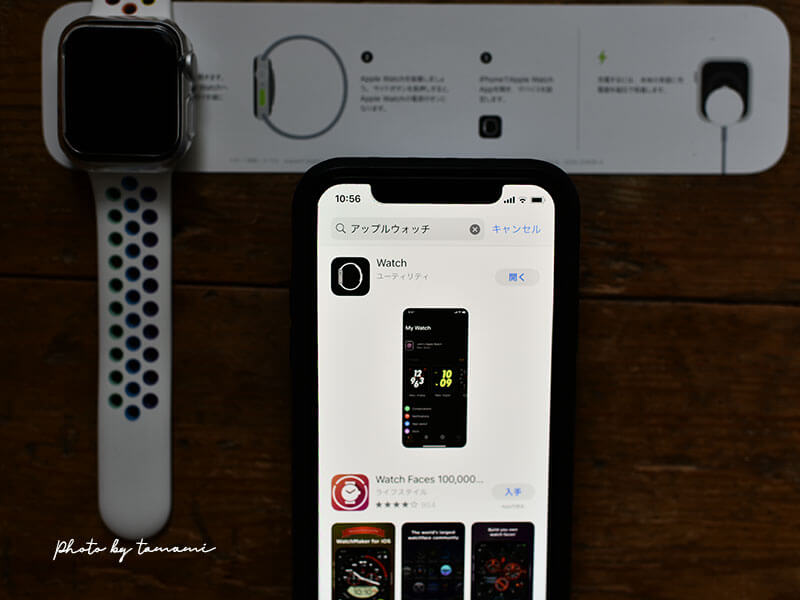
iPhoneでApp StoreからWatchアプリをインストールします。


iPhoneのWatchアプリで文字盤をカスタマイズしたり各種設定を行うことができます。※Apple Watch本体の設定からもできます。
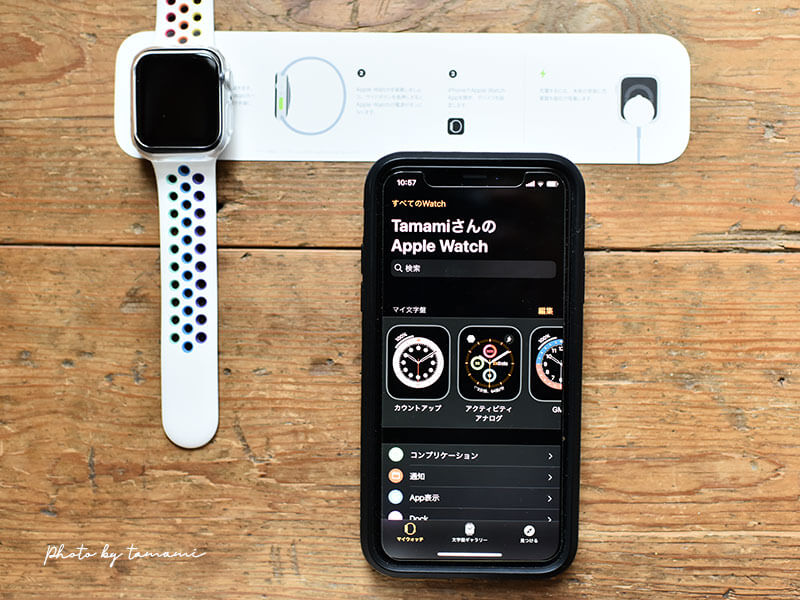
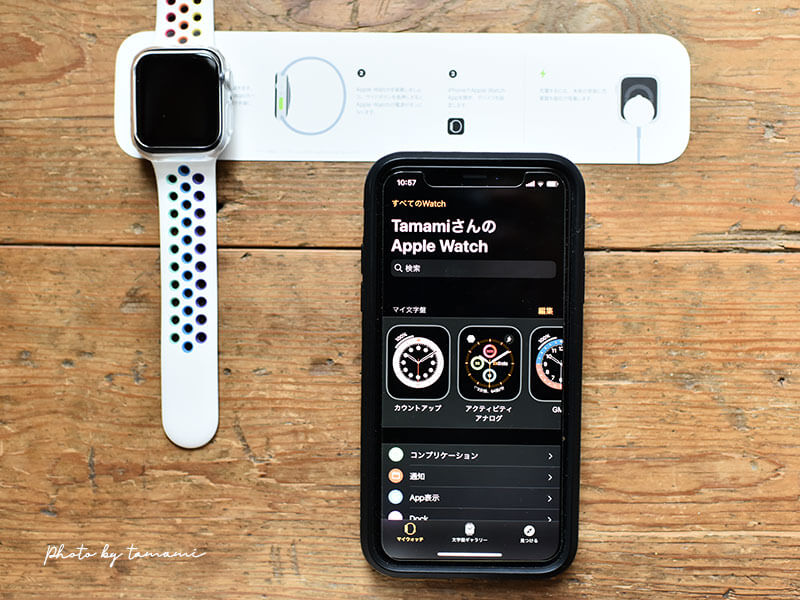
2. iPhoneとApple Watchをペアリングする




- 6s以降のiPhoneを使っていること
- iOS14以降であること
ペアリングするにはiPhoneとApple Watchを近づけて、Apple Watchの電源を入れます。※Apple Watchのサイドボタンを長押しすることで電源が入ります。


iPhoneにApple Watchのペアリング画面が表示されるまで待ってから「続ける」をタップします。またはiPhoneでApple Watch Appを開いて「新しいWatchとペアリング」をタップします。
しばらくするとQRコードのようにiPhoneのファインダーにApple Watchをかざせるようになるので収めます。


この後はiPhoneまたはApple Watchに表示される指示に従い進めて、ペアリング完了です。
3. バンドを本体に取り付ける


取り付け方法については説明書にも書いてあることをあとで知りました(笑)。


- 右手につけるのか左手につけるのかを決める
- デジタルクラウン(くるくる回すやつ)の位置を右にするのか左にするのかを決める
Apple Watchの向きは自由に選べるので、この2つを決めてからバンドを取り付けます。




バンドを取り付ける際はバンドをスライドさせてカチッとした感触でハマるまで押し込みます。
取り外すときはApple Watch本体の裏側にリリースボタンがあるので、このボタンを長押ししながら取り外します。
4. 文字盤を選ぶ


Apple Watchを持つ楽しみの一つが文字盤です。


文字盤を選ぶときはiPhoneのWatchアプリから選びます。


種類が多いので迷うと思いますが、気に入ったものはとりあえず追加しておくといいです。追加したものはApple Watch上で自由に変更ができます。


私はメインの文字盤をインフォグラフにして、以下の7つのコンプリケーションを表示させています。
- 天気
- 温度
- 紫外線指数
- メッセージ
- フランスの時間
- 充電の状態
- 日付
文字盤別にカラーも変えることができるので、バンドの色や好みで選ぶといいです。詳しくは以下の記事も参考にしてみてください。
[kaknren id=”28907″]
5. 通知音を「オフ」にする(消音にする)
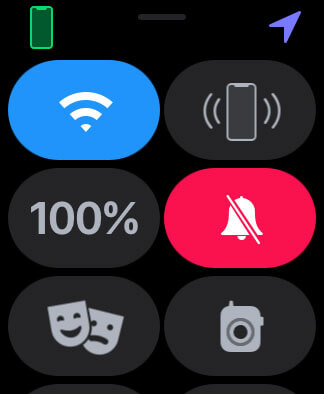
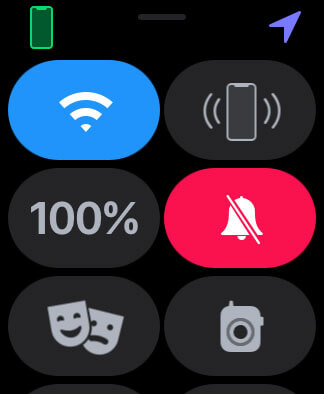
Apple Watchのデフォルトで設定されている通知音はなかなか大きいのと電車では音が目立つので、個人的にはオフにすることをおすすめします。
- Apple Watchの文字盤を表示した状態で下部をクリックしてコントロールセンターを出す
- 消音モードアイコンをタップしてオンにする
6. 通知のバイブ(サウンドと触覚)を「はっきり」にする
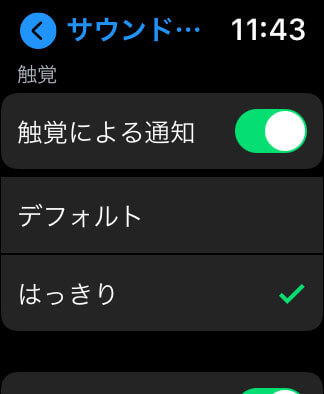
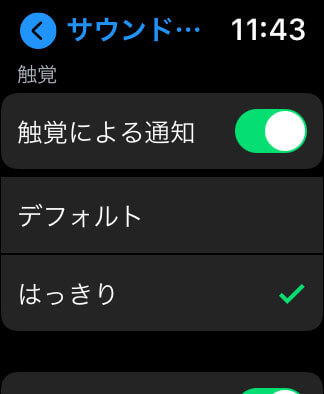
Apple Watchの設定画面から設定をします。
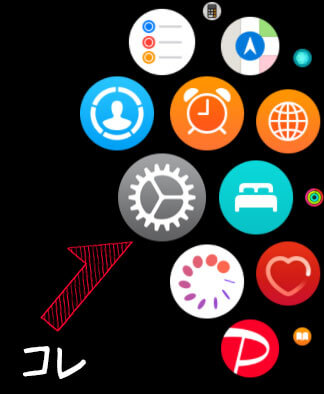
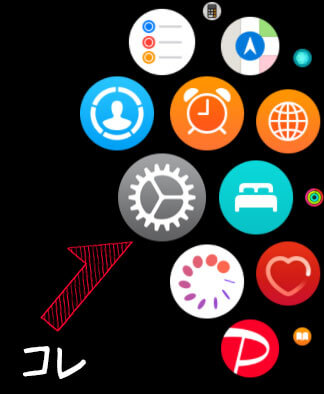
設定>サウンドと触覚>触覚による通知をオンにして「はっきり」をタップ
7. アプリをインストールする
後述します。
8. ホーム画面アプリの表示を選ぶ
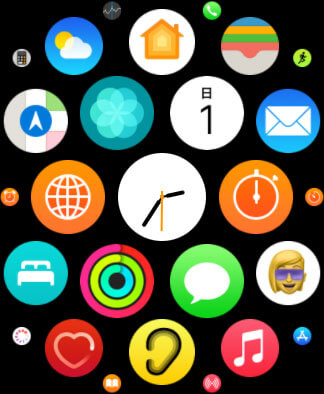
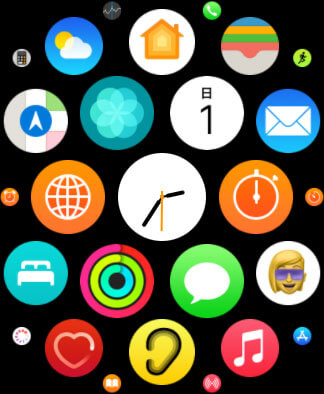
Apple Watch上で表示されるアプリの表示はデフォルトではグリッド表示となっていますが、これはリスト表示にも変えることができます。
- リスト表示
- グリッド表示
設定>App表示から、表示させたいタイプを選んでタップ
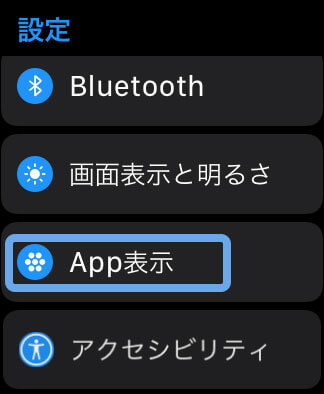
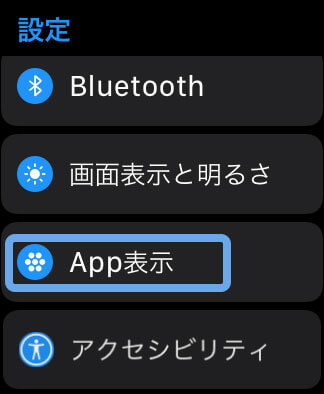
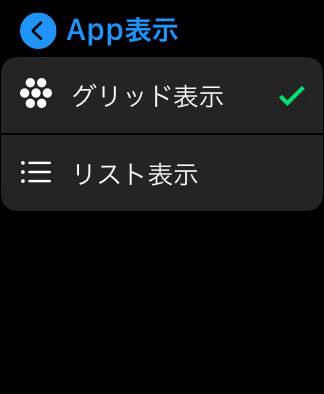
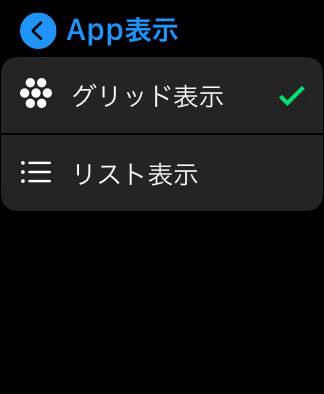
9. アプリのバックグラウンド更新をオフにする
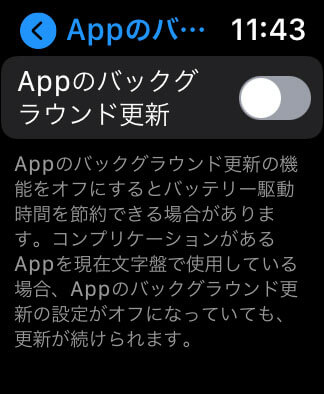
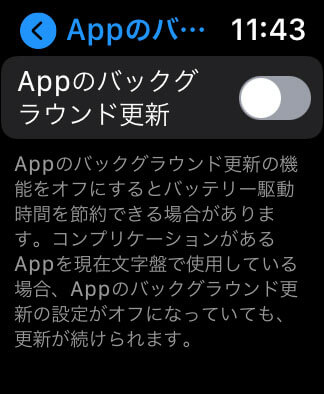
基本的にはiPhoneに入っているアプリをそのまま引き継ぐので、バッテリー消費節約のためにApple Watchで使わないアプリはバックグラウンド更新をオフにします。
設定>一般>Appのバックグラウンド更新>スライドしてオフにする
まず最初にインストールしたApple Watchで使いたいアプリ
私がインストールしたアプリは6つあります。
- Yahoo!天気
- 乗換案内
- PayPay
- Life Cycle
- AutoSleep(有料)
- あすけん
ワークアウト(ダイエット)に必要なアプリ関しては以下の記事を参考にしてください。




乗換案内については以下の記事を参考にしてみてください。




Apple Watchで一番最初にやる設定まとめ


Apple Watchで最初にやる設定を紹介しました。
最後まで読んでくださりありがとうございました!
この記事が少しでも参考になると嬉しいです。




















Apple Watchを買うならAmazonがお得
Apple Watchはそれなりのお値段がするので、少しでもお得に買い物をしたいならAmazonで買い物をしたほうがお得です。但しバンドの選択肢はアップルストアの方があるので、欲しいモデルがAmazonにあるならAmazonで買った方がお得です。





普段Amazonで買い物をすることが多いならAmazonギフト券(チャージタイプ)を購入すると、ポイントが貯まりお得です。


CHARGE NOW !
AI搭載の完全ワイヤレスイヤホン!