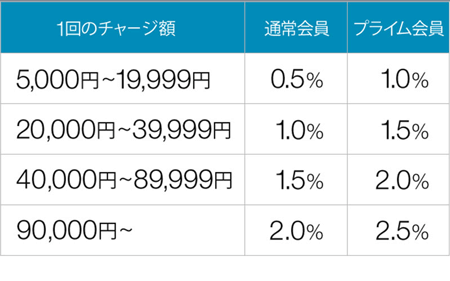乗換案内アプリをApple Watch上で見れるという手軽さは、バッグからiPhoneを取り出す手間が省けるということなんですが、特に雨の日や荷物が多い時などには重宝します。


- 荷物が多い時
- 雨の日など
ここではApple Watchで乗換案内を確認するための準備や手順を紹介します。
生活を便利に楽しく!
乗換案内アプリをApple Watchで使うための前準備
iPhoneに乗換案内アプリをインストール
既にインストール済みの方が多いと思いますが、まだの場合はApp Storeからインストールします(無料)。
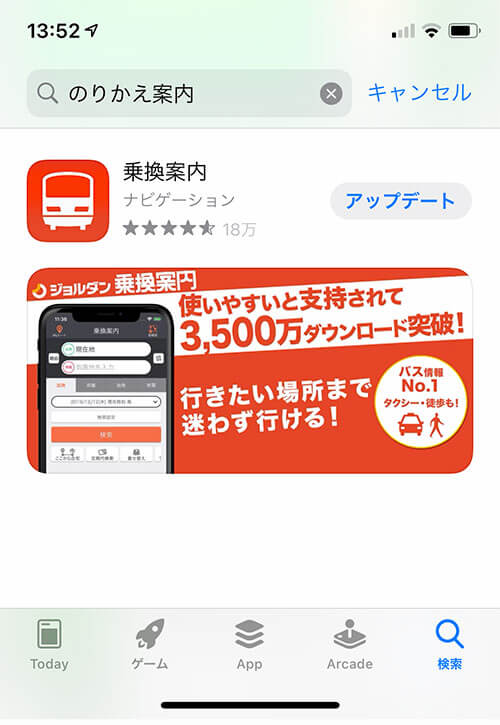
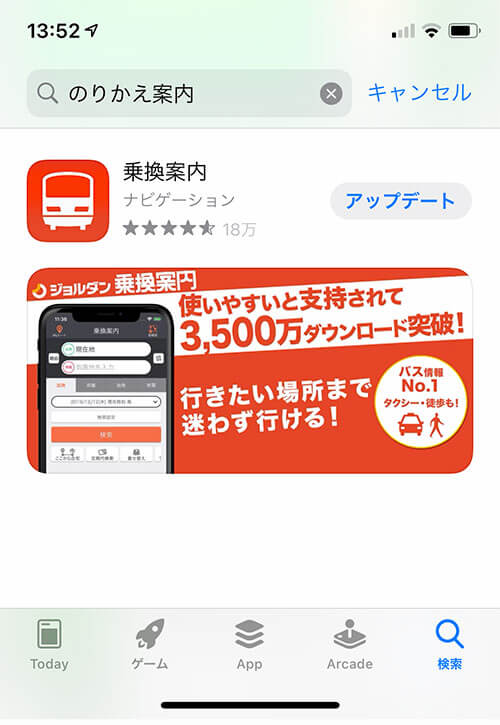
インストールするとiPhoneのホーム画面に表示されます。
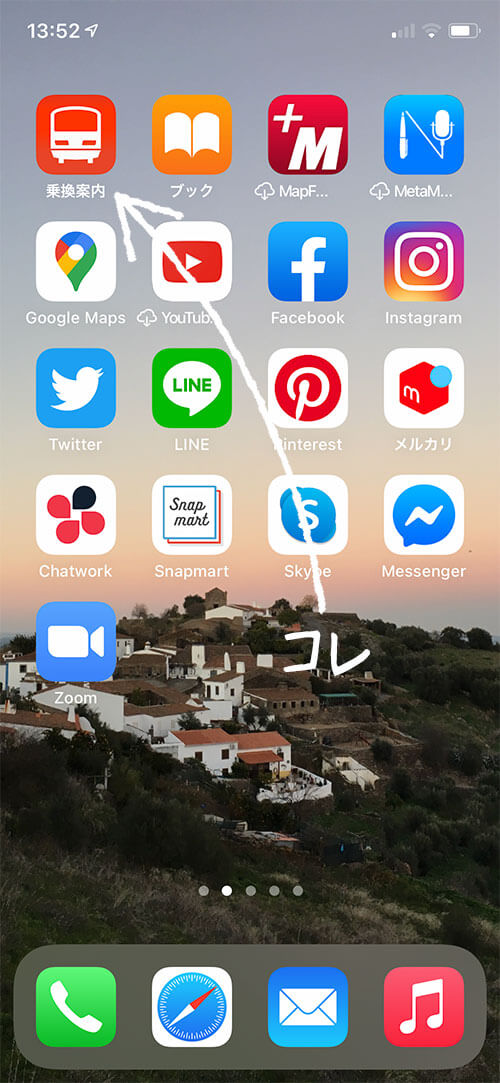
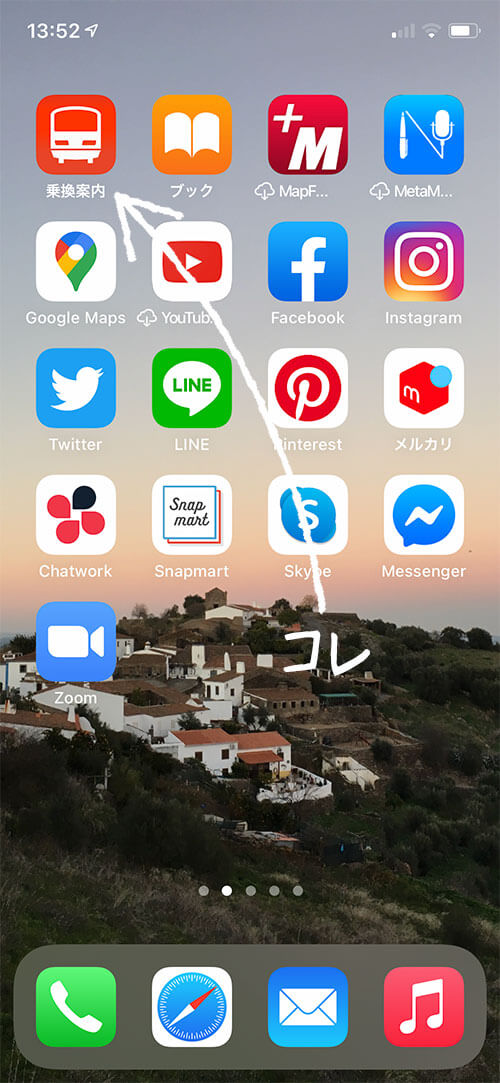

AIによる文字起こしもできる次世代ワイヤレスイヤホン【Du Smart Buds】
![]()
![]()
iPhone上にあるWatchアプリで乗換案内アプリをApple Watchにインストール
iPhone上にあるWatchアプリから、乗換案内アプリをApple Watchにインストールします。
Watchアプリ>MY WATCH > 表示されるアプリの【インストール】をタップ
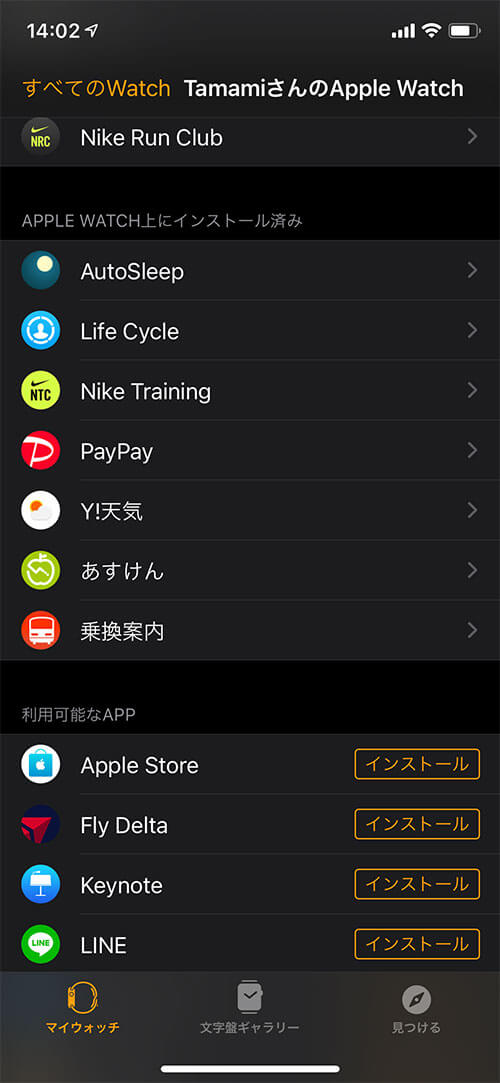
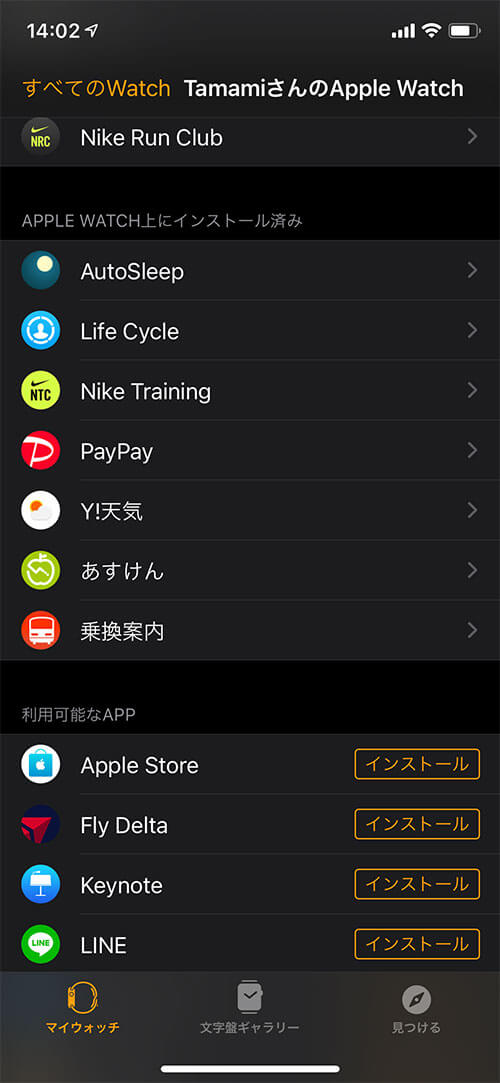
iPhoneにインストールされているアプリのほとんどがApple Watchにもインストール可能なので、【利用可能なAPP】から乗換案内のインストールをタップします。※↑の画像では既にインストール済みなので表示されていません。


インストール済みアプリに表示されたらタップして【AppをApple Watchで表示】をオンにします(デフォルトではオンになっています)。
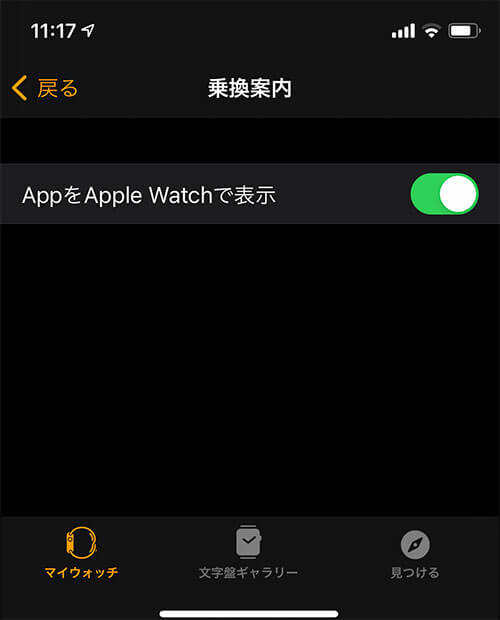
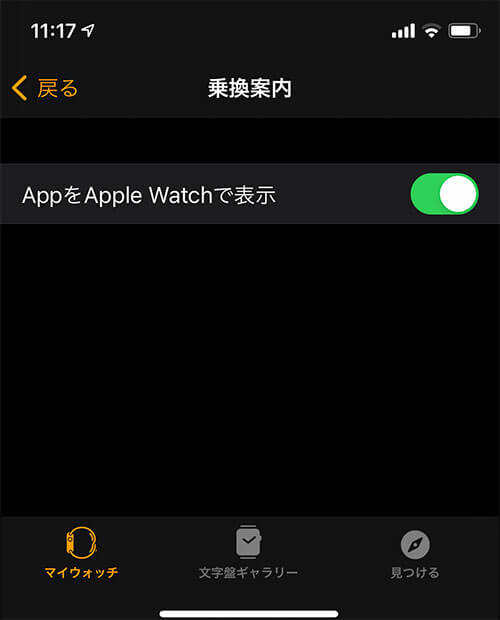
乗換案内アプリをApple Watchで使う手順


- iPhoneで経路を検索
- 検索結果をApple Watchに共有
- Apple Watch上で確認
iPhoneで経路検索して経路を共有
iPhone上にある乗換案内アプリで経路を検索>【経路を共有】をタップします。
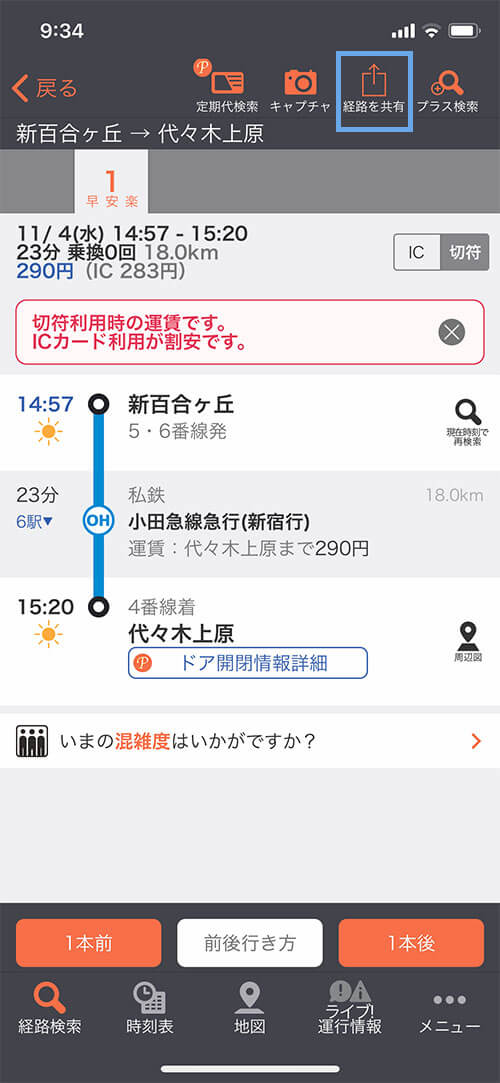
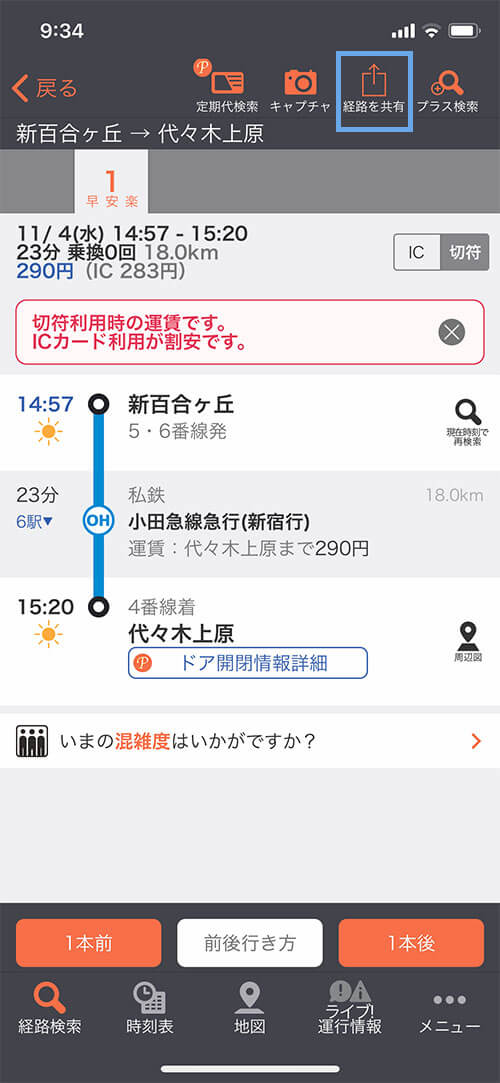
検索結果をApple Watchに送る
経路を共有できるアプリなどが表示されるので 【Apple Watchに送る】をタップします。
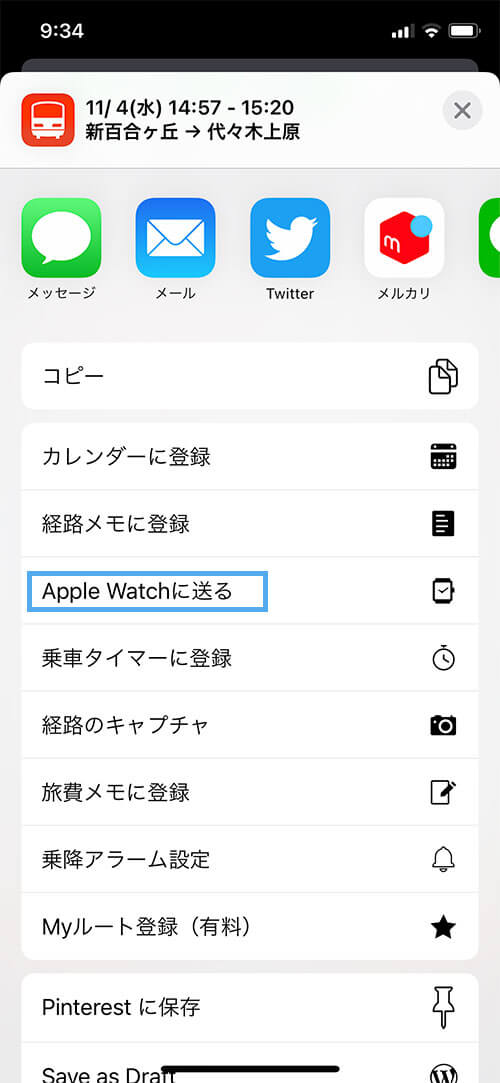
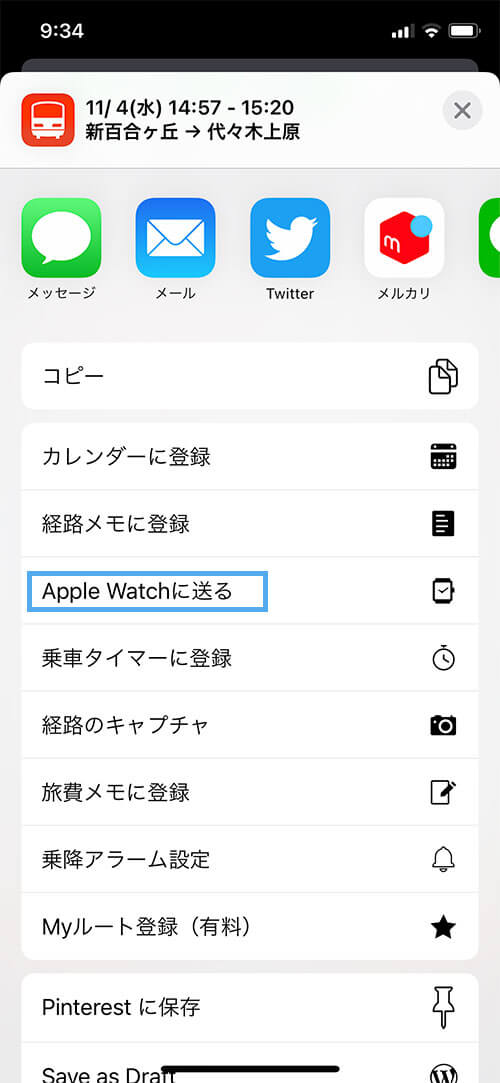
これでApple Watchに経路が送信されました。
実はこの作業をしなくてもiPhoneから自動的にApple Watchに送られますが、タイムラグがある場合があるので、その場合はこの動作をすることで確実に送ることができます。
Apple Watch上で確認
Apple Watchのホーム画面から乗換案内アプリをタップします。


経路一覧をタップします。
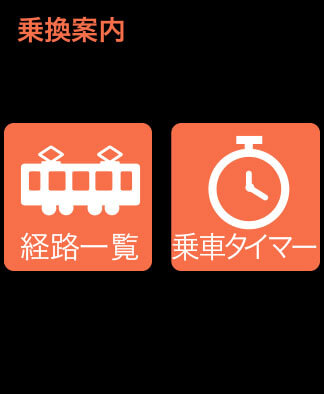
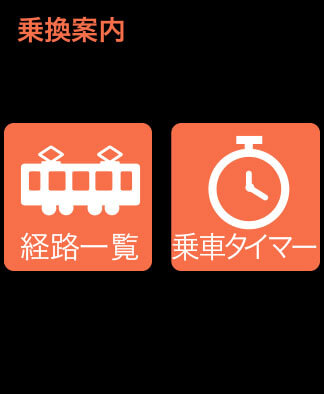
Apple Watchに転送した経路が一覧で表示されるので、直近(一番上)の経路をタップすることで、iPhoneで検索した結果の詳細が表示されます。


乗り換えのホーム番号や乗車時間、運賃なども含めて表示されます。
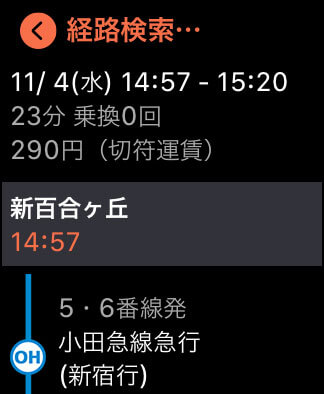
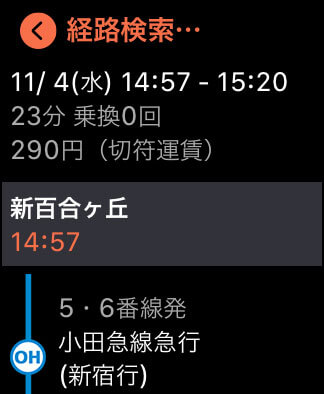


不要な経路を削除するには?
Apple Watchに転送された経路は一覧に残ったままとなるので、削除したい場合は削除したい経路の詳細を出して長押しすると削除画面が出てきます。
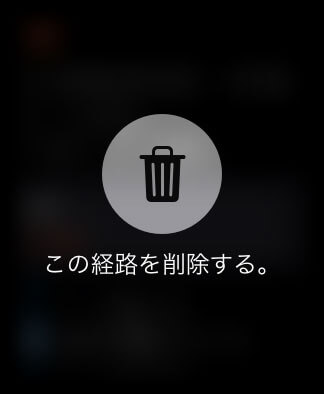
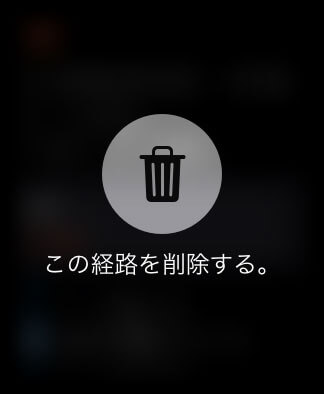
乗換案内アプリをApple Watchで使う手順まとめ
Apple Watchで乗換案内アプリを確認する手順を紹介しました。


最後まで読んでくださりありがとうございました。
この記事が少しでも参考になると嬉しいです。
























Apple Watchを買うならAmazonがお得
Apple Watchはそれなりのお値段がするので、少しでもお得に買い物をしたいならAmazonで買い物をしたほうがお得です。但しバンドの選択肢はアップルストアの方があるので、欲しいモデルがAmazonにあるならAmazonで買った方がお得です。




普段Amazonで買い物をすることが多いならAmazonギフト券(チャージタイプ)を購入すると、ポイントが貯まりお得です。


CHARGE NOW !
AI搭載の完全ワイヤレスイヤホン!